Strategy ONE
Removing a Service from the Topology Monitor
The administrator may choose to install Strategy One products on a machine, but not plan to configure them at the moment. To eliminate confusion, the administrator can remove them from the topology monitor.
- Stop Services Registration.
- Navigate to
/MicroStrategy/Services Registration/yamlin your installation directory. - Back up
installation_list.yamland then edit it. - To remove a service, locate the corresponding service section in the
installation_list.yamlfile. -
Change the
InstallTypevalue to0.Copy---
service:
Name: MicroStrategy-PDFExport-Service
ID: MicroStrategy-PDFExport-Service
InstallType: 0
InstallPath: "C:\\Program Files (x86)\\MicroStrategy\\Export"
CommonPath: "C:\\Program Files (x86)\\Common Files\\MicroStrategy"
Port: 20100
Tags:
version: "11.3.0000.1330" -
Navigate to the
Services Registration/jarfolder and manually run parser using the following command.Copyjava -jar svcsreg-admin.jar parse <serviceName>Where
<serviceName>is the name of your service. In the example above, the service name isMicroStrategy-PDFExport-Service. - Navigate to the installation directory and delete the
Services Registration/datafolder. - Restart the consul.
-
In Workstation, navigate to the Topology view and click the Refresh button.
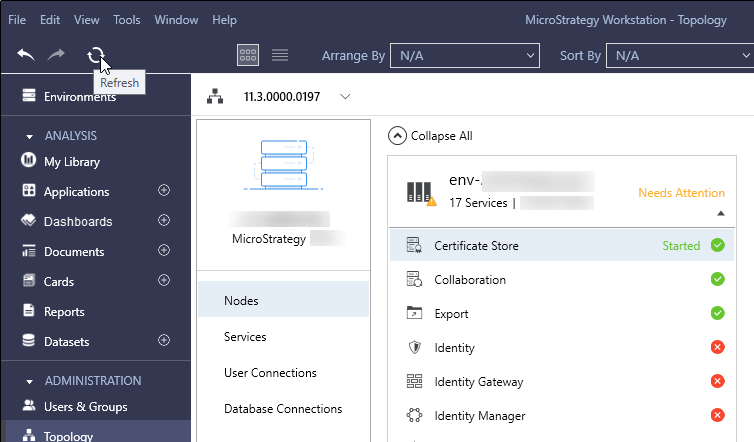
- Verify that the service you removed is no longer visible.
Adding a Service Back to the Topology Monitor
- Stop Services Registration.
- Navigate to
/MicroStrategy/Services Registration/yamlin your installation directory. - To add a service back, locate the corresponding service section in the
installation_list.yamlfile. -
Change the
InstallTypevalue to1.Copy---
service:
Name: MicroStrategy-PDFExport-Service
ID: MicroStrategy-PDFExport-Service
InstallType: 1
InstallPath: "C:\\Program Files (x86)\\MicroStrategy\\Export"
CommonPath: "C:\\Program Files (x86)\\Common Files\\MicroStrategy"
Port: 20100
Tags:
version: "11.3.0000.1330" -
Navigate to the
Services Registration/jarfolder and manually run parser using the following command.Copyjava -jar svcsreg-admin.jar parse <serviceName>Where
<serviceName>is the name of your service. In the example above, the service name isMicroStrategy-PDFExport-Service. - Navigate to the installation directory and delete the
Services Registration/datafolder. - Restart the consul.
-
In Workstation, navigate to the Topology view and click the Refresh button.
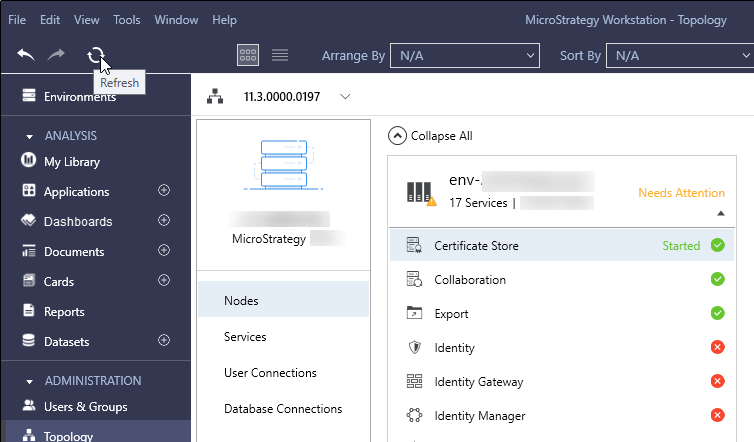
- Verify that the service you added is listed.
