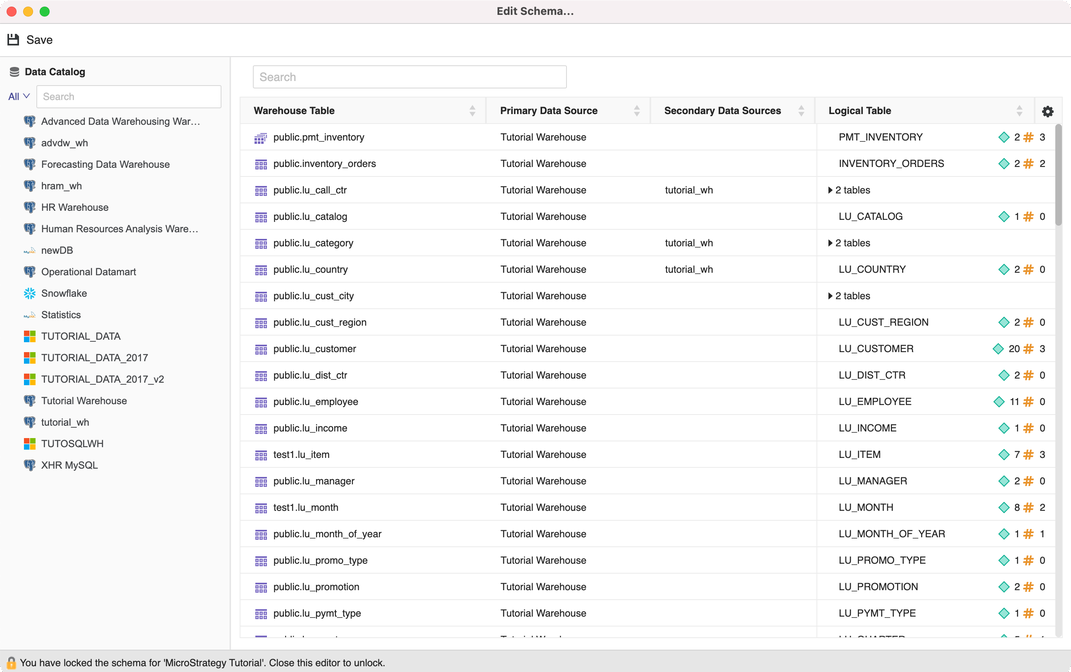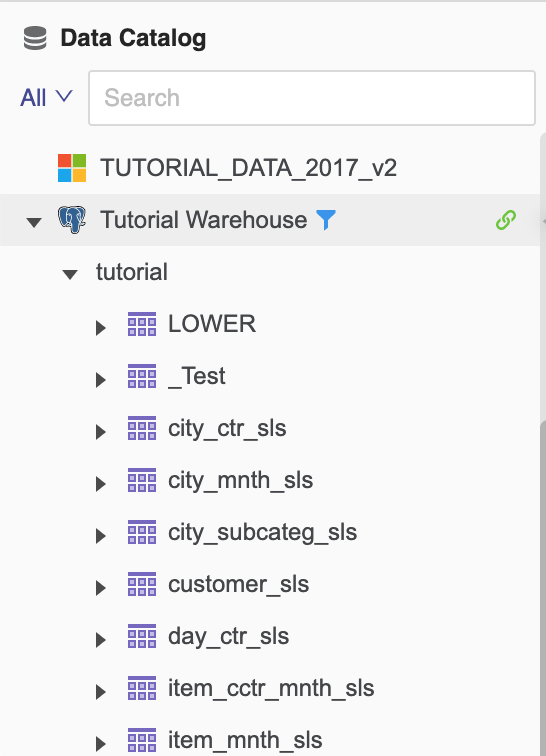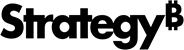Strategy ONE
Créer des tables
Vous pouvez créer des tables à partir de sources de données vers un projet en utilisant l'éditeur de schéma. En utilisant ces tables comme objets de schéma, vous pouvez créer des attributs et des faits au sein d'un même projet.
Avant de commencer à utiliser l'Éditeur de schéma, vous devez vous familiariser avec votre schéma. Vous devez donc savoir comment intégrer les informations dans vos sources de données Strategy.
Regardez la vidéo ci-dessous pour en savoir plus !
L'éditeur de schéma utilisé dans cette procédure utilise l'infrastructure du service de modélisation. Assurez-vous que le service est correctement configuré et en cours d'exécution avant de créer des tables.
- Ouvrez la fenêtre Workstation avec le volet Navigation en mode intelligent.
- Choisissez Fichier > Modifier le schéma.
- Sélectionnez un environnement et un projet.
- Dans l'éditeur de schéma, utilisez le catalogue de données sur la gauche pour vous connecter aux sources de données et récupérer les tables de l'entrepôt. Ajoutez des tables à droite pour créer des tables pour le projet.
- Dans le catalogue de données, cliquez sur le nom d'une source de données pour vous y connecter. Choisissez un espace de nom et cliquez sur Connecter. Développez l'espace de nom pour localiser les tables de l'entrepôt ou utiliser la recherche
- Survolez la source de données connectée pour filtrer d'autres espaces de nom en cliquant sur l'icône de filtre ou déconnectez la source de données en cliquant sur l'icône de déconnexion.
-
Double-cliquez sur les tables que vous souhaitez ajouter. Pour chaque sélection, une table logique basée sur sa table d'entrepôt est créée.
-
Sur la droite, cliquez sur l'entrepôt ou sur la table logique pour prévisualiser les données de l'entrepôt ou la définition de la table. Pour les tables récemment créées, l'aperçu de la table affiche des recommandations pour créer des faits. Cliquez sur Carte pour mapper la colonne sur un fait existant.
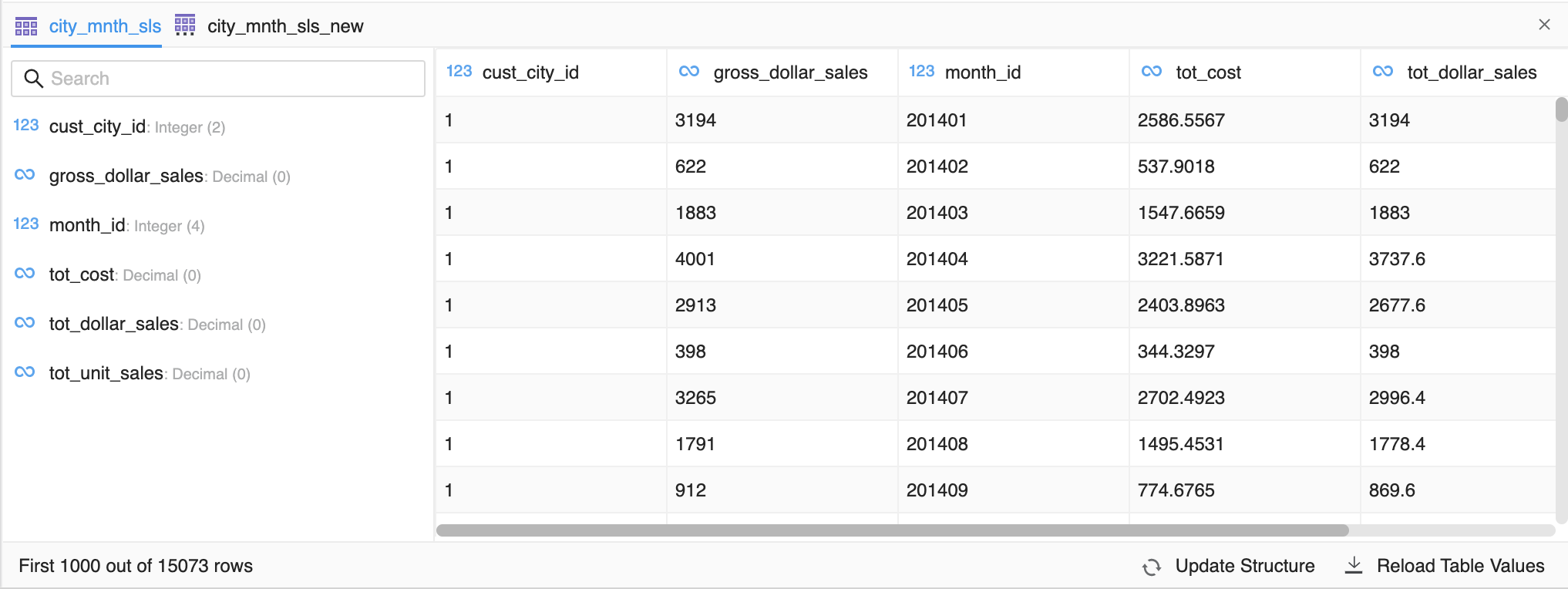
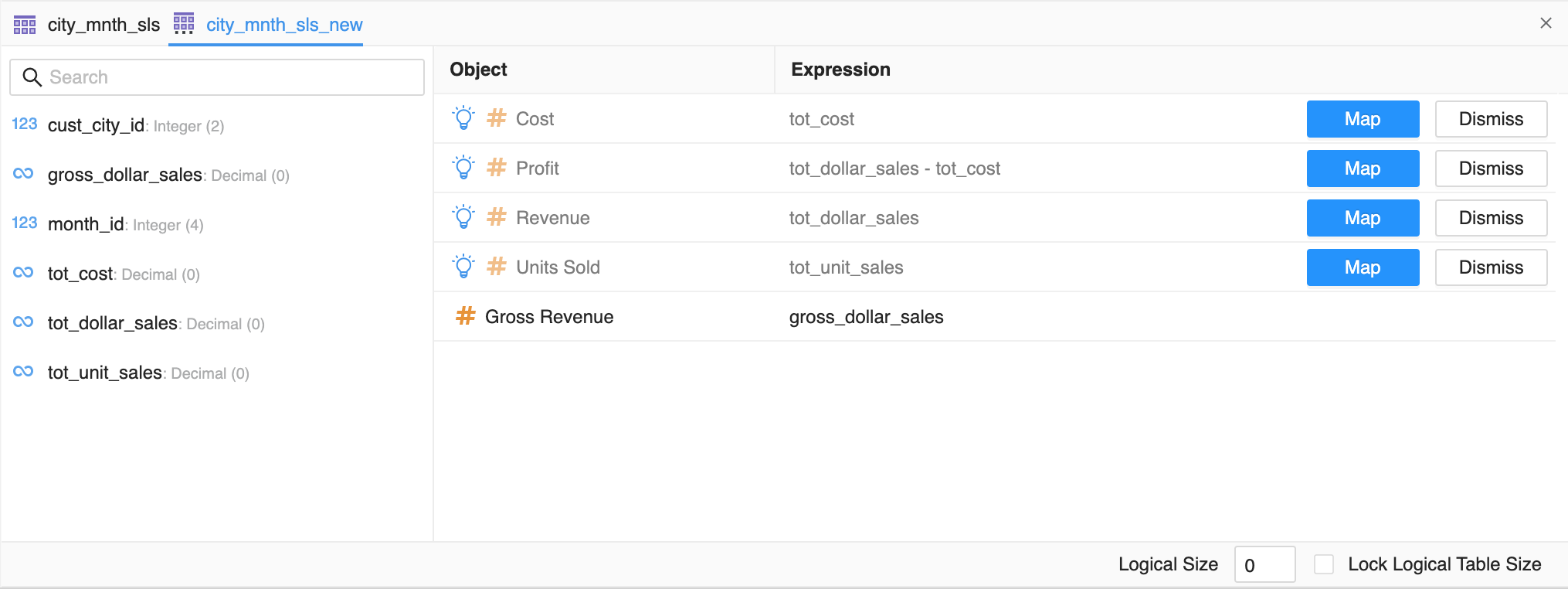
-
Pour renommer une table d'entrepôt, cliquez dessus avec le bouton droit de la souris et choisissez Renommer. Vous pouvez également modifier le préfixe du nom, la source de données principale ou la source de données secondaire.
-
Pour créer un autre alias de table logique à partir de la même table d'entrepôt, cliquez avec le bouton droit sur la table logique et choisissez Créer. Après avoir créé plusieurs tables logiques, le nombre total de tables logiques basées sur cette table d'entrepôt s'affiche. Pour supprimer une table logique, cliquez dessus avec le bouton droit de la souris et choisissez Supprimer.
-
Pour supprimer une table d'entrepôt, cliquez dessus avec le bouton droit de la souris et choisissez Supprimer. Toutes les tables logiques sont supprimées quand la table de l'entrepôt de base est supprimée.
-
Si vous ajoutez une table avec le même espace de nom et la même structure de table qu'une table existante dans le schéma, mais qu'elle a une source de données différente, cliquez sur Fusionner pour ajouter une source de données secondaire à la table existante ou Conserver séparément pour créer une nouvelle table.
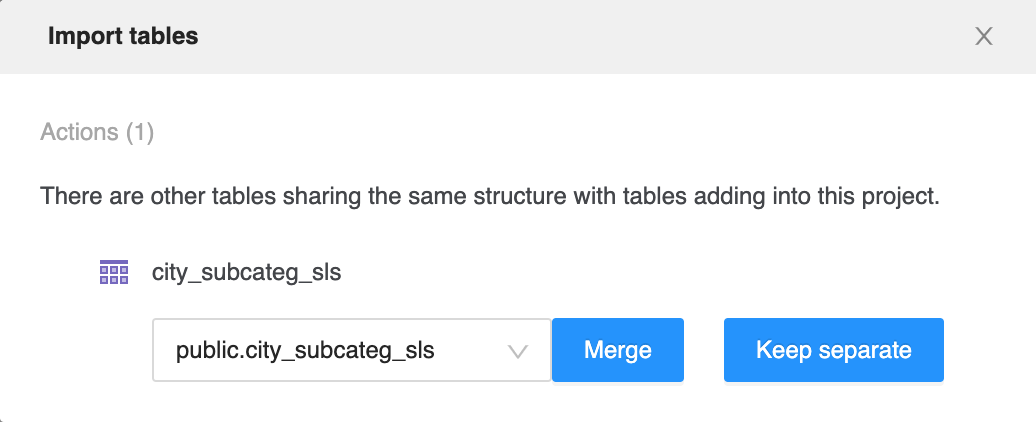
- Cliquez sur Enregistrer.