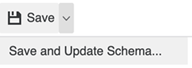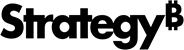Strategy ONE
Créer et modifier des hiérarchies
Découvrez comment créer et modifier à la fois des hiérarchies système et définies par l'utilisateur à l'aide de l'éditeur de hiérarchies :
-
Définir un point d'entrée d'attribut dans une hiérarchie définie par l'utilisateur
-
Ajouter ou supprimer des attributs dans une hiérarchie définie par l'utilisateur
Regardez la vidéo ci-dessous pour en savoir plus !
Créer une hiérarchie définie par l'utilisateur
-
Dans le coin supérieur droit, cliquez sur Nouvelle hiérarchie. Votre hiérarchie ne peut pas être enregistrée tant que vous n'avez pas commencé à ajouter des attributs.
Renommer une hiérarchie définie par l'utilisateur
-
Survolez la hiérarchie définie par l'utilisateur que vous souhaitez renommer.
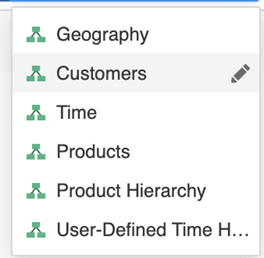
-
Cliquez sur
 et saisissez le nouveau nom.
et saisissez le nouveau nom.
Modifier une hiérarchie existante définie par l'utilisateur
-
Cliquez sur Hiérarchie définie par l'utilisateur en haut de l'éditeur de hiérarchies et choisissez la hiérarchie cible.
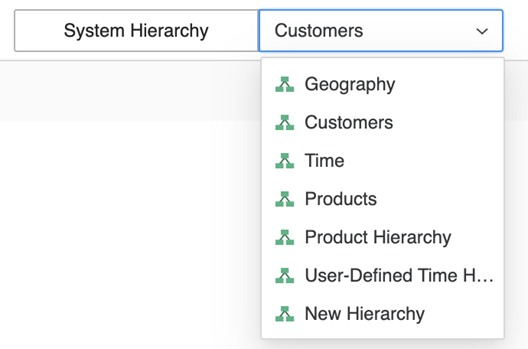
-
Une fois la hiérarchie cible ouverte, vous pouvez commencer à la modifier.
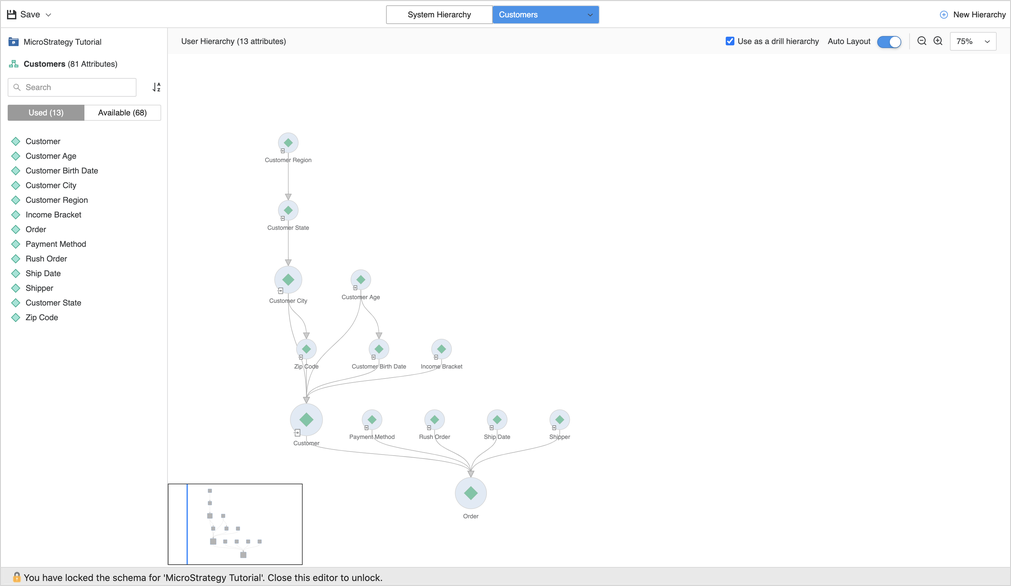
Créer des relations dans les hiérarchies système
-
Dans une hiérarchie système, survolez l'attribut sur lequel vous souhaitez créer une relation. Ses attributs parent et enfant sont surlignés.
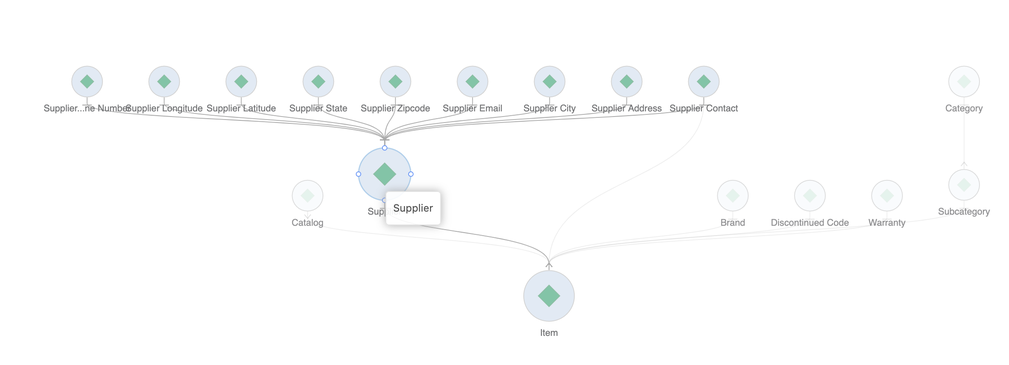
-
Cliquez sur l'attribut et faites glisser la bordure de l'attribut (parent) vers un autre attribut (enfant). Ces attributs sont ensuite liés par une relation parent-enfant. Vous ne pouvez pas créer de relation sur un attribut d'enfant commun, car celui-ci est en affichage seul dans l'éditeur de hiérarchies.
Hiérarchie système :
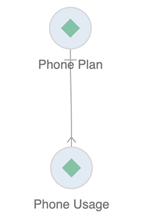
Hiérarchie définie par l'utilisateur :
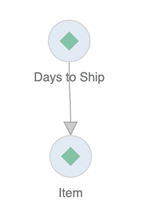
Modifier des relations
Vous pouvez modifier les relations dans les hiérarchies système et définies par l'utilisateur.
Modifier ou supprimer des relations de hiérarchie système
-
Cliquez avec le bouton droit sur une relation.
-
Sélectionnez un type de relation, modifiez la table de relations ou supprimez la relation.
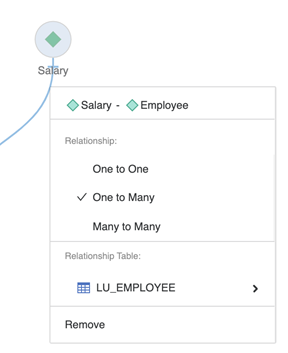
Supprimer les relations de hiérarchie définies par l'utilisateur
-
Cliquez avec le bouton droit sur une relation.
-
Cliquez sur Supprimer.
Attributs à sélection multiple
-
Utilisez Ctrl pour sélectionner plusieurs attributs pour les actions par lots.
-
Utilisez la touche Maj pour déclencher une zone de sélection afin d'inclure les attributs que vous souhaitez manipuler. Les attributs sélectionnés peuvent ensuite être déplacés ensemble.
Définir un point d'entrée d'attribut dans une hiérarchie définie par l'utilisateur
Un point d'entrée est un raccourci vers un attribut dans l'explorateur de données. La création d'un point d'entrée permet aux utilisateurs d'accéder rapidement à un attribut sans avoir à parcourir plusieurs attributs pour accéder à différents niveaux dans une hiérarchie. Ceci est particulièrement utile lors de l'accès à des attributs fréquemment utilisés. Un point d'entrée d'attribut peut être défini ou supprimé d'une hiérarchie définie par l'utilisateur.
-
Cliquez avec le bouton droit sur un attribut.
-
Choisissez Supprimer le point d'entrée ou en Définir comme point d'entrée.
Ajouter ou supprimer des attributs dans une hiérarchie définie par l'utilisateur
Une hiérarchie système inclut automatiquement tous les attributs. Vous pouvez uniquement ajouter ou supprimer des attributs dans une hiérarchie définie par l'utilisateur.
Ajouter des attributs
-
Basculez vers la hiérarchie utilisateur cible que vous souhaitez modifier.
-
Dans le volet gauche, cliquez sur Disponibles pour afficher tous les attributs pouvant être ajoutés à la hiérarchie définie par l'utilisateur.
-
Glisser l'attribut depuis le volet gauche et le placer sur l'attribut cible dans la vue. Par exemple, si vous souhaitez lier l'attribut disponible Plan de téléphone à Employé, faites glisser Plan de téléphone du volet gauche et faites-le glisser sur Employé dans la vue.
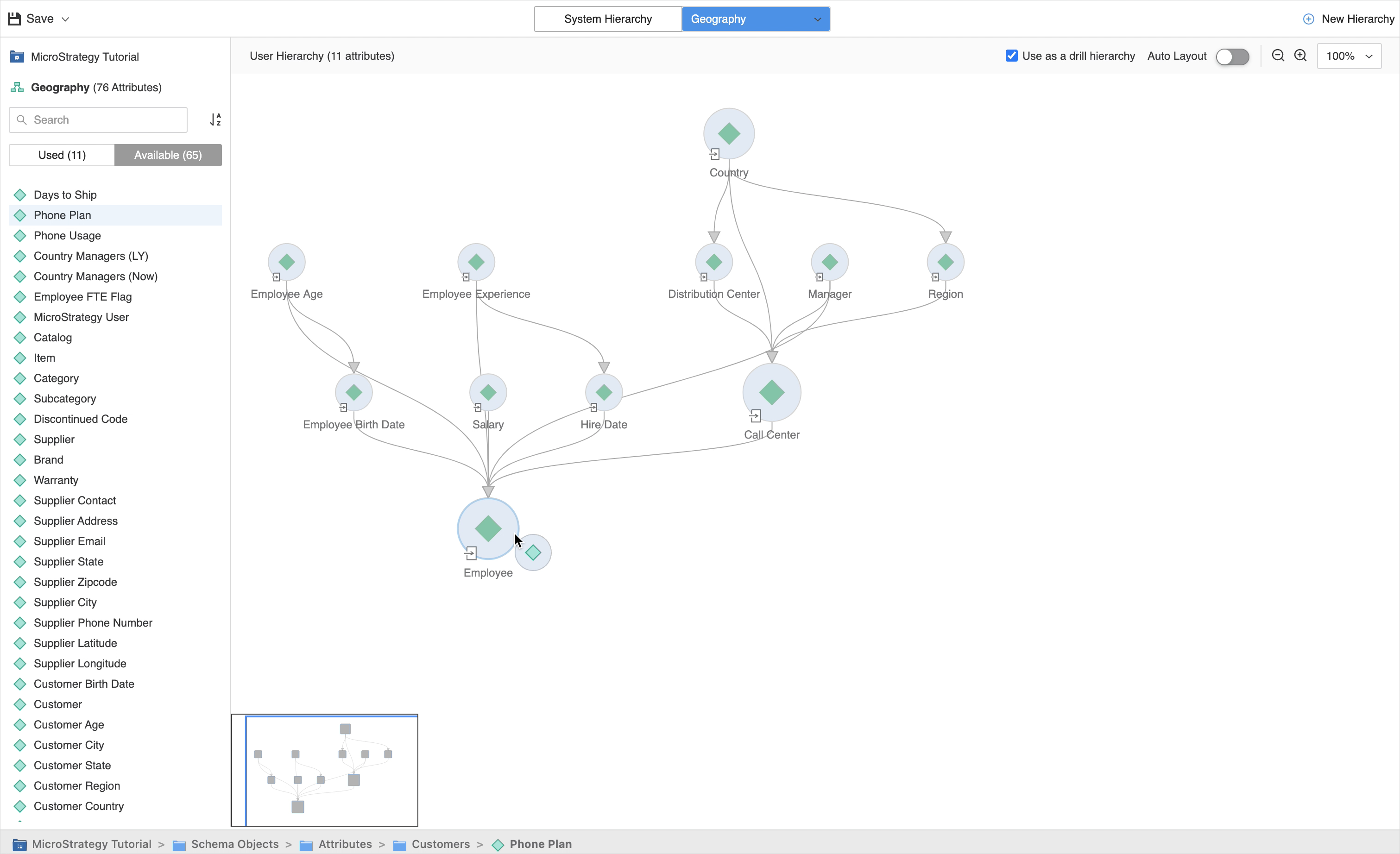
-
Si vous souhaitez lier plusieurs attributs au même attribut dans la vue, sélectionnez plusieurs attributs dans le volet gauche, puis faites-les glisser et déposez-les sur l'attribut cible dans la vue.
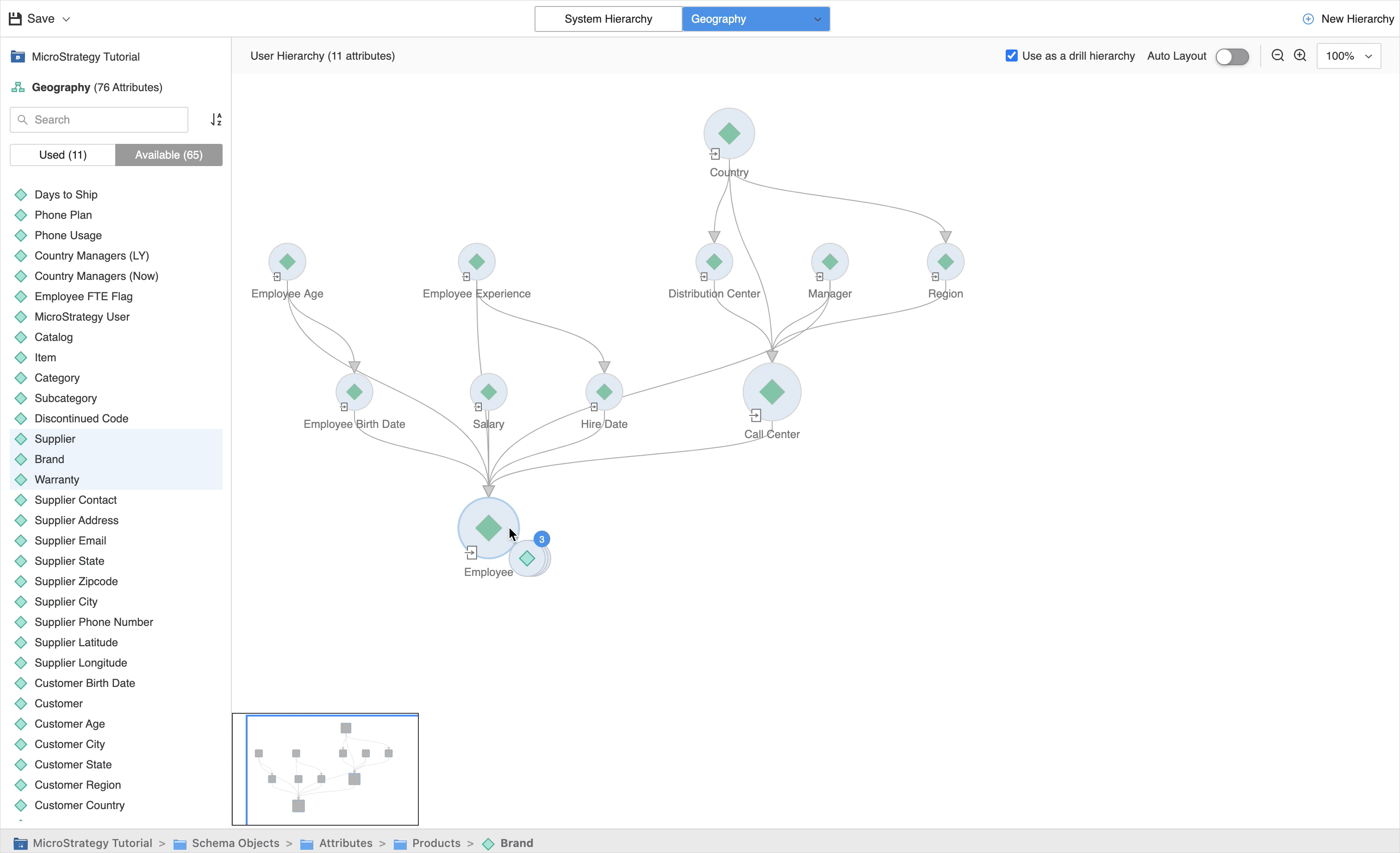
Supprimer des attributs
-
Dans une hiérarchie définie par l'utilisateur, cliquez avec le bouton droit de la souris sur un attribut.
-
Cliquez sur Supprimer.
Enregistrer et mettre à jour le schéma
-
Cliquez sur
 Enregistrer pour enregistrer vos modifications.
Enregistrer pour enregistrer vos modifications. -
Cliquez sur Enregistrer liste déroulante pour enregistrer vos modifications et mettre à jour le schéma de projet.