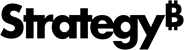Strategy One
Using an ESRI Shapefile
Download the ESRI Map visualization plug-in provided for you and follow the steps below.
-
Copy the Shapefile to the plug-in folder
An ESRI shapefile contains three types of files: .dbf, .shp, and .shx. The names of all three files must be the same. Copy all three files to the
shpfolder in the plug-in folder—plugins/ConnectorForMap/shp. -
Modify the geo shape configuration file so the ESRI Map visualization can use your Shapefile
Navigate to
mstrGeoShapesConfig.xml, located underxml/configin your plug-in folder, and open it in a text editor. Do the following:- Add a child
<layer>element to the<layers>element. - Set the value of the
mlattribute of the<layer>element to be the relative path of the corresponding .shp file. - Add a child
<shape>element to the<shapes>element. - Set the value of the
shapeKeyattribute of the<shape>element to be the field name that will be used to match the shapes with the data. - Set the value of the
shapeCatattribute to a unique integer value to identify your custom shape.
The code in the modified file should look like the code shown below.
Copy<layers>
<layer id="1000" title="US States SHP File" ml="shp/us_states.shp">
</layer>
</layers>
<shapes>
<shape id="905"
custom="true"
plugin="ConnectorForMap"
desc="CUS States SHP File"
roleId="2"
type="Polygon"
default="false"
shapeKey="NAME"
layerId="1000"
shapeCat="10001"
/>
</shapes>Since a feature in the sample US states ESRI Shapefile has the following fields:
Copy{
"STATEFP": "06",
"STATENS": "01779778",
"AFFGEOID": "0400000US06",
"GEOID": "06",
"STUSPS": "CA",
"NAME": "California",
"LSAD": "00",
"ALAND": 403483823181,
"AWATER": 20483271881
}We need to use the NAME field to match the shapes with the data. To do this, we set the value of the
shapeKeyattribute to be NAME in the<shape>element, as we did above. - Add a child
-
Confirm that you can use the custom shapes
- Restart Strategy Web.
- Use the ESRI Map visualization in a VI dashboard and select Area Map as the Map Type on the Properties panel.
- Expand the Boundaries drop-down in the ESRI Properties panel. Make sure that it includes the description for your custom shapes as an option.
- Choose the option for your custom shapes. The Map visualization reads the .shp file specified in the
mlattribute of the<layer>node inmstrGeoShapesConfig.xml, and renders the appropriate custom shapes.