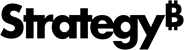Strategy One
Rendering custom shapes
You can integrate custom shapes with Strategy data and render them on cloud-based ESRI maps. To integrate custom shapes with the out-of-the-box shapes provided by Strategy, you modify the geo shape configuration file in your plug-in and add a custom shapes file in KML format, as described below:
Download the ESRI Map visualization plug-in provided for you and follow the steps below.
-
Create or obtain a KML file that defines the custom shapes for your map
You can use a KML file that you already have or you can create a new one. KML is a file format used to display geographic data in two-dimensional maps and three-dimensional Earth browsers. A code snippet from a sample KML file is shown below:
Copy<?xml version="1.0" encoding="UTF-8"?>
<kml xmlns="http://www.opengis.net/kml/2.2">
<Document>
<Placemark>
<name>attribute value</name>
<ExtendedData>
<Data name="attribute key">
<DisplayName>attribute display value</DisplayName>
<Value>attribute value</Value>
</Data>
</ExtendedData>
...
<Polygon>
<outerBoundaryIs>
<LinearRing>
<coordinates>set of custom shape coordinates</coordinates>
</LinearRing>
</outerBoundaryIs>
</Polygon>
</Placemark>
...
</Document>
</kml>Each
<Placemark>element contains the shape definition data for one of the custom shapes. It also contains the information needed to match each shape with its corresponding data.-
By default, the
<name>element is used to match the data with the shapes Its value must correspond to the Strategy attribute element data used by the map. For example, if your custom shapes are states, the value of the<name>element might be "Maryland" or "California". -
It is possible to override the default matching behavior by adding an <
ExtendedData>element as a child of<Placemark>. This provides flexibility by allowing you to match your custom shapes with data identified in multiple ways. For example, you might do this if you want to match the shapes in your KML file with state data identified by the abbreviations of state name or object IDs, in addition to the state names. -
The
<coordinates>element (a child of<Polygon><outerBoundaryIs><LinearRing>)contains the definition of each custom shape. The definition is a set of points described by longitude, latitude, and optional altitude that determine the outline of the shape.
Only polygon is supported for the shape type for both the ESRI shape file and KML shape file.
The coordinate system must be WGS 84.
Do the following:
- Give
the KML file that defines your
custom shapes a meaningful name, such as
CustomCountyShapesFile.kml, and save it in your ESRI Map visualization plug-in folder. - Save the KML file directly in your plug-in, or create a kml folder in the plug-in and save your custom shapes file under the kml folder.
-
-
Modify the geo shape configuration file so the ESRI Map visualization can use your custom shapes
Navigate to
mstrGeoShapesConfig.xml, located underxml/configin your plug-in folder, and open it in a text editor. The file should include code like the sample shown below.Copy<layers>
<layer id="900" title="Custom County Map Layer" ml="CustomCountyShapesFile.kml">
<shapeKeys>
<shapeKey key="name" path="/ExtendedData/Data[@name='name']/value"/>
<shapeKey key="abbr" path="/ExtendedData/Data[@name='abbreviatedName']/value"/>
<shapeKey key="id" path="/ExtendedData/Data[@name='object_id']/value"/>
</shapeKeys>
</layer>
</layers>
<shapes>
<shape id="901"
custom="true"
plugin="ConnectorForMap"
desc="Custom Counties by Name"
descWeb="mstrweb.7777n"
descFlash="mstr.6666n"
descDesktop="5555n"
roleId="9"
type="Polygon"
default="false"
shapeCat="1004"
shapeKey="name"
layerId="900"
sf="name"
sfr="2"
/>
<shape id="902"
custom="true"
plugin="ConnectorForMap"
desc="Custom Counties by Abbreviation"
descWeb="mstrweb.7777a"
descFlash="mstr.6666a"
descDesktop="5555a"
roleId="9"
type="Polygon"
default="false"
shapeCat="1004"
shapeKey="abbr"
layerId="900"
sf="name"
sfr="2"
/>
<shape id="903"
custom="true"
plugin="ConnectorForMap"
desc="Custom Counties by ID"
descWeb="mstrweb.7777i"
descFlash="mstr.6666i"
descDesktop="5555i"
roleId="9"
type="Polygon"
default="false"
shapeCat="1004"
shapeKey="id"
layerId="900"
sf="name"
sfr="2"
/>
</shapes>Make the changes below to customize the geo shape configuration file for your environment. Values that you need to change are shown in bold in the code sample above.
-
For the child
<layer>element under the parent<layers>element, do the following:-
For the
idattribute, replace "900" with a value that is unique (not one already used by Strategy for a map layer). This value uniquely identifies this map layer that uses your custom shapes. It is referenced by thelayerIDattribute in the<shape>element.Multiple <shape> elements can use the same map layer (that is, the same KML file), but use different keys to match the shapes and data, such as name, abbreviation, or ID. The keys used to match are provided by the
shapeKeyattribute of the different<shape>elements. The match happens as follows for each custom shape: -
The value of each
shapeKeyattribute is used to find a match with the key attribute in a<shapeKey>element.The shapeKey value is case sensitive.
-
The matching
<shapeKey>element contains apathattribute, which points to a specific<Data>element in the KML file (identified by the value of thenameattribute in the<Data>element). -
The matching
<Data>element has a child<Value>element, and its value is used to get the Strategy data associated with this custom shape. -
For the
titleattribute, replace "Custom County Map Layer" with a value that describes this map layer that uses your custom shapes. -
For the
mlattribute, replace "CustomCountyShapesFile.kml" with the name of your KML file, including the relative path, inside the plug-in folder. For example, useml="CustomCountyShapesFile.kml"for a file saved directly under the plug-in folder, or useml="kml/CustomCountyShapesFile.kml"for a file saved in a folder called kml under the plug-in folder.
-
-
For the child
<shapeKey>elements under the parent<shapeKeys>element, do the following:-
Remove any child
<shapeKey>elements that you do not need for your environment. In the plug-in provided for you, there are three of these elements. One identifies the shapes by name, another by abbreviation, and the third by ID. -
If you do not want to use one or more of these elements, delete the appropriate elements.
-
If you do want to use one or more of these elements, keep the appropriate elements.
-
If you want to identify your shapes by a different value, change the value of the
keyattribute in one of the<shapeKey>elements. For example, if you want to use a value called SMSA to identify your shapes, your code might look as follows:<shapeKey key="SMSA" path="/ExtendedData/Data[@name='SMSA']/value"/>The shapeKey value is case sensitive.
-
For each child
<shapeKey>element that you need for your environment:-
Set the
keyattribute to the value that will be used to identify the<shape>element associated with the custom shape file. This is the same value as the value of theshapeKeyattribute in the corresponding<shape>element. -
If you want the data field used to match the data with the shapes to be different from the value of the <name> element for each
<Placemark>in the KML file, set thepathattribute to the location of the data field you want to use, using the format/ExtendedData/Data[@name='>MyCustomShapes']/value.For example, assume that you want to use state abbreviations to match your custom shapes with your data and the code in your KML file looks like the code below:
Copy<?xml version="1.0" encoding="UTF-8"?>
<kml xmlns="http://www.opengis.net/kml/2.2">
<Document>
<Placemark>
<name>custom shape name</name>
<ExtendedData>
<Data name="abbreviatedName">
<DisplayName>Pennsylvania</DisplayName>
<Value>PA</Value>
</Data>
</ExtendedData>
<Polygon>
<outerBoundaryIs>
<LinearRing>
<coordinates>set of custom shape coordinates</coordinates>
</LinearRing>
</outerBoundaryIs>
</Polygon>
</Placemark>
...
</Document>
</kml>The code in your
mstrGeoShapesConfig.xmlfile would look like this:Copy<layers>
<layer id="900" title="My Custom Map Layer" ml="MyCustomShapesFile.kml">
<shapeKeys>
<shapeKey key="abbr" path="/ExtendedData/Data[@name='abbreviatedName']/value"/>
</shapeKeys>
</layer>
</layers>
-
-
-
For the child <shape> elements under the parent
<shapes>element, do the following:-
Remove any child
<shape>elements that you do not need for your environment. In the plug-in provided for you, there are three of these elements. One identifies the shapes by name, another by abbreviation, and the third by ID. These values are identified by theshapeKeyattribute. -
If you do not want to use one or more of these, delete the appropriate elements.
-
If you do want to use one or more of these, keep the appropriate elements.
-
If you want to identify your shapes by a different value, change the value of the
shapeKeyattribute in one of the<shape>elements. For example, if you want to use a value called SMSA to identify your shapes, your code might look as follows:The shapeKey value is case sensitive.
Copy<shape
...
shapeKey="SMSA"
...
/> -
For each child
<shape>element that you need for your environment:-
For the
idattribute, replace the current value with one that is unique (not one already used by Strategy for a shape). This value uniquely identifies this custom shape definition. -
For the
customattribute, keep the current value of "true". -
For the
pluginattribute, if you are using the default plug-in provided for you, keep the current value ofConnectorForMap, or set it to a different name if you created a plug-in with another name. -
For the
descattribute, change the current value to a meaningful description. This is the value that is displayed in the Boundaries drop-down on the Properties Panel for the ESRI Map visualization when you choose to display a map with areas. For example, if these are regions identified by SMSA, the value might bedesc="Regions by SMSA". Or, if these are states identified by state abbreviations, the value might bedesc="Custom States by Abbr". If you want to localize the description, you need to add values for the following additional attributes:-
descWeb -
descFlash -
descDesktop
-
-
For the
roleIdattribute, change the current value to the geo role for your custom shapes using one of the values below:roleId description 1
City 2
State 3
Country 4
Location 5
Latitude 6
Longitude 7
Other 8
Zip Code 9
County -
For the
typeattribute, keep the current value of "Polygon".Only polygon is supported for the shape type for both the ESRI shape file and KML shape file.
-
For the
defaultattribute, if you do not want this to be the default shape file, keep the current value of "false"; otherwise, set it to "true". -
Use the
shapeCatattribute if you need to have a more granular identification for a shape. The shape category is an integer, such as 1002 for countries, 1003 for US States, and 1004 for US Counties. For example, assume that you choose "7" (Other) as the value of the roleId attribute and you want to use SMSAs to define your shapes. You could set the shapeCat attribute to a value that is not used by Strategy. In addition, a unique shapeCat value is required for the custom shape to be displayed on mobile. -
For the
shapeKeyattribute, set this to the value that will be used to match the shapes with the data. For example, in the code above, the values were name and id and desc. This is the value of thekeyattribute in the corresponding<shapeKey>element in the<layers>hierarchy. -
For the
layeridattribute, set it to the value of theidattribute you used for the<layer>element in the<layers>hierarchy that references the KML file associated with this map layer. For example,layerid="900". -
Use the
sfandsfrattributes if you need additional geo information to make a location unique. Different locations may have the same primary location name and need a secondary location name to make them unique. For example, many counties in the US have the name "Washington". This county name is unique within a state, but not outside the state because the primary location name exists in multiple states. To uniquely identify such a county, you need to qualify it with the state name. When you do this, Washington, AL becomes uniquely different from Washington, GA or Washington, PA.-
Set the
sfattribute to the secondary location field that will be used to match the shapes with the data. This is analogous to theshapeKeyattribute for the primary field. -
Set the
sfrattribute to the role of the secondary location that will be used to match the shapes with the data. This is analogous to theroleIdattribute for the primary field. For example, if your primary field role is county, you can set this value to state.
-
-
-
-
Save your changes.
-
-
Confirm that you can use the custom shapes.
-
Restart Strategy Web.
-
Use the ESRI Map visualization in a VI dashboard and select Area Map as the
Map Typeon the Properties panel. -
Expand the Boundaries drop-down in the ESRI Properties panel. Make sure that it includes the description for your custom shapes as an option.
-
Choose the option for your custom shapes. The Map visualization reads the KML file specified in the ml attribute of the
<layer>node inmstrGeoShapesConfig.xmland renders the appropriate custom shapes. -
If you experience problems, check the troubleshooting tips below:
-
Make sure that the report grid you are applying the visualization to has attribute elements that match the value of the
<name>element for the<Placemark>elements in the KML file. -
Make sure that the values used in the KML and
mstrGeoShapesConfig.xmlfiles in your plug-in are the right case. All these values are case-sensitive. -
Make sure that every element has an end tag.
-
By default, Managed Cloud customers cannot use custom cloud-based ESRI maps; they use ESRI public servers. If they want to use ESRI public servers, they must enable client authentication.
-
-