MicroStrategy ONE
Displaying text vertically in documents
You can display text vertically, that is, up and down the page, rather than just across the page (horizontal orientation). A text field can be turned:
-
90 degrees, which prints the text from bottom to top
-
-90 degrees, which prints the text from top to bottom
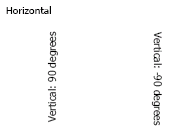
Vertical text is displayed in PDF view, in all MicroStrategy Web display modes, and when the document is exported to Excel. It is not displayed in Design View in MicroStrategy Developer, and the Firefox browser does not display vertical text.
To display text vertically in Flash Mode in MicroStrategy Web, the font types that support it should be embedded. For more information and instructions, see Embedding fonts for Flash Mode (MicroStrategy Web).
For examples of vertical orientation, refer to the Document Creation Help.
Vertical text and padding
Padding defines the space between the text and the borders of the text field (left, right, top, and bottom).
For example, the Top padding property defines the space between the text and the top border of the text field. For the horizontal text field shown below, it is set to 10. All other padding values remain at the default of one. The height mode is set to fixed, so that the text field does not expand to fit the contents.
Copy the text field to create a second text field. On this text field, set Text direction to 90 Degrees to display the text field vertically. Update the text to reflect its new position. As shown in the image below, Top padding still defines the space between the text and the top border of the text field.
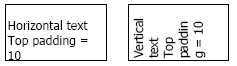
You can set padding using either the Property List or the Alignment tab of the Format Objects dialog box. For detailed instructions, see Formatting text using the Property List and Formatting text using the Format Objects dialog box.
Prerequisite
This procedure assumes you have already created a text field.
To display text vertically
-
Open the document to be formatted in the Document Editor. How?
-
Select the text field to be formatted.
-
From the Format menu, select Format. The Format Objects dialog box opens.
-
Click the Alignment tab.
-
Set Text direction to either:
-
90 degrees, to print the text from bottom to top
-
-90 degrees, to print the text from top to bottom
The Alignment tab also allows you to specify padding (the space between the text and the borders of the text field) and alignment within the text field. For more information, see Vertical text & padding and Formatting text fields.
-
-
Click OK to return to the document. Vertical text is not displayed in Design View. To view the changes, switch to PDF View.
