MicroStrategy ONE
Applying drop shadows to controls
You can apply a drop shadow to a control, which causes the control to appear to float above the background. In the document sample below, the rectangles on the top use drop shadows, while the rectangle on the bottom does not.
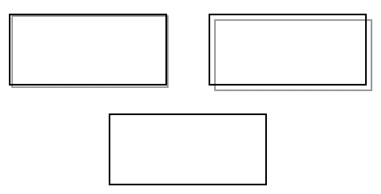
You can adjust the offset of the drop shadow to make the control appear deeper. For example, the rectangle on the top left has a depth of two points, while the top right rectangle is set to five points. Acceptable values for the offset range from 1 to 20.
The rectangles in the sample are transparent, so the content behind the rectangles shows through. The lines of the drop shadows are behind the rectangles, so they show through the rectangle. The drop shadows are displayed as rings, because only the border of a rectangle can cast a shadow; the body of a rectangle is see-through and does not cast shadows.
In contrast, the grey rectangle shown below is opaque; the drop shadow does not show through the rectangle itself. It is displayed below and to the right of the rectangle. Also, the drop shadow is a solid rectangle, not a ring as displayed above. Since the rectangle itself is opaque, it casts a full shadow.
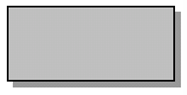
You can use drop shadows on the following types of controls:
-
Panel stacks (all panels in the stack use the same drop shadow settings)
Prerequisite
This procedure assumes you have already created one of the controls listed above.
To apply a drop shadow to a control
-
Open the document to be formatted in the Document Editor. How?
-
Select the control to be formatted.
-
From the Format menu, select Format. The Format Objects dialog box opens.
-
If you are formatting a Grid/Graph, panel stack, or selector, select Container in the object list on the left. You cannot apply a drop shadow to only the title bar; a drop shadow applies to the entire object, including the title bar and container.
-
Click the Effects tab.
-
Select Enable drop shadow to "float" the control on top of the background.
-
Set Distance to the offset of the drop shadow, in points. Values for the offset can be between 1 and 20.
-
Click OK to return to the document.
You can also apply a drop shadow using the Property List.
