MicroStrategy ONE
Visual Conditional Formatting Editor
If you arrived here from Workstation, see the Workstation Document Authoring Help.
You can apply formatting to a control in your document (text fields, images, sections, and so on) based on the value of a metric.
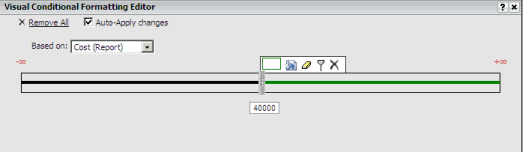
Notice the horizontal slider bar in the Visual Conditional Formatting Editor. This is the bar in which you define different ranges of values and specify the formatting to apply to the control when data values fall into these ranges. You add and move thumbs to create different ranges of values, with each thumb on the horizontal slider bar representing a different conditional format. For example, suppose you want to create two different conditional formats for the Daily Revenue metric: one conditional format to highlight revenue data above $40,000 and another conditional format to highlight revenue data less than $10,000. You can create one thumb for 10,000 and one for 40,000, then specify the formatting to apply to values that fall into each range.
To apply conditional formatting to objects in a grid report in a document, see Interfaces for Thresholds.
To create a simple conditional format
- Open the document in Design Mode or Editable Mode.
- Right-click the control you want to format in the document layout area, point to Conditional Formatting, then select Visual. The Visual Conditional Formatting Editor opens.
- From the Based on drop-down list, select the metric on which to base the qualification. For example, to ensure that the conditional format highlights Daily Revenue values over $40,000, select Daily Revenue from the drop-down list.
- In the Enter
value field, type the number for which you want to define the
conditional format, then click the Apply
icon
 .
For example, in the scenario described above, you can type
.
For example, in the scenario described above, you can type 40000to create a thumb for $40,000. - After you define the qualification,
you must specify the formatting you want to apply when the qualification
is met. The area between two thumbs on the horizontal slider bar represents
the range between two values. Hover the cursor over the section of
the bar you want to format. In the pop-up menu that is displayed,
select the Format icon
 .
. - Do one of the following:
- To format the conditional format values in a text field by adjusting the font, color, alignment, and other options, make the appropriate selections within the Font, Number, Alignment, and Color and Lines tabs. See Format Threshold Dialog Box for more information on the options available.
To format a line, shape, or other type of document control, make the appropriate selections using the Fill, Border, and Line and Shape options. See Format Dialog Box for more information on the options available.
The text sample on the left of the pop-up menu
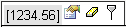 provides
an example of the formatting you specified.
provides
an example of the formatting you specified. - To add additional qualifications,
in the pop-up menu, click the Add
Threshold
 icon.
A new thumb is added to the horizontal slider bar. The thumb's initial
location differs depending on the kind of qualification you specified
previously. Repeat the appropriate steps above to define the additional
qualifications.
icon.
A new thumb is added to the horizontal slider bar. The thumb's initial
location differs depending on the kind of qualification you specified
previously. Repeat the appropriate steps above to define the additional
qualifications. - To delete a conditional format,
hover the cursor over the conditional format's thumb, then click the
Delete Threshold
 icon.
icon. - To return any formatting options
specified for a conditional format to their default values, hover
the cursor over the conditional format's thumb, then click the Clear Format
 icon.
icon. -
Click OK to apply changes and return to the document.
If the Auto-Apply changes checkbox is selected, your changes are already visible on your document.
