Strategy One
Map Properties Dialog Box
You can select the options used to display a Map widget using the Map Properties dialog. The Map widget allows you to display information about locations in a map as image markers, bubble markers, colored areas on a density map, or color-coded areas such as countries or states. An example of a Map widget with colored image markers is displayed in the image below.
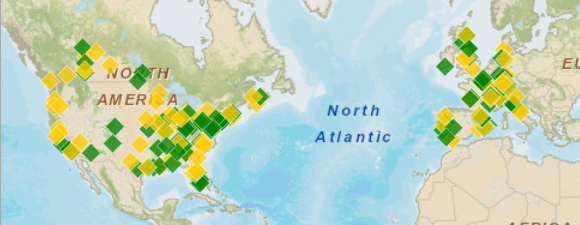
You can:
- Determine whether to display image markers, bubble markers, map areas, or a density map
- Determine whether to color-code map markers displayed in the map based on the value of a metric
- Determine how to represent negative metric values in the map
- Determine if you want to show your current location on mobile devices
The following options are available:
If the Map Properties dialog box contains options such as Use as a Path on the Map, Select Info Window Style, and Affinity Line Options, your Map widget supports multiple datasets in the same Map widget, lines between map markers to represent the relationship between locations in the map, and more. For details, see Map Dialog Box.
Access
- In design mode or editable mode, right-click the Map widget and select Properties and Formatting.
- From the left, select Widget.
- Click the Widget
Properties button
 .
.
Marker Style/Mode
Show Markers Select this option to display locations on the map using image markers, bubble markers, or a density map.
- Use image markers Select this option to use images to mark locations on the map.
Use bubble markers Select this option to use bubble markers to mark locations on the map. The bubbles can be automatically sized and displayed based on the value of a metric.
- Maximum bubble size (Range: 7 to 100) Determine the maximum size, in pixels, to use to display bubble markers in the map. The default value is 100.
- Negative values are represented as Determine how to size bubble markers representing
negative metric values.
- Absolute numbers (default) Use the absolute value of the metric to size the bubble marker. A bubble representing a metric value of -2,500 will be displayed as the same size as a bubble representing 2,500.
- Bubbles sized at 7 pixels: Display bubble markers representing negative metric values as bubbles with a size of 7 pixels.
- Use density maps Select this option to display a density map, which is color-coded based on the population density of locations on the map. The density map is displayed in Flash Mode. From the drop-down, select the display theme to use to display the density map. A preview of the display theme is displayed to the right.
- Apply color formatting to the map Determine whether to apply threshold formatting to image markers or bubble markers in the widget. If you use static images as map markers in the Map widget, you can choose to replace the static image with a different image based on the value of a metric. To do so, you must define an image-based threshold. If you display locations in the widget using bubble markers, you can choose to override the default color of the bubble markers by defining a threshold to change the color of data displayed in the widget.
- Clustering (Mobile only) Determine whether map markers are clustered together when a large number of map markers must be displayed in the same map area on a mobile device. Each cluster of markers is displayed as a separate bubble or image marker. Users can zoom in on a cluster to display individual map markers in the cluster.
Select Location
The following options are available for Map widgets that display data using image markers, bubble markers, or a density map:
Use attribute or form You can determine whether to provide the latitude and longitude for locations in the widget using attributes or attribute forms.
- Use Attribute Provide geographic information using separate attributes for latitude and longitude. This option applies to Map widgets displayed in Flash mode.
- Use Attribute Form Provide geographic information using a single attribute. The attribute must contain the latitude and longitude of each location in the widget in separate attribute forms.
Select data type Specify whether the location information is expressed as separate latitude or longitude values, or as a point that combines the latitude and longitude.
Select attribute Select the attribute to use to display locations in the widget. This attribute must contain separate attribute forms with the latitude and longitude of each location to display. This option is available if the Use Attribute or Form option is set to Use Attribute Form.
Select latitude Select the attribute or attribute form that contains the latitude of each location in the widget.
Select longitude Select the attribute or attribute form that contains the longitude of each location in the widget.
Selection display attribute/form Specify the attribute or attribute form to display in the tooltip when a user clicks a location in the widget.
- For repeated rows, display only one marker for same location Specify how markers should be displayed when multiple rows in the report gird have the same latitude or longitude.
The following options are available for Map widgets that display data as color-coded areas:
Show Areas Select this option to display locations on the map as color-coded areas, such as countries or states.
- Attribute Select the attribute to use to provide the name of each colored area to display in the map. This option is available if the Show Areas option is selected.
- Plot Map Based On You can determine whether to display your location based on the latitude, longitude, or ID.
- Shape file Select the name of the base map to use to display areas in the visualization. The base map is a map that contains the widget's background image, as well as the shape of each area that can be displayed in the visualization. For example, the base map for Countries of the World contains the shape information required to display each country on a world map. This option is available if the Show Areas option is selected.
General map properties
Base map Choose Google or Esri.
Map Style Select the display theme to apply to your map.
Redraw behavior on selector actions Specify the type of magnification to apply when a location is selected.
Show current location (Mobile only) Display your current location on your map.
- Zoom level Specify the range displayed for your current location.
- Automatically zoom to current location Enable automatic zooming upon opening the app based on the current location of your mobile device. Your location must be turned on for this option.
Map elements visibility options Select the elements you want to show on the map.
For background information and steps to set up a local Esri server, as well as steps to create custom Map widgets, see the MicroStrategy GIS Integration Help.
