MicroStrategy ONE
Introduction to View Filter Editor for Report Services Documents
If you arrived here from Workstation, see the Workstation Document Authoring Help.
You can filter the data in a grid or graph report in a document by defining filtering conditions using the View Filter Editor. A view filter dynamically restricts the data being displayed on the report without re-executing its dataset report against the warehouse. This is different from a report filter, which restricts how much data is retrieved from the data warehouse. View filters can improve the response time of reports, and decrease database load. For information on creating a view filter in a report, see Apply a View Filter to a Report.
A view filter on a report in a document consists of one or more conditions that restrict the amount of data displayed on the report. Because view filters do not affect the report results, and only filter the data displayed in the report, you can use view filters to add multiple reports to a document using the data from a single dataset, then use a different view filter for each report to customize its display. For a detailed overview of view filters, see the Document Creation Help.
You can create and add the following types of qualifications to a view filter:
- Attribute
qualifications, which include the following:
- Attribute form qualifications allow you to filter data based on an attribute form. For example, you can display data for only those customers whose last names start with the letter H.
- Attribute element list qualifications filter data based on a list of attribute elements belonging to an attribute. For example, the attribute Customer has elements which are individual customer names. You can choose to display income data for only those customers that you select.
For steps to create attribute qualifications, see To create an attribute qualification.
- Metric qualifications allow you to filter data based on the value of a metric. For example, you can choose to display data only for employees whose tenure is longer than ten years. For steps to create metric qualifications, see To create a metric qualification.
- Set
qualifications, which include the following:
- Metric set qualifications allow you to restrict data based on the value, rank, or rank percentage of a metric associated with attributes. For example, a store manager wants to see sales numbers for products whose current inventory count falls below a certain level. A metric set qualification lets the manager know which products are included in a document based on a metric value, rank, or rank percentage, such as inventory count below a certain level. For steps to create metric set qualifications, see To create a metric set qualification.
- Relationship set qualifications allow you to restrict data based on relationships between attributes. For example, you can use a relationship set qualification to display stores selling Nike shoes in the Washington, DC area, or customers from the same region as a specific customer. For steps to create relationship set qualifications, see To create a relationship set qualification.
- Dynamic conditions allow users to dynamically update the qualifications in a view filter by choosing items in a selector. For example, a user can select the Books and Music categories in a selector. The grid is then filtered to display data only for Books and Movies. You can combine dynamic conditions with other qualifications to create more complex filtering than is possible with selectors alone. For steps to create dynamic conditions, see To create a dynamic condition.
For detailed descriptions of each type of qualification listed above, including examples, see the Basic Reporting Help.
You can group qualifications, change the order in which qualifications are evaluated, determine how qualifications are combined, and so on. You can also determine the level at which a metric qualification is applied to the data. For example, you create a document with a dataset that contains Region, Call Center, and Profit, as shown in the image below.

You can choose to apply a metric qualification at one of the following levels:
-
Template level: The metric qualification is applied to the data at the level of the grid or graph. For example, a grid in the document contains Region and Profit. Data in the grid is displayed at the Region level. If you create a metric qualification for profit values greater than $500,000, regions with profits greater than $500,000 are displayed in the grid, as shown in the image below.
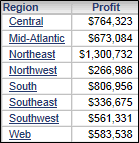
-
Dataset level: The metric qualification is applied at the level of the dataset that is used to provide data for the grid or graph. In the example introduced above, the level of the dataset is Call Center. If you create a metric qualification for profit values greater than $500,000, the qualification is evaluated at the Call Center level, even though Call Center is not included in the grid, as shown in the image below. Only regions that contain call centers with profits greater than $500,000 are displayed in the grid.
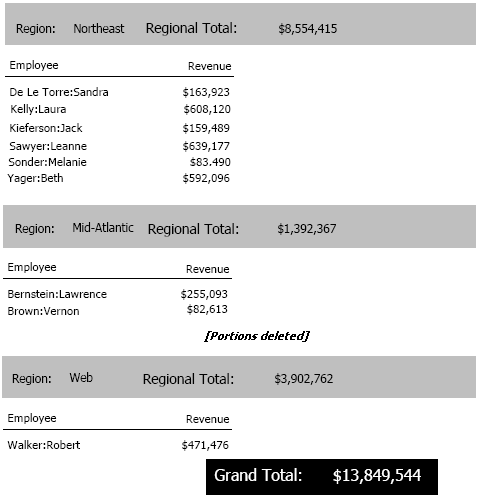
You have created a document that contains the grid or graph report whose view filter you want to modify.
To create, modify, or delete qualifications in a view filter
- Open the document in Design Mode, Presentation Mode, or Editable Mode.
- Right-click the grid or graph report, and select Edit View Filter. The View Filter Editor opens.
- Select the appropriate options to define each qualification to add to the view filter, as described in the introduction.
- If you have created at least two qualifications, you can change the operator used to combine the qualifications. Click the operator displayed between the qualifications, then select an operator, such as AND or AND NOT.
- If you have created at least two qualifications, you can rearrange the order in which a qualification is evaluated. Conditions displayed at the top of the view filter are evaluated before qualifications displayed at the bottom of the view filter. Click and drag the qualification to its new location in the view filter.
- If you have created at least three
qualifications, you can group qualifications together. Grouped qualifications
will be evaluated together when the view filter is applied to the
data.
- To group qualifications, hover the cursor over the space between two qualifications, then click Group Conditions. The qualifications are grouped together and shifted to the right.
- To ungroup qualifications, hover the cursor over the space between the grouped qualifications, then click Ungroup Conditions. The qualifications are ungrouped and shifted to the left.
- To delete a qualification, hover the cursor over the qualification, then click X. The qualification is deleted.
- Click Save.
This procedure assumes that you are already editing the view filter to add the qualification to.
To create an attribute qualification
- In the View Filter Editor, if the Add Condition option is not displayed, click the arrow icon next to Add Dynamic Condition, then select Add Condition.
- At the top of the ViewFilter Editor, click Add Condition. The options to create a new qualification are displayed.
- In the Based On list, select the attribute to base the qualification on.
- Define the qualification by doing
one of the following:
- To create
a qualification based on attribute elements in a list:
- Under
Select:
- To include data only for elements that you select, click In List. For example, you can format data for Books and Movies only.
- To include data for all elements except those that you select, click Not in List. For example, you can format data for all product categories except Books and Movies.
- Select each attribute element to include in the qualification.
- Under
Select:
- To create
a qualification based on attribute form values:
- Under Qualification, select the attribute form to base the qualification on. For example, you can filter based on the attribute element's ID form, one of its description forms, or the DATE form if the attribute is time-based.
- From
the list of operators to the right, select a comparison operator,
such as Greater Than
or Less Than. Do one
of the following:
- To compare the attribute form to a specific value, type the value in the field.
- To compare the attribute form to another attribute form, select the attribute that contains the second form. Select the second attribute form from the list.
- To create
a qualification based on attribute elements in a list:
- Click Apply
 . The qualification is created and displayed
in the View Filter Editor.
. The qualification is created and displayed
in the View Filter Editor.
To edit an attribute qualification once you have created it, click the qualification, then select the appropriate options to define the qualification, as described in the steps above.
This procedure assumes that you are already editing the view filter to add the qualification to.
To create a metric qualification
- In the View Filter Editor, if the Add Condition option is not displayed, click the arrow icon next to Add Dynamic Condition, then select Add Condition.
- At the top of the View Filter Editor, click Add Condition. The options to create a new qualification are displayed.
- In the Based On list, select the metric to base the qualification on.
- Select a comparison operator,
such as Greater Than or Less Than. Do one of the following:
- To compare the metric to a specified value, type the value in the field.
- To compare the metric to the value of another metric, select the metric in the list.
- If the Break By column is displayed, you can select the attribute level at which to restart counting metric values. To do so, select the attribute from the list.
- From the Calculate
on drop-down list, do one of the following:
- To evaluate the qualification at the level of the grid or graph, select Template Level (default).
- To evaluate the qualification at the dataset level, select Dataset Level.
- You can determine whether to apply
any attribute qualifications in the view filter when evaluating your
metric qualification. Do one of the following:
- To apply the attribute qualifications, select the Include existing attribute conditions when evaluating this metric condition checkbox.
- To evaluate the metric qualification without taking the attribute qualifications into account, clear the Include existing attribute conditions when evaluating this metric condition checkbox.
- Click Apply
 . The qualification is created and displayed
in the View Filter Editor.
. The qualification is created and displayed
in the View Filter Editor.
To edit a metric qualification once you have created it, click the qualification, then select the appropriate options to define the qualification, as described in the steps above.
You have created a metric qualification on which to base your new metric set qualification. The metric qualification must be applied at the dataset level. For steps, see To create a metric qualification above.
This procedure assumes that you are already editing the view filter to add the qualification to.
To create a metric set qualification
- In the View Filter Editor, hover the cursor over the metric qualification, then click Create a Set. The Create a Set dialog box opens.
- Under Select attributes to create the set, select one or more attributes to filter.
-
Click OK to apply your changes. The new metric set qualification is created and displayed in the View Filter Editor, as shown in the image below.

- To add or remove attributes from the qualification, click the list of attributes you selected when creating the qualification. For example, in the image above, click the Quarter link. The Create a Set dialog box opens. Select each attribute to include in the qualification, then click OK.
To edit the qualification that your metric set qualification is based on, you must first convert the metric set qualification back into the original metric qualification. To do so, hover the cursor over the metric set qualification, then click Convert to Condition. Click the qualification to edit, then select the appropriate options to edit it, as described in To create a metric qualification. Repeat the appropriate steps above to redefine your metric set qualification using the edited qualification.
You have created the qualification or group of qualifications to create the relationship set qualification based on.
This procedure assumes that you are already editing the view filter to add the qualification to.
To create a relationship set qualification
- In the View Filter Editor, do
one of the following:
- To filter based on a single qualification, hover the cursor over the qualification, then click Create a Set. The Create a Set dialog box opens.
- To filter based on grouped qualifications, hover the cursor over the space between the qualifications, then click Create a Set. The Create a Set dialog box opens.
- Under Select attributes to create the set, select the checkbox next to the name of each attribute to include in the relationship set qualification. The attributes that you select define the output level at which the qualification is calculated. For example, if a metric set qualification is Sales > 1000, Sales could mean sales per day, month, category, or region.
- You can determine how the attributes
in the output level of the qualification relate to the filter qualifications
that the relationship set qualification is based on. From the Related by drop-down list, select
one of the following:
- To define a specific logical table that establishes the relationship, from the drop-down list, select the metric that belongs to the table.
- To have MicroStrategy determine how to relate the output level and the filter qualifications, select System Default (default).
-
You can determine whether to apply the conditions that you created the relationship set qualification based on to the grid or graph that it filters. For example, a grid must list customers from the same region as a specific customer, Hugh Abarca. To achieve this, you create a relationship set qualification based on the qualification Customer = Hugh Abarca. If you select this option, the qualification is applied to the grid as well as the relationship set qualification, and only Hugh Abarca is displayed in the grid. If you clear this option, the qualification is used only in the context of the filter, and the grid displays all customers in the selected customer region, not just Abarca.
To apply the filter qualification to both the relationship set qualification and the grid or graph, select the Apply this qualification independently of the relationship filter checkbox.
or
To apply the filter qualification only to the relationship set qualification and not to the grid or graph, clear the Apply this qualification independently of the relationship filter checkbox (default).
-
Click OK to apply your changes. The new relationship set qualification is created and displayed in the View Filter Editor.

- To edit the attributes included in the qualification, to edit the table to use to establish the relationship between attributes, or to change whether to apply the qualification to the grid or graph as well as the view filter, click the name of the attributes that you selected for the qualification. For example, in the image above, click the Region link. The Create a Set dialog box opens. Select the appropriate options to define the relationship set qualification, then click OK.
- To edit one of the qualifications that you created the relationship set qualification based on, you must first convert the relationship set qualification back into individual qualifications. To do so, hover the cursor over the relationship set qualification, then click Convert to Condition. Click the qualification to edit, then select the appropriate options to edit it. For steps, see the appropriate link below:
- Repeat the appropriate steps above to redefine your relationship set qualification using the edited qualification.
To create a dynamic condition
- In the View Filter Editor, if the Add Dynamic Condition option is not displayed, click the arrow icon next to Add Condition, then select Add Dynamic Condition.
- At the top of the View Filter Editor, click Add Dynamic Condition.
- To specify a name for the dynamic
condition, hover the cursor over the condition and click Rename.
Type a new name and press
Enter.
To allow users to update the view filter by choosing items in the selector, you must create an attribute element selector with the dynamic condition you just created as the target of the selector. For detailed steps, see the Document Creation Help.
To create a selector that updates a view filter
- From the Insert menu, point to Selector, then choose the type of selector to add to the document.
- Click the location in the layout area to add the selector to.
- Right-click the selector, then select Properties and Formatting.
- From the left, click Selector.
- From the Action Type drop-down list, choose Select Attribute Element.
- From the Source drop-down list, select the attribute that contains the elements to display as items in the selector.
- The dynamic condition appears in the Available list as GridGraphName:ConditionName, where GridGraphName is the name of the grid or graph whose view filter contains the dynamic condition, and ConditionName is the name of the dynamic condition. From the Available list, select the dynamic condition, then click > to add the dynamic condition to the Selected list.
- If the Available targets and Selected targets lists are not available, click the link to change to manual control and select OK.
- Click OK.
