Strategy ONE
Altering the Report Title Text Displayed on the Report Execution Page
By default, when you execute a report in MicroStrategy Web, the navigational path information displayed under the toolbar on the Report Execution page includes the title of the report as the last piece of information in the path.
In this customization scenario, you modify the presentation of the report title for an executed report so that the report type— grid, graph, or grid and graph— is displayed in parentheses after the report title in the navigational path.
Before customization:

After customization:
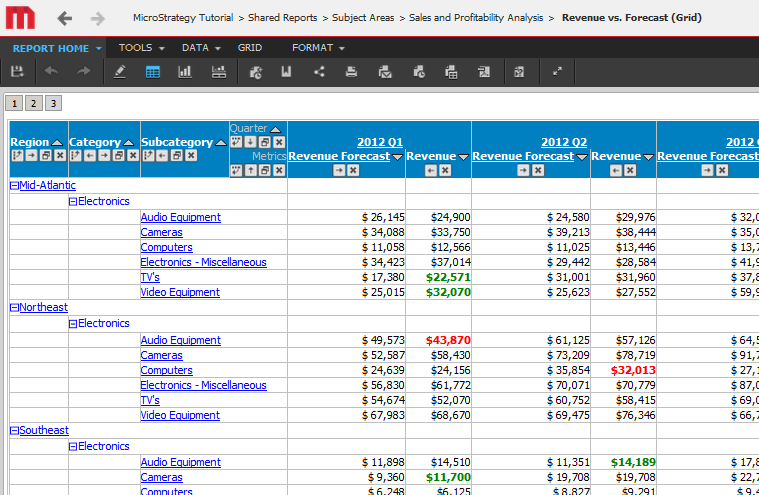
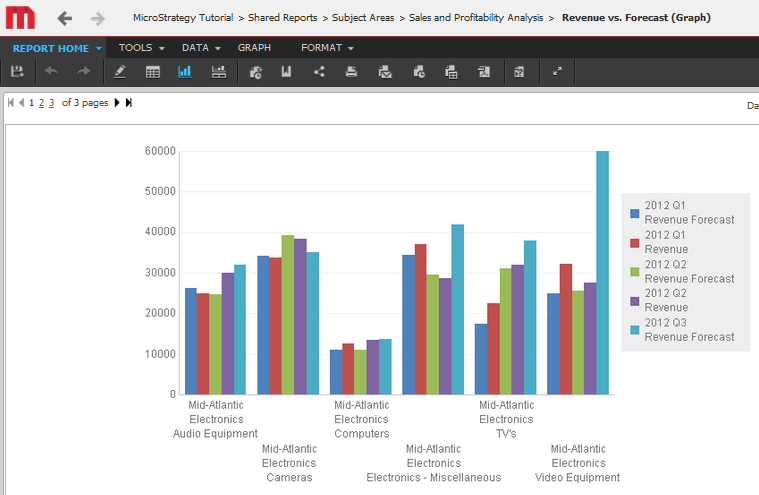
This customization can be accomplished using either of the following methods:
Deploying the plug-in provided with MicroStrategy SDK
MicroStrategy SDK provides a plug-in (ZIP file) that can simply be extracted to thepluginsfolder to view the customization in MicroStrategy Web. The following steps guide you in locating the plug-in and deploying it.
-
ccess the plug-in: JSP version or ASP .NET version.
-
Extract the plug-in to the plugins subfolder inside the MicroStrtegy Web installation folder.
-
Launch MicroStrategy Web to view the customization.
Using the Web Customization Editor to create a plug-in
MicroStrategy SDK provides a Web Customization Editor that can be used to create a customization plug-in. The following steps guide you in creating the plug-in and deploying it.
-
Click on MicroStrategy Web Configuration inside the Application Settings view to expand the hierarchical tree. The expanded list comprises the different settings that can be modified to perform customizations.
-
Right-click Styles and select Create Transform to launch the Transform Creation Wizard.
-
Click Browse... next to the Source folder text field to select the src folder and click OK.
-
Enter the following information for the rest of the text fields.
Package: com.microstrategy.sdk.samples.transforms
Name: CustomReportPathTransform
Transform description: This transform displays custom text after the report name.Superclass: com.microstrategy.web.app.transforms.ReportPathTransform -
Click Next.
-
Click the radio button for Uncheck all methods.
-
Click Next.
-
Click Finish. CustomReportPathTransform.java opens in the editor. The sample, CustomReportPathTransform.java, contains the entire code for this custom transform. You can use this code in CustomReportPathTransform.java that is open for editing.
-
Save your changes.
-
Navigate to Styles->ReportPathStyle.
-
Double-click ReportPathStyle to launch the Style Properties editor in the right frame.
-
Click Change to select a new transform.
-
Enter CustomReportPathTransform in the text field.
-
Select CustomReportPathTransform from your project and click OK.
-
Save your changes.
-
Launch MicroStrategy Web to view the customization.
See Also
-
Fundamentals of customization: Style Catalog Configuration file
-
Advanced customization topics: Customizing transforms
-
Using the Web Objects API: Report grid XML
