MicroStrategy ONE
情報ウィンドウの追加
ダッシュボードに情報ウィンドウを追加することで、ユーザーの視覚的なインタラクティビティを強化できます。情報ウィンドウでは、キャンバスを過密にすることなく、重要なコンテキストをデータ ポイントに追加できます。
詳しくは、以下の動画をご覧ください。
- 最上部ツールバーで、[情報ウィンドウ]
 をクリックします。
をクリックします。情報ウィンドウ エディターが表示されます。レイヤー パネルで [キャンバス] の下でエレメントを選択することで、ダッシュボード キャンバスに戻ることができます。
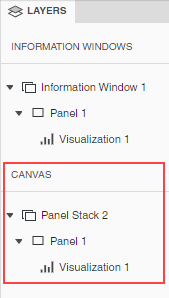
-
ビジュアリゼーション、テキスト ボックス、イメージ、パネル スタック、ダッシュボード オブジェクトを情報ウィンドウに追加します。
情報ウィンドウ エレメントは [レイヤー] パネルの [情報ウィンドウ] に表示されます。特定のエレメントに移動するには、選択します。
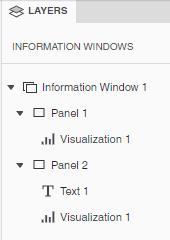
- ビジュアリゼーション タイプを変更するには、情報ウィンドウ > [ビジュアリゼーションを変更] を右クリックします。
- 情報ウィンドウとそのタイトル、コンテナーなどのエレメントを書式設定するには、[書式設定] パネルに移動します。
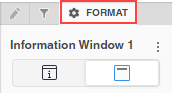
トリガー時のウィンドウの配置を制御できます。
左、右、上、下の位置は、選択したデータ ポイントを基準にした値です。選択したポイントを基準にした指定の位置に十分なスペースがない場合は、十分なスペースがある位置に情報ウィンドウが自動的に表示されます。
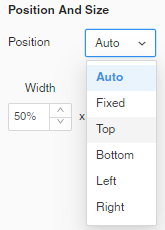
- パネル エレメントの [書式設定] パネルにある、[自由形式レイアウト] と [自動レイアウト] から選択します。
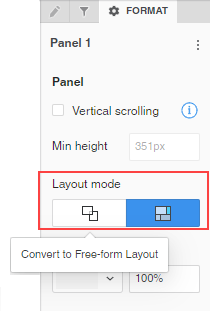
-
情報ウィンドウを閉じる方法を制御する閉じるボタンを追加します。
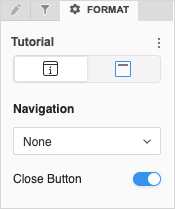
-
ダッシュボード キャンバスから、情報ウィンドウを表示するビジュアリゼーション、テキスト ボックス、またはイメージを選択します。
時系列ビジュアリゼーションで情報ウィンドウをトリガーするには、横方向のセレクターを使用して目的のデータ ポイントを選択します。これには、1 つのデータ ポイントを渡すために 1 の範囲が含まれます。
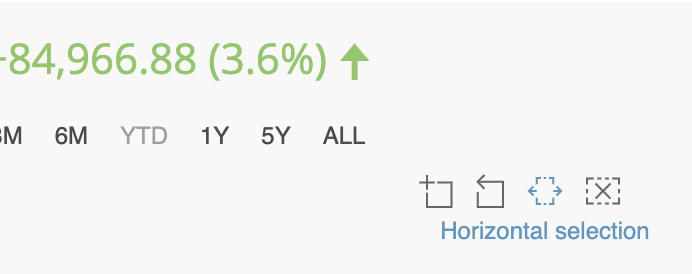
-
ビジュアリゼーション、テキスト ボックス、イメージの右上隅で、[その他]
 > [ターゲットの情報ウィンドウを選択] をクリックします。
> [ターゲットの情報ウィンドウを選択] をクリックします。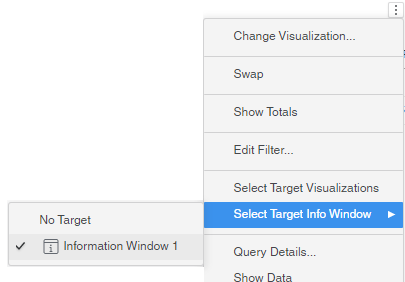
-
目的の情報ウィンドウを選択します。
-
情報ウィンドウのソースのビジュアリゼーションを目的とするフィルターとしてキャンバス内フィルターとビジュアリゼーションを渡すには、情報ウィンドウを右クリックし、[追加のフィルター条件を適用] を選択します。
これで、ビジュアリゼーション、テキスト ボックス、イメージをクリックすると、関連する情報ウィンドウが表示され、選択した要素を渡すことができるようになります。
