Strategy One
Create Generic Data Sources with Connection Strings
Starting in MicroStrategy ONE Update 12, you can create generic data sources with Connection Strings. Creating generic data sources with Connection Strings mitigates a gap between the Workstation Data Source Editor and both the data import and Developer. You can create a data source using a driver that is not shipped with Strategy. The following steps enables you to create generic data sources with Connection Strings in Workstation and Library.
Other Relational Sources
- In the Navigation pane, click
 , next to Data Sources.
, next to Data Sources. - Choose Other Relational Sources.
- Type a Name.
- Choose a Database Version from the drop-down.
- Select an existing database connection or create a default database connection.
- Click Save.
This option is visible to all users that have the INSERT PRIVILEGE NAME HERE privilege.
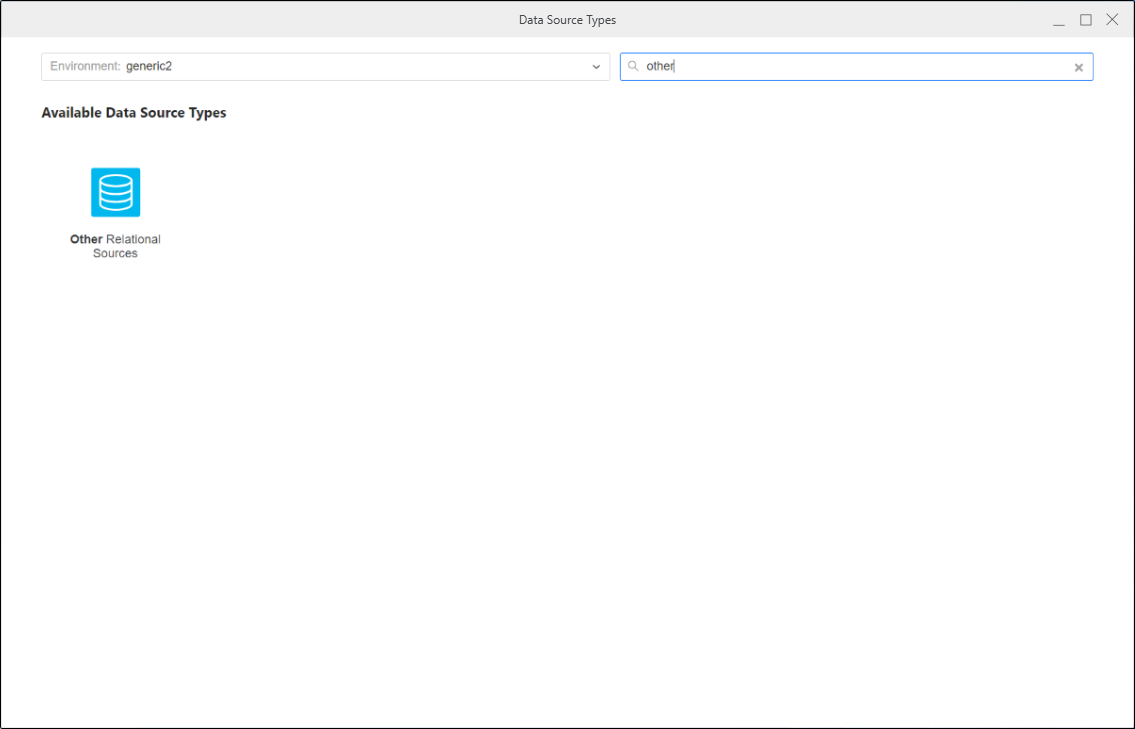
The list of database versions will contain all the versions supported by the Data Source Manager and the Generic DBMS that can be used for a database unknown to Strategy.
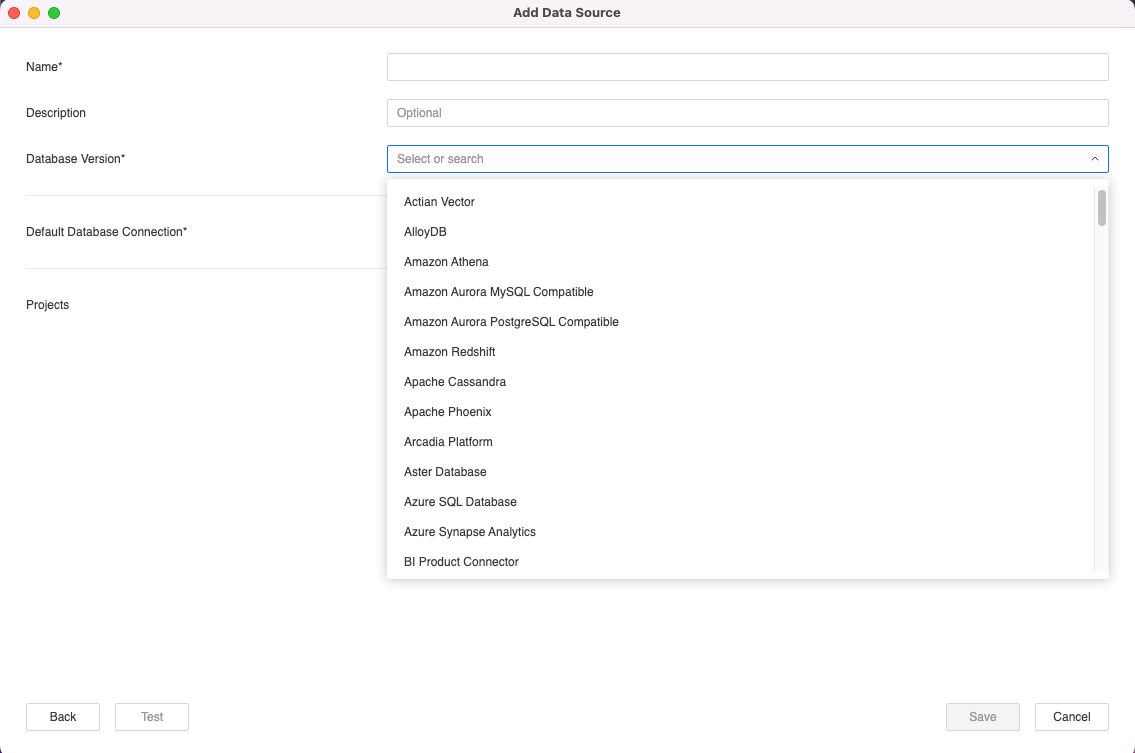
If you choose to create or edit a connection, the Create New Database Connection dialog appears. The dialog varies depending on the database version selected. See Create a Connection for a Non-supported Gateway or Create a Connection for a Supported Gateway for more information.
Create a Connection for a Non-supported Gateway
If the database version you select does not belong to a gateway supported by the Data Source Manager or if you select Generic DBMS, then a generic Create New Database Connection dialog appears.
- Type a Name.
- Choose a Driver from the drop-down.
- Connection String displays a template depending on the selected driver. To fill in the Connection String, use your driver documentation. The Connection String should look similar to the following:
- Choose an Authentication Mode. The following Authentication Modes are supported:
- Standard: Use for standard authentication where username and password are used.
- Pre-configured: Use for authentication without passing additional login (for example, use this method for Kerberos, where authentication is already handled)
- OAuth or OIDC Single Sign-On: Use for authentication that uses an authentication service. For this option, it is important to enter ?MSTR_OAUTH_TOKEN in the Connection String, as it will replace the OAuth token when connecting (for example, token=?MSTR_OAUTH_TOKEN;).
- If using Standard, enter a Default Database Login. If using OAuth or Single Sign-On, enter an Authentication Service.
- Click Save.
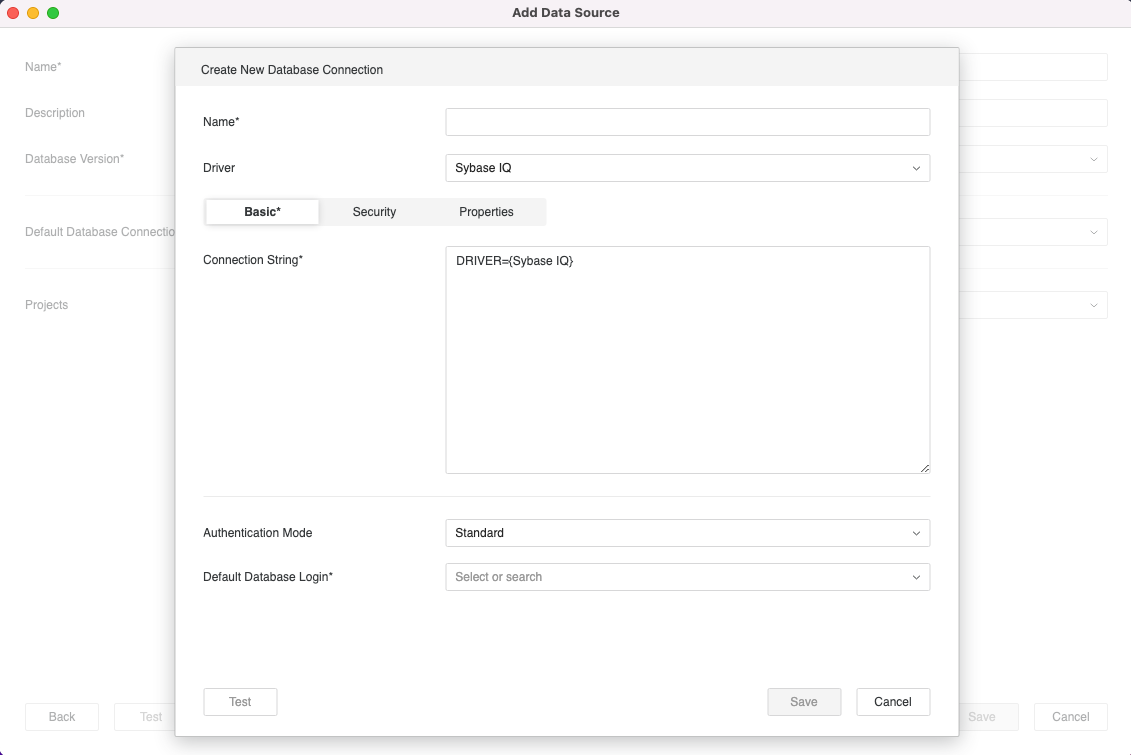
Create a Connection for a Supported Gateway
If the database version you select belongs to a gateway supported by the Data Source Manager, then the corresponding Create New Database Connection dialog appears.
- Type a Name.
- Choose a Driver from the drop-down and enter the required fields. If you want to enter a Connection String (for example, to choose a custom driver), choose Other.
- If you choose Other, enter a Connection String.
- Choose an Authentication Mode. The following Authentication Modes are supported:
- Standard: Use for standard authentication where username and password are used.
- Pre-configured: Use for authentication without passing additional login (for example, use this method for Kerberos, where authentication is already handled)
- OAuth, Single Sign-On: Use for authentication that uses an authentication service. For this option, it is important to enter ?MSTR_OAUTH_TOKEN in the Connection String, as it will replace the OAuth token when connecting (for example, token=?MSTR_OAUTH_TOKEN;).
- If using Standard, enter a Default Database Login. If using OAuth or Single Sign-On, enter an Authentication Service.
- Click Save.
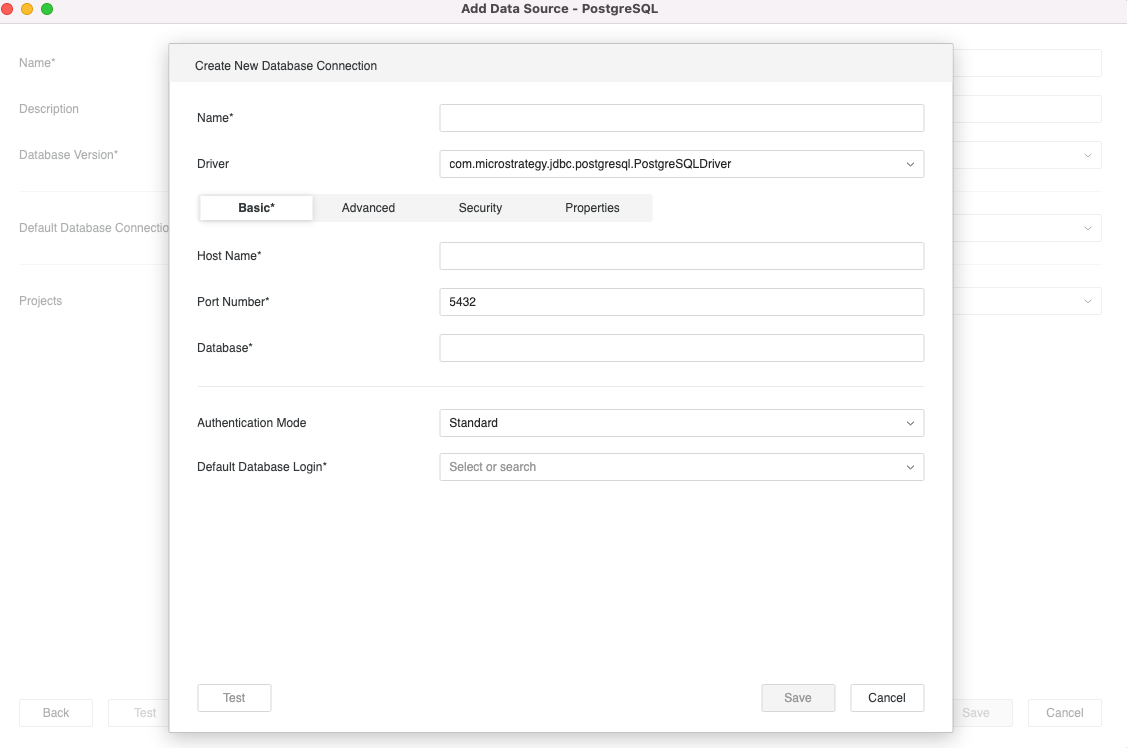
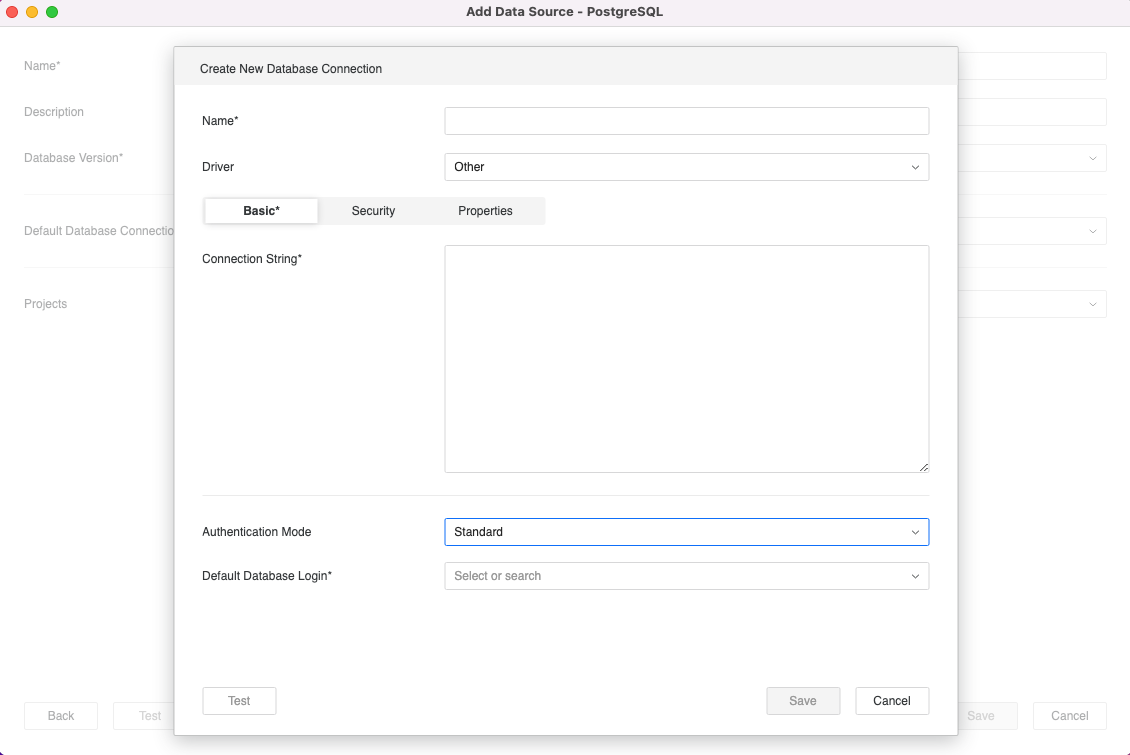
Data Source Monitor
The Data Source Monitor page displays generic data sources the same as supported data sources.
- In the Navigation pane, click Data Sources.
-
Right-click a generic data source to open a context menu that is the same as other data sources:
-
Edit: Opens the data source dialog.
-
Properties: Opens the data source properties.
-
Delete: Removes the data source.
-
