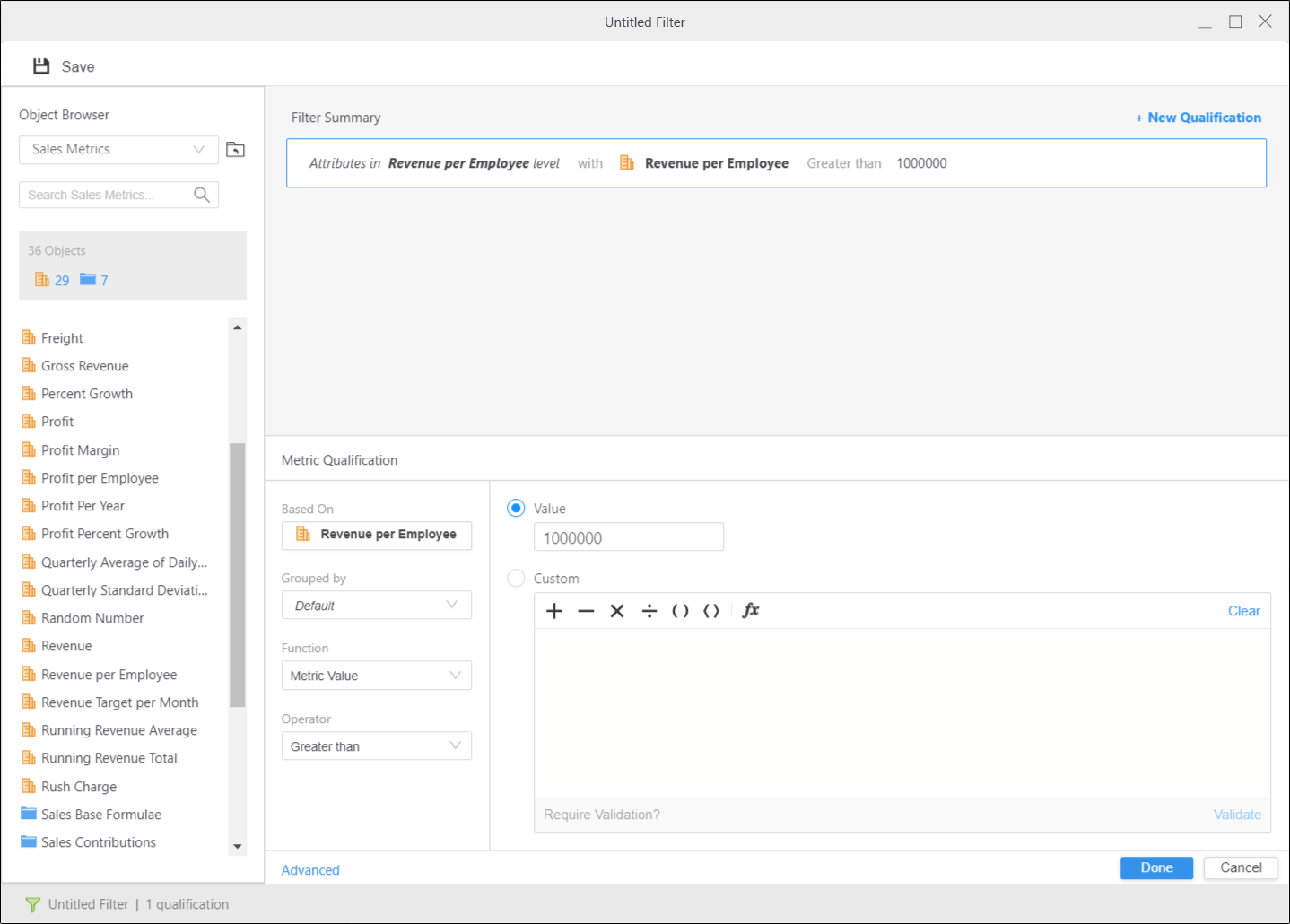MicroStrategy ONE
Create Filters
You can create standalone filters for a project. Use these filters in any of your dashboards,
The Filter Editor used in this procedure uses the new Modeling Service infrastructure. Make sure the service is properly configured and running before creating standalone filters.
Create Filters
- Open the Workstation window.
- Choose File > New Filter.
- Use the drop-down to select an environment.
- Choose a project to contain your filter and click Select.
- In the Filter Editor, use the Object Browser to search for the attributes, metrics, filters, prompts, or reports you want to use in your filter. The Object Browser only displays objects that are supported in a filter. For example, custom groups do not appear since they are not supported.
- You can also allow the user who executes the content that contains the filter, to decide for themselves certain aspects of the filter’s definition. This allows each individual user to define the report results they see. This can be done by including a prompt in the filter’s definition. To do this, simply drag and drop the prompt into the qualification. Level prompts are not supported in filters.
-
You can use custom expressions to create your filter by using the expression editor that can be accessed through the Based On field.
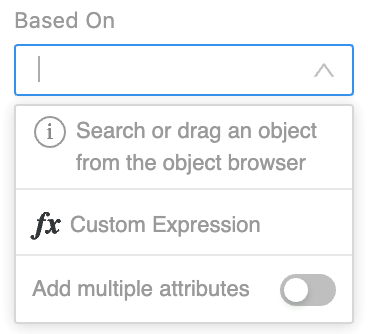
- You can define relationship set qualifications for attributes and metric set qualifications for our metrics. See What Types of Qualifications Can I Use?for more information about other types. Hover over a attribute or metric qualification, click More
 and Create
a Set.
and Create
a Set. - In Set of, select one or more attributes. The attributes you select define the output level at which the qualification is calculated. For example, if a metric set qualification is Sales > 1000, sales can be per day, month, category, or region.
- Use the Related by drop-down to determine how attributes at the output level of the qualification relate to the filter qualifications the set is based on.
-
When a filter has multiple qualifications, they are always joined by operators. When qualifications are joined, operators govern the interaction between different filtering conditions and thus affect the evaluation order of qualifications in a filter. The following operators are supported: AND, OR, OR NOT, AND NOT.
To group or ungroup two qualifications using AND or OR, hover between them and click Group Qualifications or Ungroup Qualifications.
- Use NOT to exclude data. Hover over a qualification, click More
 and choose NOT.
and choose NOT. - Click Done.
- Click Save
 .
.
The Object Browser also displays the total number of applicable objects. Click on the object icon to filter the list. Drag the objects you want to use to the empty pane. Click on the objects you dragged and define their qualifications in the lower pane. You can also click New Qualification to create qualifications, instead of using the Object Browser.
Use System Default allows MicroStrategy to determine how to relate the output level and filter qualifications.
Select a Logical Table that establishes the relationship.
Select a Fact that establishes the relationship.
What Types of Qualifications Can I Use?
Attribute qualifications: These types of qualifications restrict data related to attributes.
- Attribute form qualification: Filters data related to a business attribute’s form(s), such as ID or description. For example, filter names that begin with the letter “A”
- Attribute element list qualification: Filters data related to a business attribute’s elements, such as New York, Washington, and San Francisco, which are elements of the attribute City.
Set Qualifications: These types of qualifications restrict data based on the value, rank, or percentage of a metric, or based on the relationships between the attributes on the report.
- Metric set qualification: Filters data related to a set of attributes that are determined based on the metrics associated with those attributes. For example, only display sales data for products where revenue is less than a specified number
- Relationship set qualification: Filters data based on a specific relationship between two attributes. For example, display only the stores that sell product A in City B.
Shortcut qualifications: These types of qualifications restrict data related to existing report results or an existing filter.
- Shortcut-to-a-report qualification: Uses the result set of an existing report as is, or with additional conditions, as a filter in a different report. For example, you might use a shortcut-to-a-report qualification by taking the result set of one report showing all customers in the Southwest region, placing that result set as a filter into a new report, adding a new filter qualification for active customers in the current year, and displaying all currently active customers in the Southwest region.
- Shortcut-to-a-filter qualification: Uses an existing filter as is, or with additional conditions, in a report. For example, you might use a shortcut-to-a-filter qualification by taking an existing filter for Region = Northeast and Year = 2006, placing it in a report, and adding a new filter qualification for Month of Year = December
Join Element qualifications: These types of qualification allow grouping elements from multiple attributes. A user can select specific element combinations, such as quarter and category. For example, the user can specify to filter on category 1 in quarter 1 and category 2 in quarter 2. To add a joint element list to a qualification, enable Add multiple attributes in the Based On field.