Strategy ONE
Bilder zu Karten hinzufügen
Mit der Profilschablone können Sie Bilder zu Ihren Karten hinzufügen. Sie können Bilder auf zwei Arten hinzufügen:
HyperIntelligence unterstützt die folgenden Formate:
- PNG
- PNG
- GIF
- BMP
Für eine optimale Auflösung sollten Sie quadratische oder runde Bilder mit einer Mindestauflösung von 80x80 Pixel für Ihre Karten verwenden. Niedrigere Werte wirken sich negativ auf die Auflösung der Bilder aus.
Darüber hinaus müssen die Bilder in einem öffentlichen Repository, z. B. einem, gespeichert sein für das Internet geöffnete Website oder Speicherlaufwerk. Wenn für die Website oder das Laufwerk eine Anmeldung erforderlich ist oder eine Firewall den Internetzugriff blockiert, werden die Bilder in der Karte unter Umständen nicht korrekt geladen.
Mit HTML Image-Tags
Sie können Bilder in Ihre Profil-Cards einbinden, indem Sie HTML img-Tags zu Ihren Attributen hinzufügen. Tags werden angezeigt als <img src=“example_path”>, wo "example_path" ist eine Bild-URL. Bevor Sie Ihre Daten importieren, fügen Sie eine Spalte mit dem Namen „Images“ und den Image-Tags hinzu.
Wenn Sie MicroStrategy ONE verwenden (März 2024) oder höher müssen Sie aktivieren Detaillierte HTML-Steuerung aktivieren und JavaScript-Inhalt Einstellung zur Verwendung von HTML Bild-Tags. Weitere Informationen finden Sie unter Benutzerdefiniertes HTML nicht zulassen in Dashboards.
-
Erstellen Sie einen Daten mit einer speziellen Spalte für Bilder. Fügen Sie Ihre HTML img-Tags in diese Spalte ein.
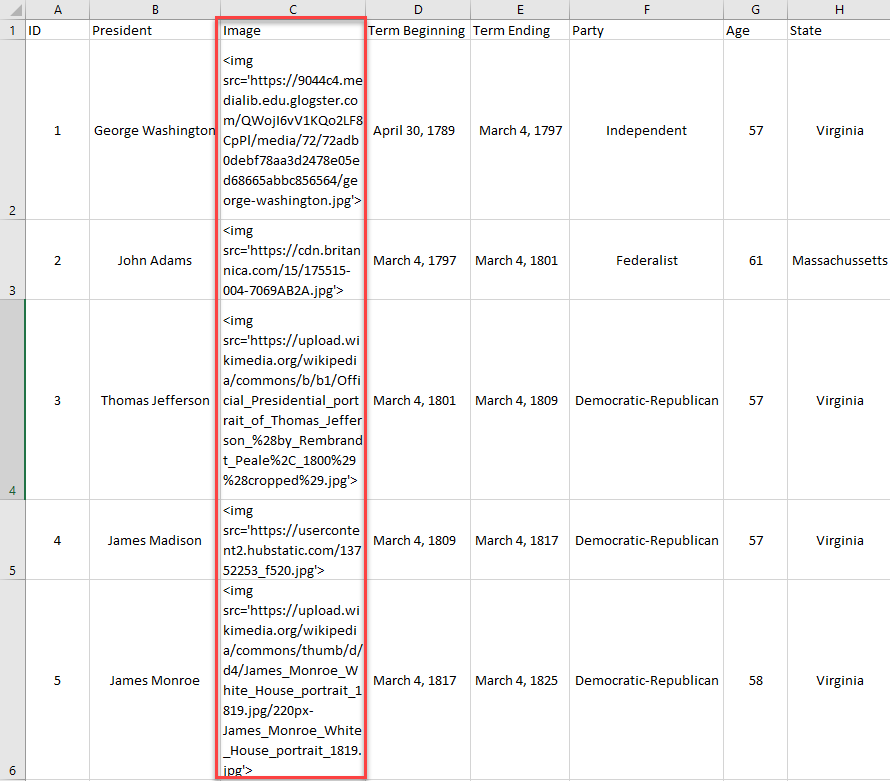
- Klicken Sie in der Workstation-Navigation neben „Datensätze“ auf Neuen Datensatz erstellen.
- Laden Sie Ihren Datensatz nach Workstation hoch und klicken Sie auf Daten vorbereiten.
- Erstellen Sie ein Mehrfachfeldattribut, das die Image-Spalte als Feld enthält. Eine Anleitung zum Erstellen von Mehrfachfeldattributen finden Sie unter Alternative Felder von Schlüsselwörtern zulassen.
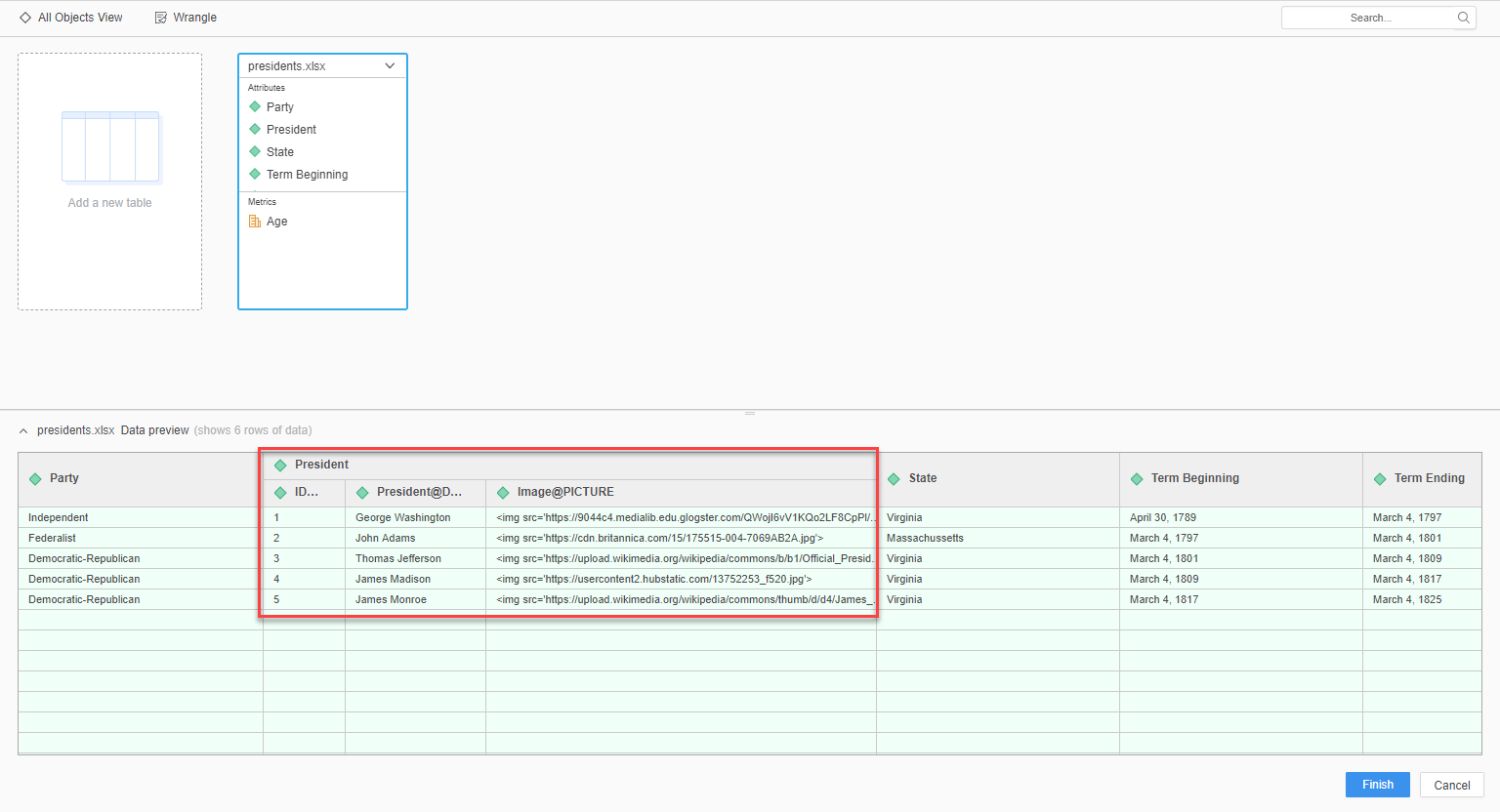
- Klicken Sie mit der rechten Maustaste auf das Bildfeld und wählen Sie aus Datentyp ändern > HTML Tag.
- Klicken Sie auf Fertigstellen.
Anschließend können Sie in einer Profil-Karte auf die Bildblase klicken und das Image-Feld auswählen. Das Bildfeld kann als „Syn. X“ angezeigt werden. Um ein Beispiel für das Hinzufügen von HTML zu sehen Bild-Tags, s KB483140: Best Practices und ein Beispiel zum Hinzufügen von Bildern zu HyperCards.
Mit Bild-URLs
Um Bild-URLs verwenden zu können, müssen Sie einen speziellen Datensatz für Profil-Karten erstellen. Legen Sie in Ihrem Datensatz den Attributfeldtyp mit MicroStrategy Developer auf „Bild“ fest, um die Informationen zur Datenbank hinzuzufügen.
Es sind fünf übergreifende Schritte zur Verwendung von Bild-URLs:
- Erstellen von Tabellen mit dem MicroStrategy DB Abfrage-Tool
- Hinzufügen der Tabelle zu Ihrem Warehouse-Katalog
- Erstellen eines Image-Attributs
- Erstellen von Metriken für Ihren Datensatz
- Erstellen eines OLAP-Cubes
Die folgende Anleitung setzt voraus, dass Sie über eine Cloud-Konsolenumgebung verfügen.
Erstellen von Tabellen mit dem MicroStrategy DB Abfrage-Tool
- Verbinden Sie sich per Remotedesktop mit dem Developer-Computer.
-
Stellen Sie mithilfe der Anmeldeinformationen von eine Verbindung zu Ihrer VNZ-Instanz her Welcome to MicroStrategy on AWS E-Mail.
- Wechseln Sie zu Anwendungen > Systemtools > Terminal.
- Geben Sie den folgenden Befehl ein, um den Ordner zu öffnen, der das MicroStrategy DB Abfrage-Tool enthält:Kopieren
cd /opt/mstr/MicroStrategy/bin/ - Führen Sie das Abfrage-Tool mit dem folgenden Befehl aus:Kopieren
./mstrdbquerytool - Melden Sie sich mit dem Benutzernamen und dem Kennwort für Ihre Umgebung aus der E-Mail Erste Schritte mit MicroStrategy bei Ihrem Metadaten-Warehouse an.
-
Erstellen Sie eine Tabelle mit dem Namen ImageTable1.
Wie erstelle ich eine neue Tabelle in meiner Datenbank?Sie können die folgende Abfrage ausführen, um eine Tabelle zur MicroStrategy-Datenbank hinzuzufügen:
KopierenCREATE TABLE IF NOT EXISTS `[table name]` (
`[main ID name]` [data type] NOT NULL auto_increment,
`[column1 name]` [data type],
`[column2 name]` [data type],
…..
`[columnX name]` [data type],
PRIMARY KEY(`[main ID name]`)
);Ersetzen data type mit dem ausgewählten Datentyp, wie:
- int(#): Eine positive oder negative Ganzzahl. Der/die/das # muss zwischen 1 und 11 liegen und gibt an, wie viele Stellen die Ganzzahl haben kann.
- varchar(#): Eine Textzeichenfolge mit beliebiger Länge. Der/die/das # muss zwischen 1 und 255 liegen und gibt an, wie viele Zeichen die Zeichenfolge haben kann.
- numeric(S,D): Eine positive oder negative Dezimalzahl. Der/die/das S ist die Anzahl der signifikanten Stellen, die angezeigt werden können und D ist die Anzahl der Dezimalstellen, die in der Zahl enthalten sind. Verwenden Sie diesen Datentyp für Daten, in denen keine Rundungsfehler auftreten dürfen, z. B. Finanzdaten.
NOT NULL kann auch an das Ende einer beliebigen Zeile angefügt werden, damit die Spalte einen Wert enthalten muss. Der/die/das IF NOT EXISTS Teil kann weggelassen werden; Dies verhindert jedoch, dass eine vorhandene Tabelle überschrieben wird.
Der/die/das `[main ID name]` [data type] NOT NULL auto_increment, erstellt einen eindeutigen Wert zur Identifizierung jeder Zeile, der automatisch erweitert wird. Wenn Sie diese Zeile auslassen, müssen Sie eine anderen Spalte mit eindeutigen Werten als Primärschlüssel festlegen.
Der/die/das PRIMARY KEY(`[main ID name]`) ist eine erforderliche Zeile, die a benennen muss NOT NULL Spalte. Alle Werte müssen eindeutig sein.
Ein Beispiel für diese Abfrage:
KopierenCREATE TABLE IF NOT EXISTS `employees` (
`mainid` int(11) NOT NULL auto_increment,
`name` varchar(255),
`salary` numeric(8,2),
PRIMARY KEY(`mainid `)
);
CREATE TABLE IF NOT EXISTS `employees2` (
`employeeID` int(6) NOT NULL,
`name` varchar(255),
`salary` numeric(8,2),
PRIMARY KEY(`employeeID`)
); -
Fügen Sie eine Zeile für Ihre Bild-URLs hinzu.
Wie füge ich meiner Tabelle eine Zeile hinzu?Sie können eine Zeile mit der folgenden Abfrage hinzufügen:
KopierenINSERT INTO [tablename] ([column1 name],[column2 name],…,[column name]) VALUES ('value1','value2',…,'valueX');Die Werte müssen in derselben Reihenfolge wie die Spaltennamen angegeben werden. Textwerte müssen mit Apostrophen umschlossen werden.
Zum Beispiel:
KopierenINSERT INTO employees (name,salary) VALUES (‘John Smith’,50000.00);
INSERT INTO employees2 (employeeID,name,salary) VALUES (15000,’John Smith’,50000.00);Falls Ihre Tabelle eine Spalte mit auto_increment enthält, lassen Sie diese in der Abfrage aus.
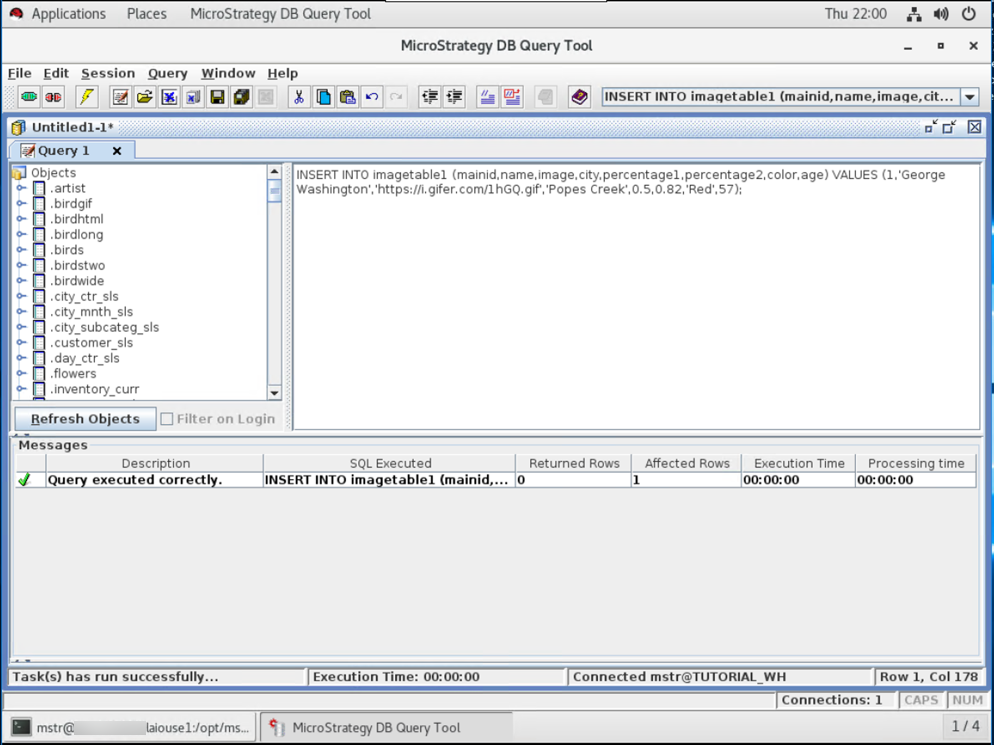
Hinzufügen der Tabelle zu Ihrem Warehouse-Katalog
-
Öffnen Sie MicroStrategy Developer und wählen Sie Ihr Projekt aus.
Wenn Sie laufen MicroStrategy Developer Wenn Sie es zum ersten Mal unter Windows ausführen, führen Sie es als Administrator aus.
Klicken Sie mit der rechten Maustaste auf das Programmsymbol und wählen Sie Als Administrator ausführen.
Dies ist erforderlich, um die Windows-Registrierungsschlüssel richtig festzulegen. Weitere Informationen finden Sie unter KB43491.
- Klicken Sie auf Schema > Warehouse-Katalog.
- Doppelklicken Sie unter „Tabellen verfügbar in Datenbankinstanz“ auf ImageTable1. Die Tabelle ist jetzt in Ihrem Projekt enthalten.
Klicken Sie auf
 Aktualisieren, falls Ihre Tabelle nicht angezeigt wird.
Aktualisieren, falls Ihre Tabelle nicht angezeigt wird.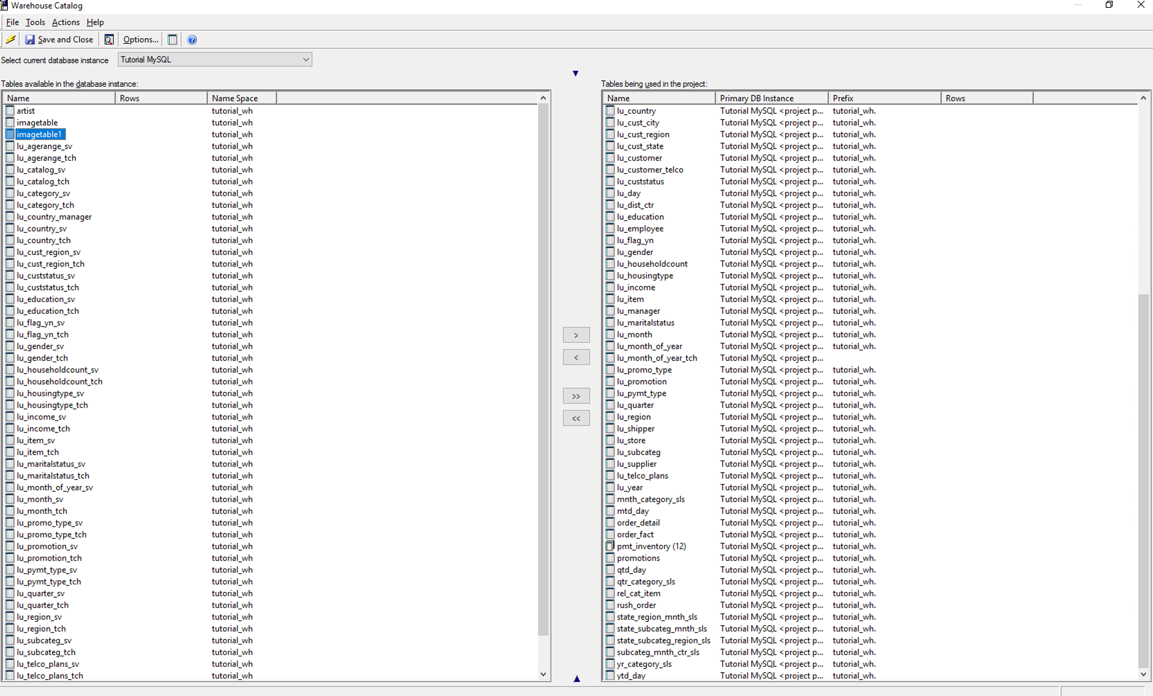
- Klicken Sie auf Speichern und schließen.
Erstellen eines Image-Attributs
- Öffnen Sie in Ihrem Projekt den Ordner mit Ihren Attributen.
- Klicken Sie Datei > Neu > Attribut.
- Klicken Sie im Editor „Neuer Attributfeldausdruck“ auf das Dropdownfeld und wählen Sie ImageTable1 aus.
- Wählen Sie unter „Verfügbare Spalten“ eine Attribut-ID aus und klicken Sie auf OK.
Wählen Sie nicht die Image-Spalte aus.
- Klicken Sie im Editor „Neues Attributfeld erstellen“ unter „Feldkategorie“ auf das Dropdownfeld und wählen Sie unter Verwendete Kategorie den Wert ID aus.
- Klicken Sie auf Neu, um ein weiteres Attributfeld zu erstellen. Dieses Feld werden Sie als DESC-Feld des Attributs verwenden.
- Klicken Sie im Editor „Neuer Attributfeldausdruck“ auf das Dropdownfeld und wählen Sie ImageTable1 aus.
-
Wählen Sie unter „Verfügbare Spalten“ eine Attribut-DESC aus und klicken Sie auf OK.
Wählen Sie nicht die Image-Spalte aus.
- Klicken Sie im Editor „Neues Attributfeld erstellen“ unter „Feldkategorie“ auf das Dropdownfeld und wählen Sie unter Verwendete Kategorie den Wert DESC aus.
- Klicken Sie auf Neu, um ein weiteres Attributfeld zu erstellen. Dieses Feld werden Sie als Image-Feld des Attributs verwenden.
- Klicken Sie im Editor „Neuer Attributfeldausdruck“ auf das Dropdownfeld und wählen Sie ImageTable1 aus.
- Wählen Sie unter „Verfügbare Spalten“ die Image-Spalte aus und klicken Sie auf OK.
- Verwenden Sie im Editor „Neues Attributfeld erstellen“ unter „Feldkategorie“ das Dropdown-Menü und den Satz Feld Format bis Bild.
- Klicken Sie auf OK.
- Klicken Sie auf Speichern und schließen.
Sie können mehrere Image-Attribute erstellen.
Erstellen von Metriken für Ihren Datensatz
- Öffnen Sie in Ihrem Projekt den Ordner mit Ihren Metriken.
- Klicken Sie Datei > Neu > Fakt.
- Klicken Sie im Editor „Neuer Faktausdruck“ auf das Dropdownfeld und wählen Sie ImageTable1 aus.
- Wählen Sie unter „Verfügbare Spalten“ eine Spalte aus, die Sie als Fakt verwenden möchten, und klicken Sie auf OK.
- Klicken Sie auf Speichern und schließen. Wiederholen Sie diese Schritte, um alle gewünschten Metrikwerte als Fakten hinzuzufügen.
- Klicken Sie Datei > Neu > Metrik.
- Öffnen Sie den Ordner, in dem Sie Ihre Fakten gespeichert haben. Doppelklicken Sie auf einen Fakt, um ihn als zur Metrik hinzuzufügen Sum Wert.
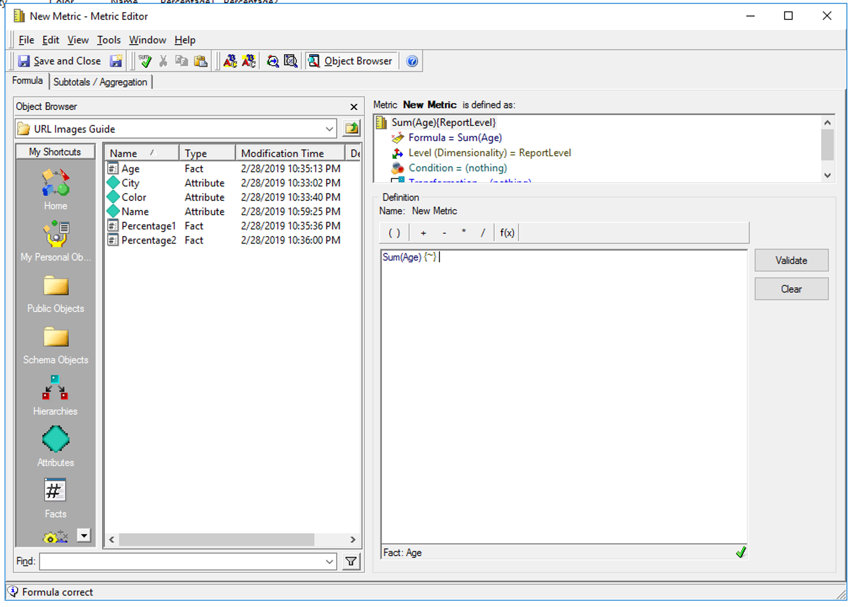
- Klicken Sie auf Speichern und schließen. Erstellen Sie die gewünschten Metriken für Ihren Datensatz.
Erstellen eines OLAP-Cubes
- Öffnen Sie den Ordner, in dem Sie Ihren Cube speichern möchten.
- Klicken Sie Datei > Neu > Intelligent Cube.
- Wählen Sie Leerer Cube aus und klicken Sie auf OK.
- Öffnen Sie den Ordner, in dem Sie Ihre Attribute und Metriken gespeichert haben. Doppelklicken Sie auf die Attribute und Metriken, die Sie zu Ihrem Cube hinzufügen möchten.
- Klicken Sie auf Speichern und schließen.
- Klicken Sie auf Schema aktualisieren
.
- Veröffentlichen Sie den Cube.
Anschließend können Sie Profil-Karten mit Ihrem OLAP-Cube erstellen und Bilder einbinden. Klicken in einer Profil-Karten auf die Bildblase und wählen Sie das Image-Feld aus. Das Image-Feld wird möglicherweise als „Synonym X“ angezeigt.
