Strategy ONE
Changing the View Mode of the Shared Reports Page on the Fly
By default, Web GUI components, such as folders, always appear in the same view mode, which is the one currently set on the object. However, it is possible to change the view mode for a specific component, such as the folders on the Shared Reports page or the My Reports page, so that they are displayed differently from the default view.
In this customization scenario, you change the view mode for the Shared Reports page on the fly so that folders on this page are displayed using the Icon View, while folders on all other pages are displayed using the List View, which has been set as the default view mode for folders. This same technique can be applied to other Web GUI components.
Before customization:
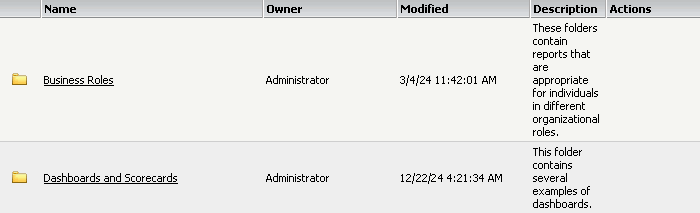
After customization:

This customization can be accomplished using either of the following methods:
Deploying the plug-in provided with MicroStrategy SDK
MicroStrategy SDK provides a plug-in (ZIP file) that can simply be extracted to thepluginsfolder to view the customization in MicroStrategy Web. The following steps guide you in locating the plug-in and deploying it.
-
Access the plug-in: JSP version or ASP .NET version.
-
Extract the plug-in to the plugins subfolder inside the MicroStrategy Web installation folder.
-
Launch MicroStrategy Web to view the customization.
Using the Web Customization Editor to create a plug-in
MicroStrategy SDK provides a Web Customization Editor that can be used to create a customization plug-in. The following steps guide you in creating the plug-in and deploying it.
-
Click on MicroStrategy Web Configuration inside the Application Settings view to expand the hierarchical tree. The expanded list comprises the different settings that can be modified to perform customizations.
-
Click on Pages to expand the list of pages used in MicroStrategy Web.
-
Right-click shared(Shared Reports) and select Create New Add-on. This launches the Add-on Creation Wizard.
-
Click Browse to select the source folder for the project.
-
Enter com.microstrategy.sdk.samples.addons in the Package text field.
-
Enter FolderPageChangerAddonCustomCW in the Name text field.
-
Enter Addon to change Folder Page style on the fly in the Description text field.
-
Click Next.
-
Click Finish. FolderPageChangerAddonCustomCW.java opens in the editor. The sample, FolderPageChangerAddonCustomCW.java, contains the entire code for this custom add-on. The postCollectData() method in this add-on is used to automatically change the style of the folder depending on which one is selected.
-
Double-click shared(Shared Reports) and click the Add-on Properties tab.
-
Under Add-ons, select com.microstrategy.sdk.samples.addons.FolderPageChangerAddonCustomCW Under Add-on Properties, click the Add New button.
-
Add the beanName property to the shopping cart by selecting it with the >> button.. Click OK.
-
Under Add-on Properties, enter fb as the Value for the beanName property.
-
Save your changes.
-
Launch MicroStrategy Web to view the customization.
