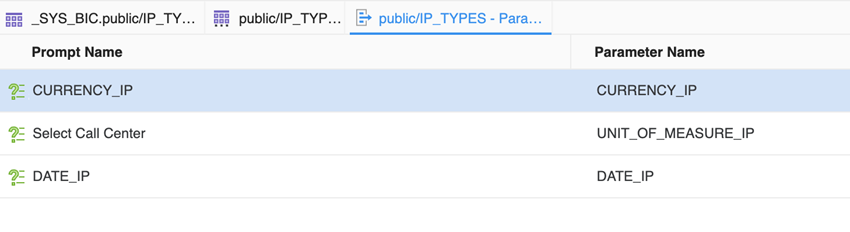Strategy One
Create and Edit SAP HANA Tables
Starting in MicroStrategy 2021 Update 6, the Schema Editor in Workstation supports the creation of logical tables based on SAP HANA calculation views with input parameters. You can add SAP HANA tables to the schema and edit, replace, and reset a prompt in the table's preview panel.
Create an SAP HANA Table
-
Open the Workstation window with the Navigation pane in smart mode.
-
Choose File > Edit Schema.
-
Select an environment and project.
-
In the Schema Editor, use the Data Catalog panel on the left to connect to data sources and retrieve warehouse tables. The input parameters display on the left along with table columns.
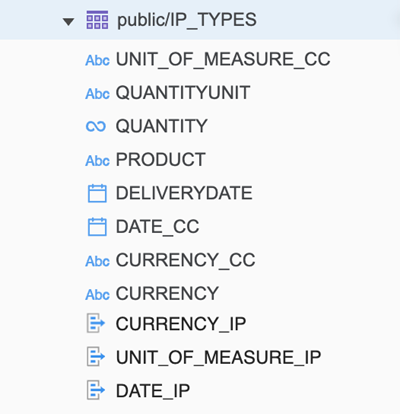
-
Add tables to the right to create tables for the project.
-
Click the table to open the preview panel. The third tab displays SAP HANA parameters. There are three fixed columns: Prompt Name, Parameter Name, and Mandatory. Each row is represented as an input parameter on the table.

Edit, Replace, and Reset an SAP HANA Table Prompt
- Edit
- Replace
- Reset
-
Click the table to open the preview panel.
-
Click the third tab to display SAP HANA parameters.
-
Right-click the prompt > Edit.
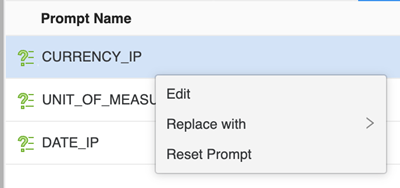
The Return to Schema Editor button is disabled prior to making changes to the prompt.
The prompt type cannot be changed.
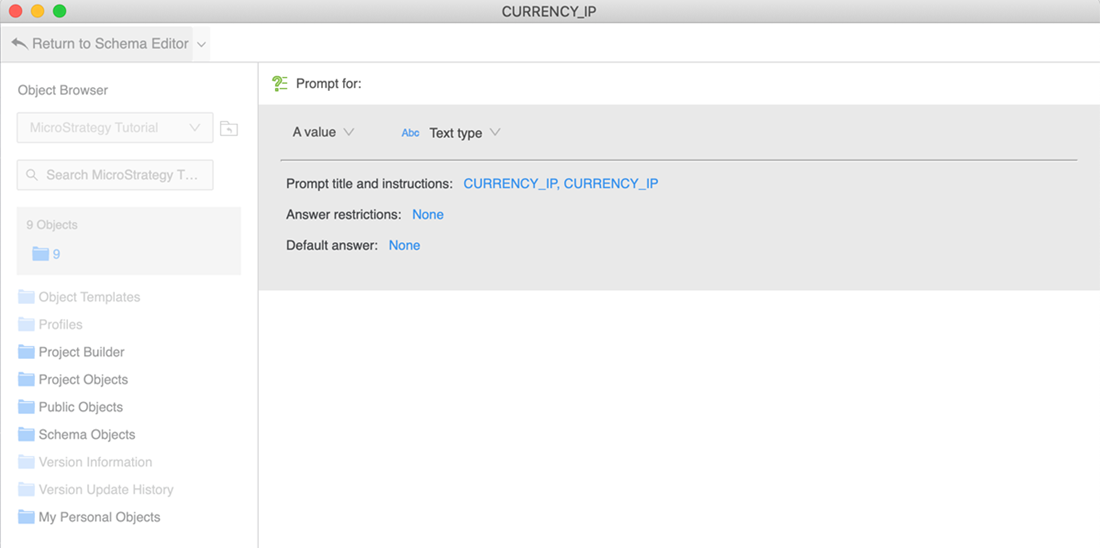
-
Make your changes and click Return to Schema Editor to save the prompt.
Replace With a New Prompt
-
Click the table to open the preview panel.
-
Click the third tab to display SAP HANA parameters.
-
Right-click the prompt and choose Replace with > New Prompt.
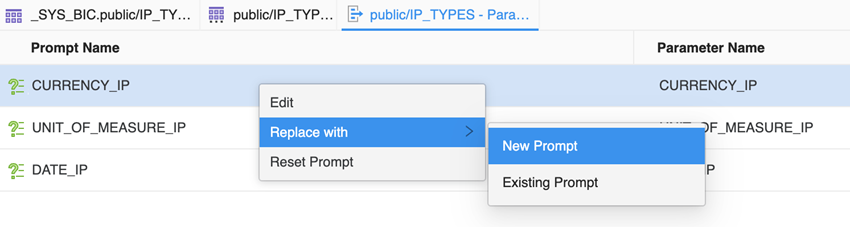
-
From the drop-down, choose Elements of an attribute to create an attribute element prompt.
Only attribute element and value prompts are supported.
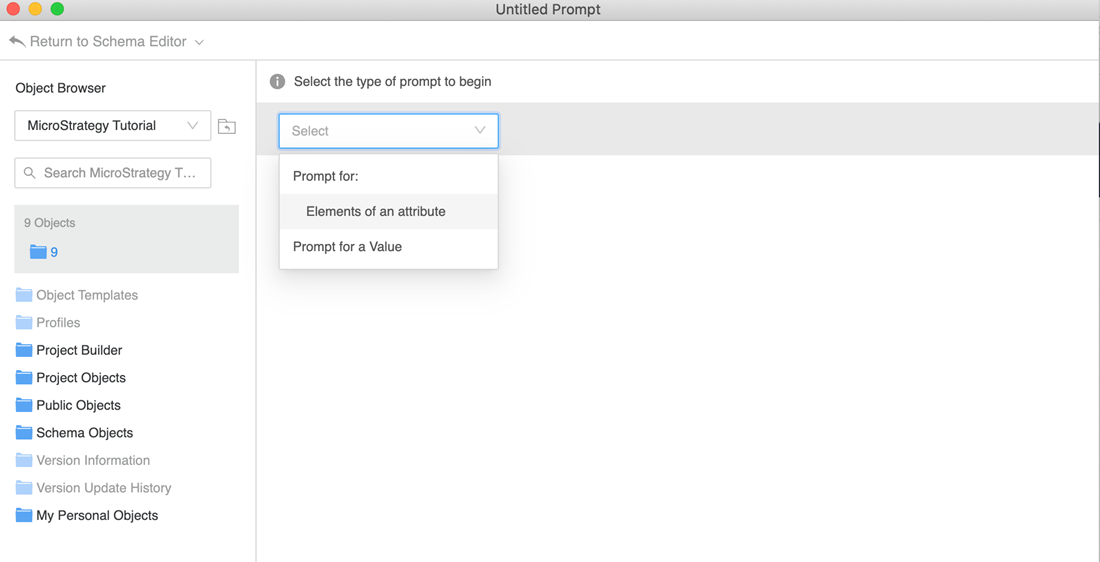
-
Select an attribute and complete the required fields. For more more information, see Create a Value Prompt to Select a Single Value and Create an Object Prompt to Select Objects to Display on a Report.
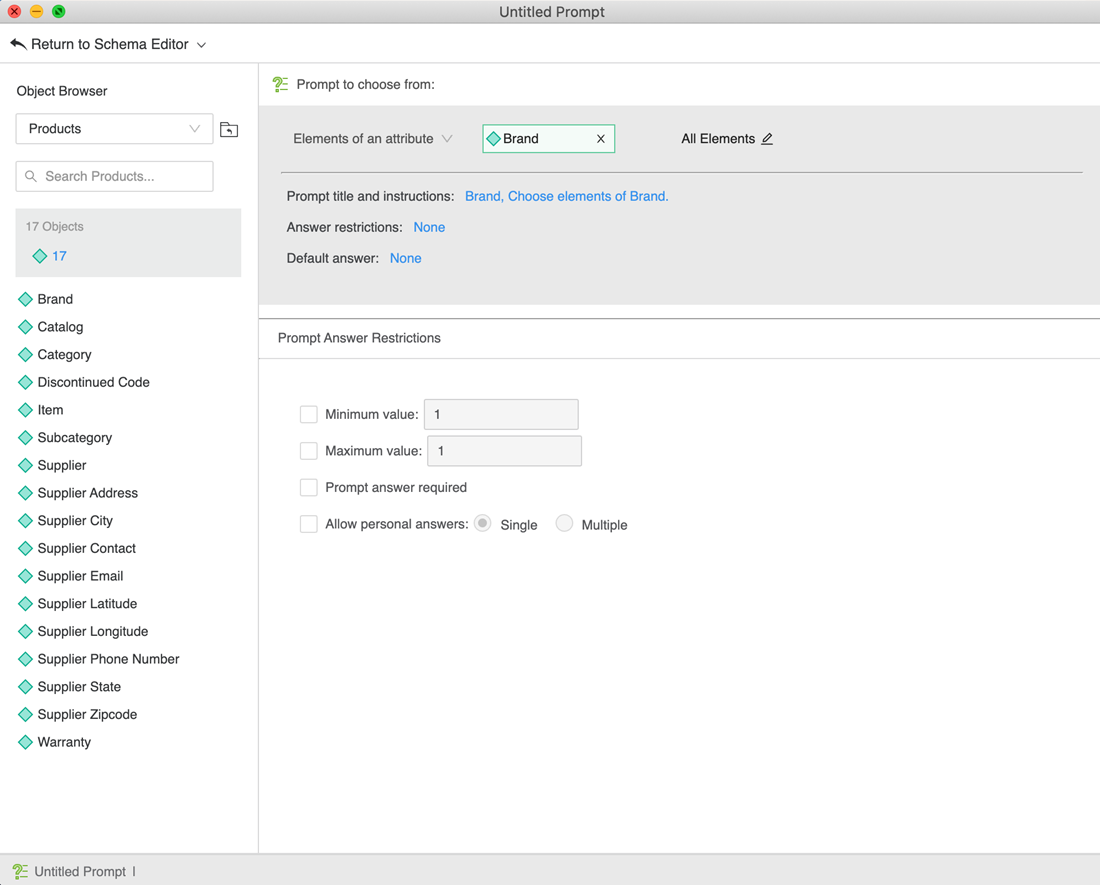
-
Click Return to Schema Editor and save the prompt.
The prompt is replaced with "New Prompt".
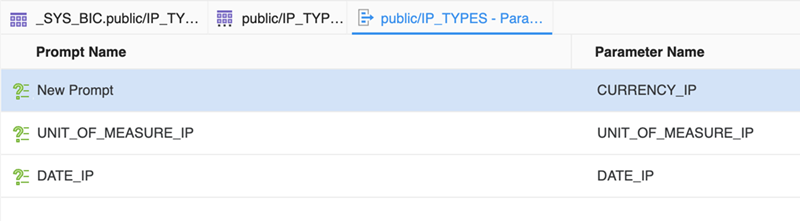
Replace With an Existing Prompt
-
Click the table to open the preview panel.
-
Click the third tab to display SAP HANA parameters.
-
Right-click the prompt > Replace with > Existing Prompt.
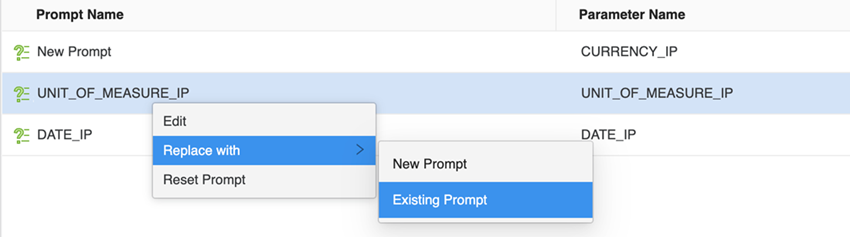
-
Search for and select a prompt.
Only the value and attribute element prompt can be used for the replacement. The system prompt is not supported.
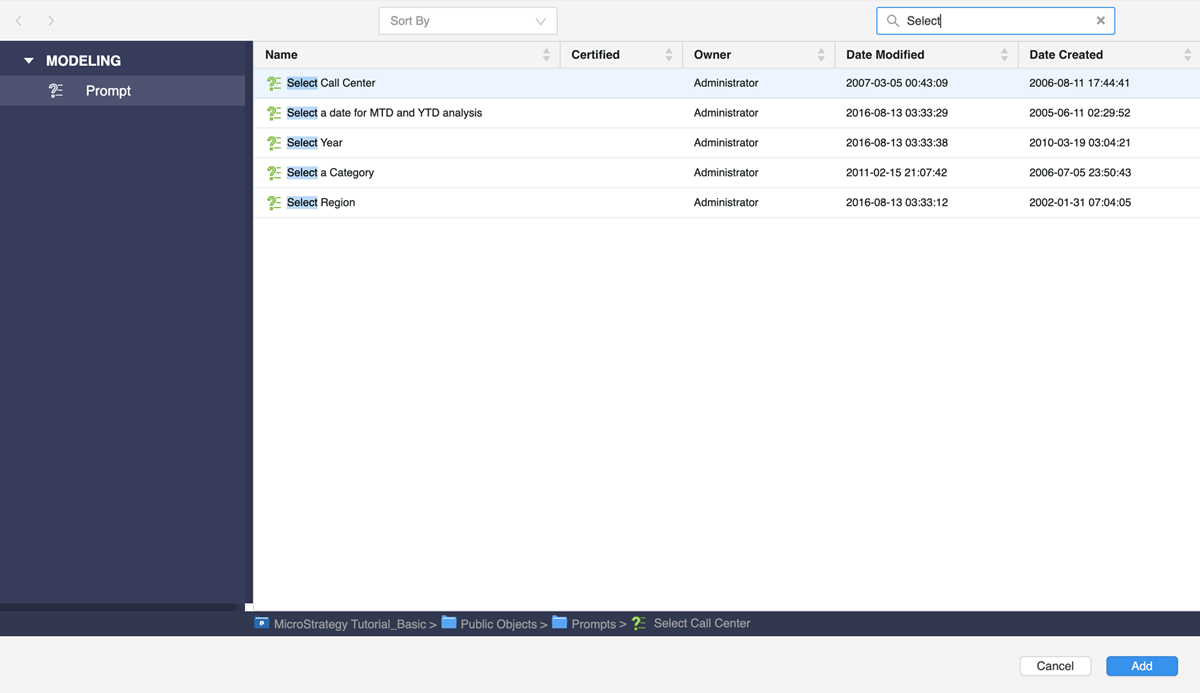
-
Click Add.
The prompt is replaced with the selected existing prompt.
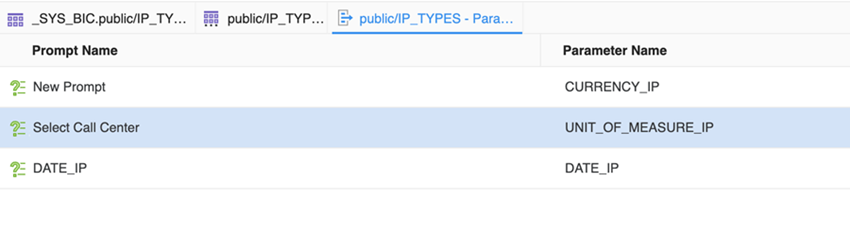
You can reset a prompt if you want to disregard the newly created or existing prompt which replaced the original one.
-
Click the table to open the preview panel.
-
Click the third tab to display SAP HANA parameters.
-
Right-click the prompt > Reset Prompt.
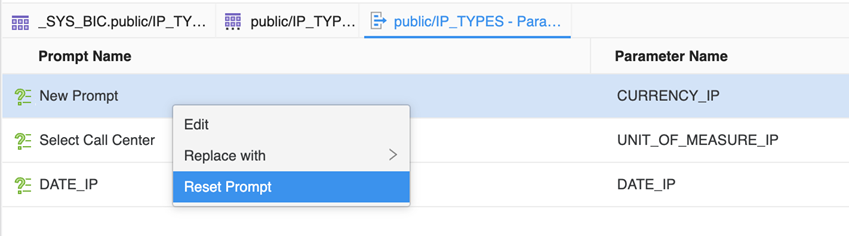
The "New Prompt" is reverted back to “CURRENCY_IP”, which is the original prompt when this SAP HANA table is initially imported.