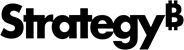Strategy ONE
Account
- Web
- iOS
- Android
MicroStrategy ONE (March 2024) includes updates to the Preferences menu. MicroStrategy ONE (March 2024) adds the Persistent Notifications setting and updates the default My Language setting. The My Language setting is updated to control language preference for metadata and data including multilingual strings such as metric and attribute names, and report and dashboard names and descriptions, and data such as attribute elements
You can view your Account settings on either the Library Home page or when viewing individual dashboards, reports, agents, .
Under Account settings, you can use the following menu options. Some options may vary depending on your environment and Strategy version:
- My Applications
- Manage Library
- Preferences
- Switch Workspace
- Take a Tour
- View Help
- Log Out
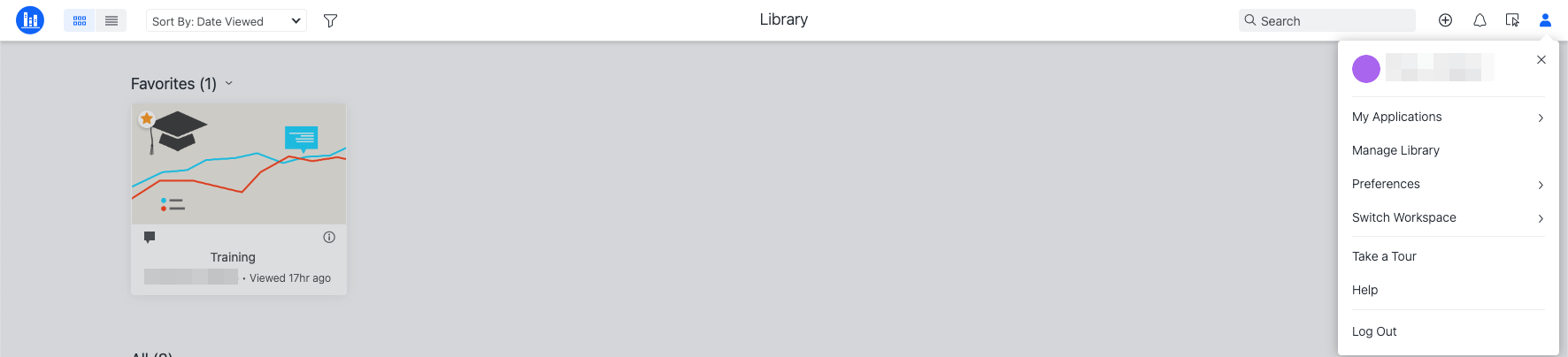
Preferences
The Preferences menu includes the following settings:
- My Language: Select a default language from the drop-down for interface, message, date number, and starting in MicroStrategy ONE (March 2024), metadata and data.
- My Time Zone: Select a default time zone for supported content.
- Persistent Notifications: Starting in MicroStrategy ONE (March 2024), toggle Persistent Notifications on so notifications appear on screen until you acknowledge them.
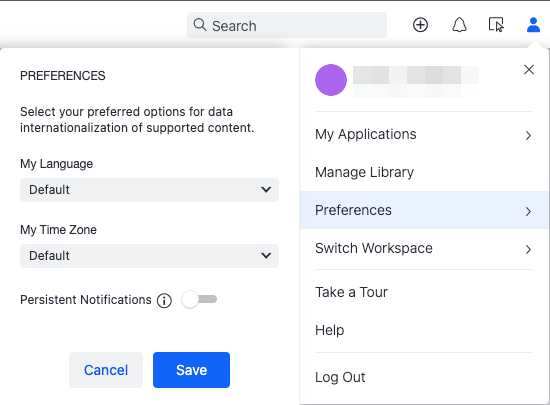
Tap your Account to view links to help and support, legal, advanced settings, and preferences.
Tablet Settings
Preferences
As of MicroStrategy 2020 Update 1, Library Mobile allows you to modify your Preferences. Use preferences to enable Face ID Login, automatically refresh your data, or use Smart Download.
- Face ID Login: Enable this setting to use your Face ID to sign into your environment.
- Take a Tour: Take a tour of the application and view a tutorial on how to use Library.
- Refresh View Automatically: Quickly view dashboards using the latest data available on your device while Library seamlessly updates your dashboard with any new data in the background. Strategy recommends that you keep this enabled so that you can always access the latest data.
- Smart Download: This setting allows Library to preemptively cache your recently and most used dashboards to allow for faster viewing. Choose to preemptively store your data at all times, only on Wi-Fi, or never.
Advanced Settings
Use Advanced Settings to modify your network session timeout, security settings, logging, and add a new environment or edit an existing environment.
- App Settings
- Network Timeout (s): Enter the number of seconds in which you want the network to timeout.
- Start Week On: Choose a day to serve as the beginning of the week.
- Security Settings
- Wipe Data on Logout: Enable this setting to remove all data when you log out of an environment.
- Clear Cached Data: Remove stored data from your device.
- Logging
- Diagnostic Mode: Enable this setting to collect data that can be useful for support teams to analyze and resolve issues more effectively. It helps you troubleshoot and diagnose issues by providing detailed logging and diagnostic information to identify problems related to performance, connectivity, or other operational issues.
- Level: Choose the type of logs to be generated. Select either All, Messages, Warnings, Errors, or Off.
- Maximum Log Size (entries): Enter a value to determine the maximum size of a log.
- View Log: Tap this option to view existing logs. Use the drop-down on this page to view specific types of logs.
- Send Log: Tap this option to send your logs through email. This option is only available on iOS and you must use the default Mail app.
Help and Legal
- Help:Tap this option to view the Strategy Library Help.
- Legal: Tap this option to view Strategy's legal information, including trademark information and the Privacy Policy.
- Report a Problem: Tap this option to send an email to Strategy. You must use the default Mail app.
Phone Settings
Preferences
As of MicroStrategy 2020 Update 1, Library Mobile allows you to modify your Preferences. Use preferences to enable Face ID Login, automatically refresh your data, or use Smart Download.
- Face ID Login: Enable this setting to use your Face ID to sign into your environment.
- Refresh View Automatically: Quickly view dashboards using the latest data available on your device while Library seamlessly updates your dashboard with any new data in the background.
- Smart Download: This setting allows Library to preemptively cache your recently and most used dashboards to allow for faster viewing. Choose to preemptively store your data at all times, only on Wi-Fi, or never.
- Take a Tour: Take a tour of the application and view a tutorial on how to use Library.
Advanced Settings
Use Advanced Settings to modify your network session timeout, security settings, logging, and add a new environment or edit an existing environment.
- App Settings
- Network Timeout (s): Enter the number of seconds in which you want the network to timeout.
- Start Week On: Choose a day to serve as the beginning of the week.
- Security Settings
- Wipe Data on Logout: Enable this setting to remove all data when you log out of an environment.
- Clear Cached Data: Remove stored data from your device.
- Logging
- Level: Choose the type of logs to be generated. Select either All, Messages, Warnings, Errors, or Off.
- Maximum Log Size (entries): Enter a value to determine the maximum size of a log.
- View Log: Tap this option to view existing logs. Use the drop-down on this page to view specific types of logs.
- Send Log: Tap this option to send your logs through email. You must use the default Mail app.
Help and Legal
- Help:Tap this option to view the Strategy Library Help.
- Legal: Tap this option to view Strategy's legal information, including trademark information and the Privacy Policy.
- Report a Problem: Tap this option to send an email to Strategy. You must use the default Mail app.
Tap your Account to view links to help and support, legal, advanced settings, and preferences.
Tablet Settings
Preferences
As of MicroStrategy 2020 Update 1, Library Mobile allows you to modify your Preferences. Use preferences to enable Touch ID Login or view a tutorial of Library Mobile.
- Touch ID Login: Enable this setting to use your Touch ID to sign into your environment.
- Show Tutorial Again: Enable this setting to see a tutorial on how to use Library.
Advanced Settings
Use Advanced Settings to modify your network session timeout, security settings, logging, and add a new environment or edit an existing environment.
- App Settings
- Network Timeout (s): Enter the number of seconds in which you want the network to timeout.
- Security Settings
- Wipe Data on Logout: Enable this setting to remove all data when you log out of an environment.
- Clear Cached Data: Remove stored data from your device.
- Logging
- Level: Choose the type of logs to be generated. Select either All, Messages, Warnings, Errors, or Off.
- Maximum Log Size (entries): Enter a value to determine the maximum size of a log.
- View Log: Tap this option to view existing logs. Use the drop-down on this page to view specific types of logs.
- Library List
- Add New Library: Tap this option to add a new environment. You will need to provide the Address, Port, Path, and enable or disable HTTPS.
Report a Problem
Tap this option to send an email to MicroStrStrategyategy.
Help
Tap this option to view the StrategyLibrary Help.
Legal
Tap this option to view Strategy's legal information, including trademark information and the Privacy Policy.
Phone Settings
Preferences
As of MicroStrategy 2020 Update 1, Library Mobile allows you to modify your Preferences. Use preferences to enable Touch ID Login or view a tutorial of Library Mobile.
- Touch ID Login: Enable this setting to use your Touch ID to sign into your environment.
Advanced Settings
Use Advanced Settings to modify your network session timeout, security settings, logging, and add a new environment or edit an existing environment.
- App Settings
- Network Timeout (s): Enter the number of seconds in which you want the network to timeout.
- Security Settings
- Wipe Data on Logout: Enable this setting to remove all data when you log out of an environment.
- Clear Cached Data: Remove stored data from your device.
- Logging
- Level: Choose the type of logs to be generated. Select either All, Messages, Warnings, Errors, or Off.
- Maximum Log Size (entries): Enter a value to determine the maximum size of a log.
- View Log: Tap this option to view existing logs. Use the drop-down on this page to view specific types of logs.
- Library List
- Add New Library: Tap this option to add a new environment. You will need to provide the Address, Port, Path, and enable or disable HTTPS.
Report a Problem
Tap this option to send an email to Strategy.
Help
Tap this option to view the Strategy Library Help.
Legal
Tap this option to view Strategy's legal information, including trademark information and the Privacy Policy.