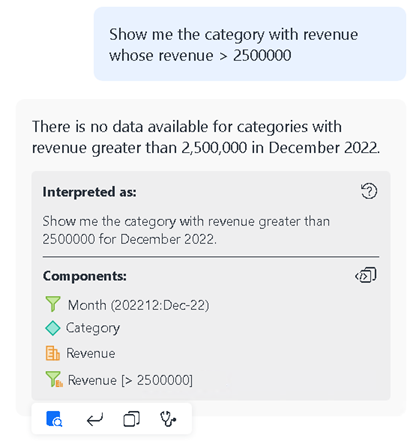Strategy ONE
Customize Behavior
Beginning in Strategy One (March 2025), bots have been enhanced to improve responses and the bot creation process. For more information on the enhancements, see Strategy One (March 2025) Enhancements.
-
You can continue to create bots, as well as edit and use bots created in previous versions. For an introduction, see Auto Bots: Customized Stand-Alone Bots (prior to March 2025).
-
To enable the new bots, contact Strategy support. For an introduction to the new bots, see Auto Bots: Customized Stand-Alone Bots. For steps to create a new bot, see Create a Bot.
Customize the behavior of bots using Custom Instructions and Knowledge Assets.
-
Custom instructions guide how the bot interacts with users, ensuring a seamless and intuitive experience. They provide a framework for the bot to understand your business background, learn specific requirements about your data, and deliver responses in the appropriate format.
-
Some concepts and scenarios specific to your organization might require your bot to have additional knowledge. Add knowledge assets, such as a data dictionary or list of acronyms and synonyms, to your bot to help it interpret questions within the context of your business.
Starting in MicroStrategy ONE (December 2024), you can allow bots to use the most recent time frame in the data when a query does not specify a time period. This ensures that queries use timely and relevant data. To do this, enable Apply Time Filter When Time Is Not Specified. For an example of this feature, see Example: Automatically apply a time filter when a query does not specify a time period.
For an existing bot, this setting is disabled by default after upgrading to MicroStrategy ONE (December 2024).
For a bot created in MicroStrategy ONE (December 2024), the setting is enabled by default.
Custom Instructions
Starting in MicroStrategy ONE (September 2024), the custom instruction character limit increased to 2500 characters. For custom instruction considerations regarding the MicroStrategy ONE (September 2024) release, see Considerations.
Use Custom Instructions to define your bot's behavior and response style, tailoring it to fit your specific business and industry needs.
- Open an existing bot and click the Edit
 icon in the upper right.
icon in the upper right. -
Click the Customizations panel
 .
.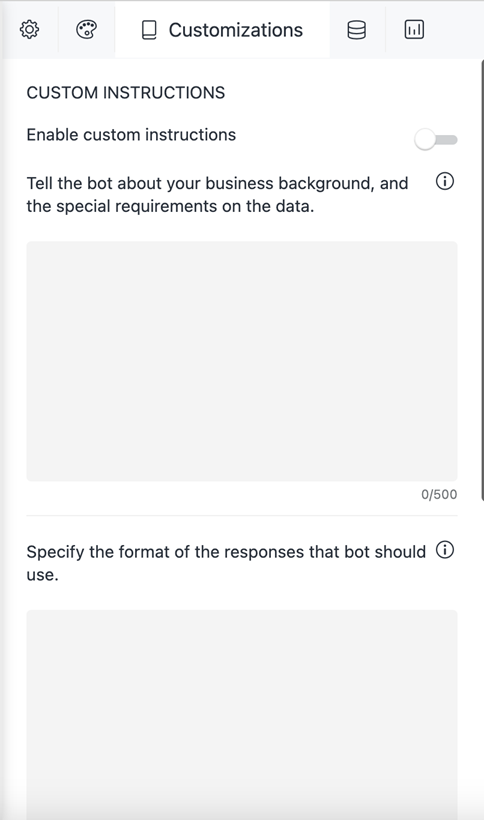
- Toggle on Enable custom instructions.
- Describe your business background and any special requirements the bot should consider for the data.
- Specify the format of the responses the bot should use, such as the structure or tone for responses.
- Click Save.
Business Background
Classifier
- Specify your own classification definition:
Example 1:
Our company's performance is divided into two grades.
Class A: [metric] > 90
Class B: [metric] <=90
Example 2:
Our company is taking inventory of assets, expired products, non-tight products, hot products, value products.
Expired products:
Non-tight products:
Hot products:
Value products:See the following example results:
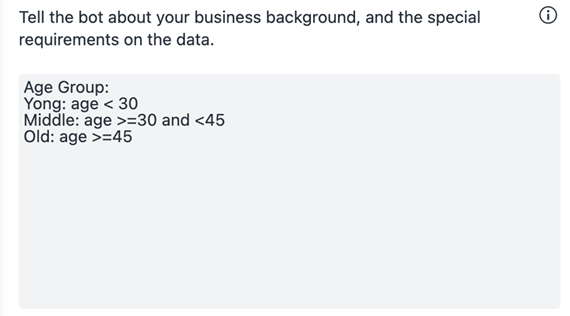
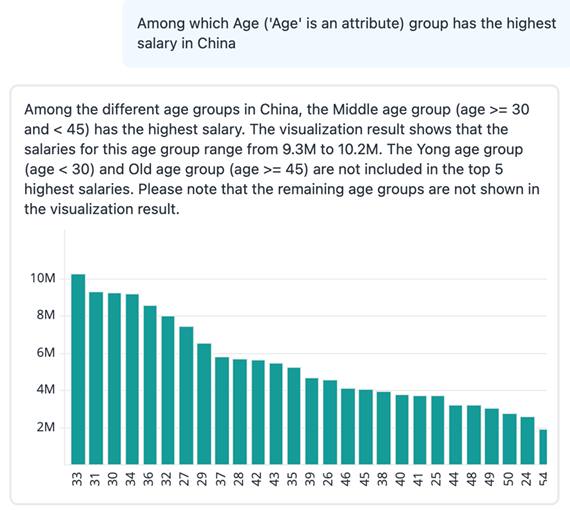
- Exclude some categories that exist in the dataset:
This instruction requires background information on why you want to exclude the categories and benefits of excluding categories in your business.
Some attributes(a, b, c) in the dataset are expired. Please exclude them in the calculation and the result.See the following example results:
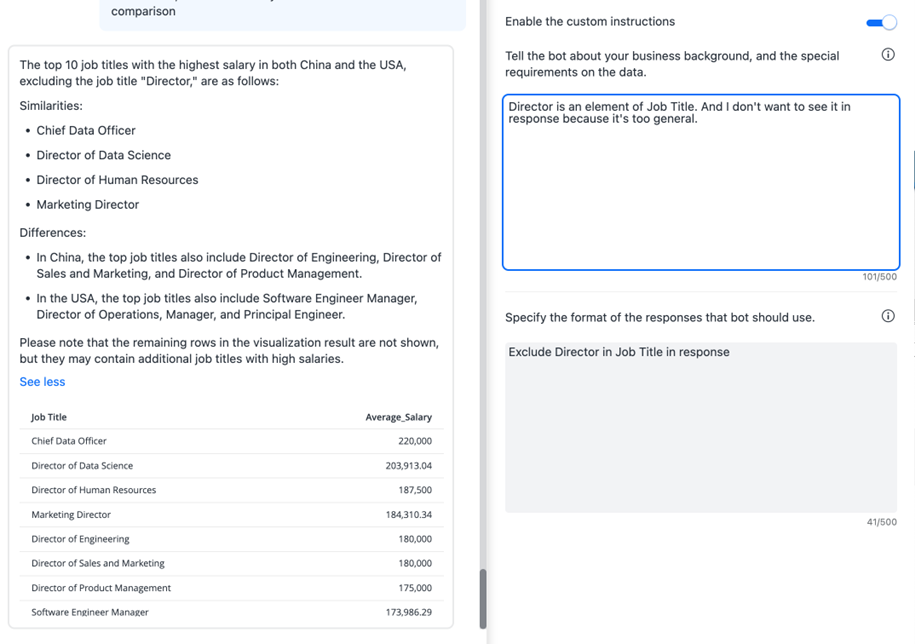
Sentiment
- Specify your own emotions:
Example 1:
[Attribute_a] is my competitor, I am super excited to see the cost significantly increase or the sales decrease. See the following example results:
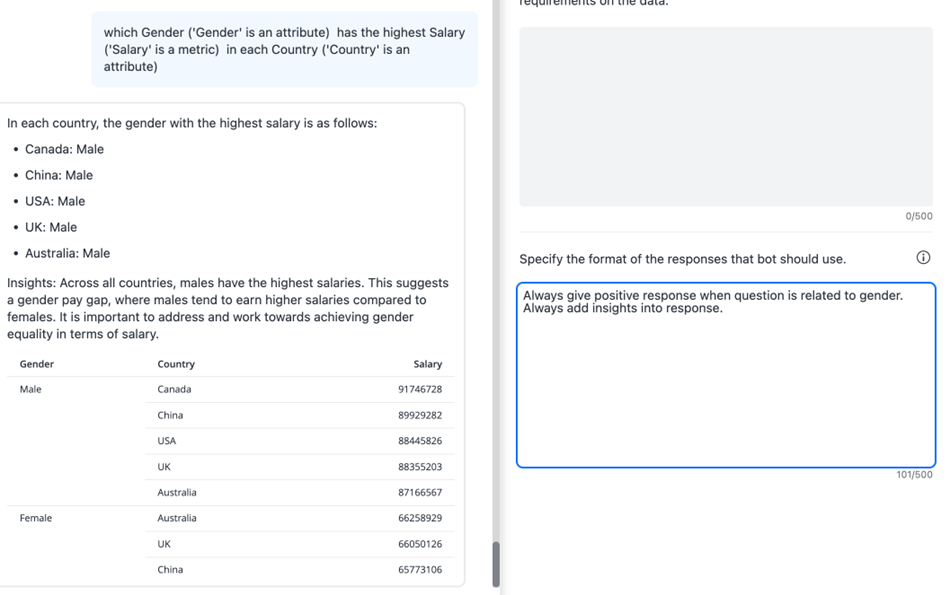
- Specify counterintuitive emotions and semantics:
Example 1:
The increase of fail ratio is better for me.Example 2:
As a car buyer, I am excited to see the decrease of car sales.See the following example results:
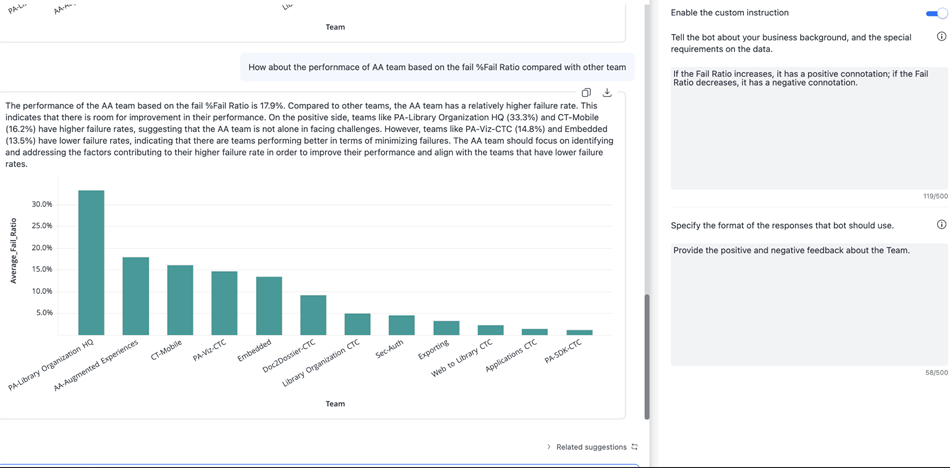
Conference Resolution
- Formulate mapping relationships that do not exist in the current dataset:
Example 1:
My company is A group, contains (A-1, A-2, A3)A group is not covered in the attribute's element.
- Specify the special meaning of an element in an attribute, such as a competitor company:
Company B is our competitor.Additional Knowledge of the Dataset
- Define formulas that match the metrics in the current dataset as closely as possible:
Quick Ratio = (Total current Assets -
Inventory) / Total liabilities- Detailed explanation of the dataset:
Example 1:
The data in our dataset is about ....Example 2:
The attribute a in our dataset is about ...
The metric b is about ...Response Style
Sentiment
Provide some positive or negative feedback in the response.Tone
Example 1:
Talk like a poetExample 2:
Talk like a 3-year-old childSee the following example results:
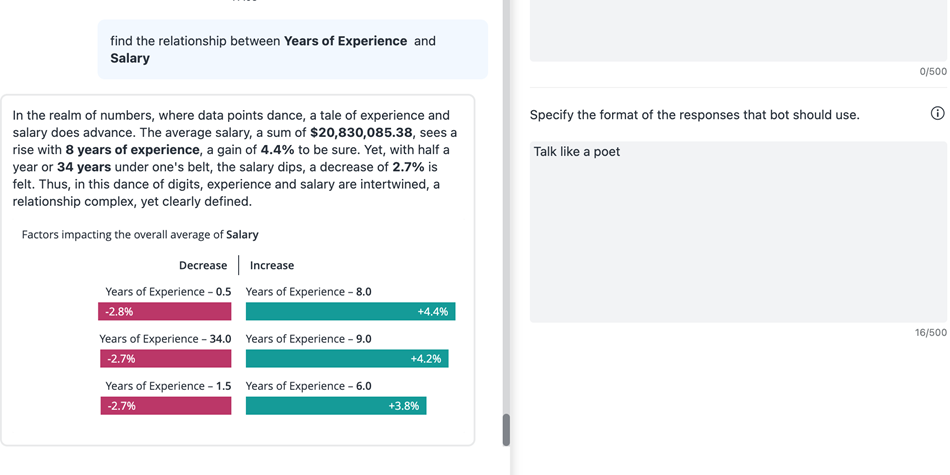
Entailment
What data do you expect the output to be more focused on:
Example 1:
Focus on the results where [metric-A] is greater than 10%See the following example results:
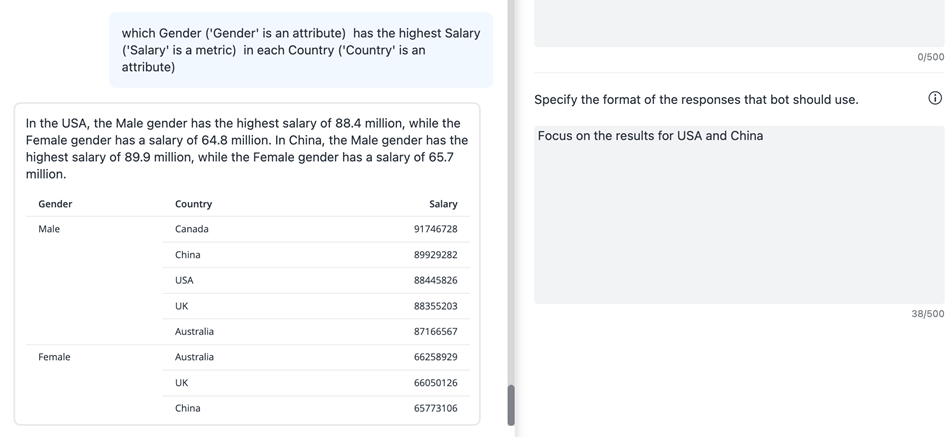
Conference Resolution
Replace the output with special characters:
Example 1:
Use MK to represent Michael Kors in the response.Do not use the following phrasing to replace output: "Use the XX to replace the [metric_name]". This phrasing confuses the Bot as "XX" does not exist in the dataset.
Example 2:
Use ** to replace some sensitive text.See the following example results:
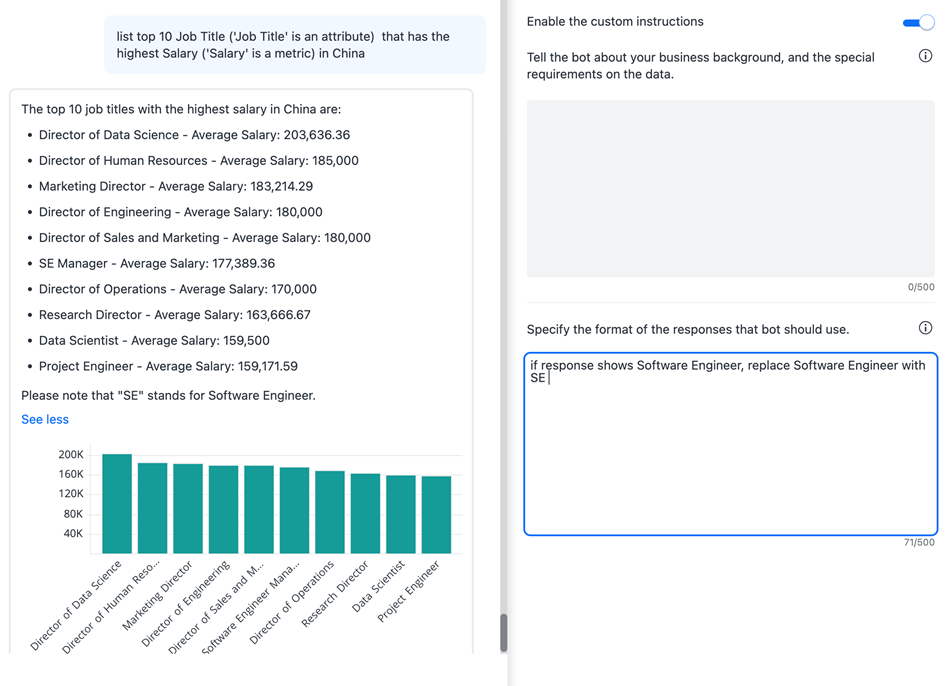
Format
- Format the response text, as shown in the examples below:
- Add an emoji before or after the response.
- Use bullets to format the response.
- Format the response using an example.
- Divide the response into multiple paragraphs:
CopyDivide the response into multiple paragraphs.
For example:
## Title a
- content of paragraph
## Title b
- content of paragraphSee the following example result:
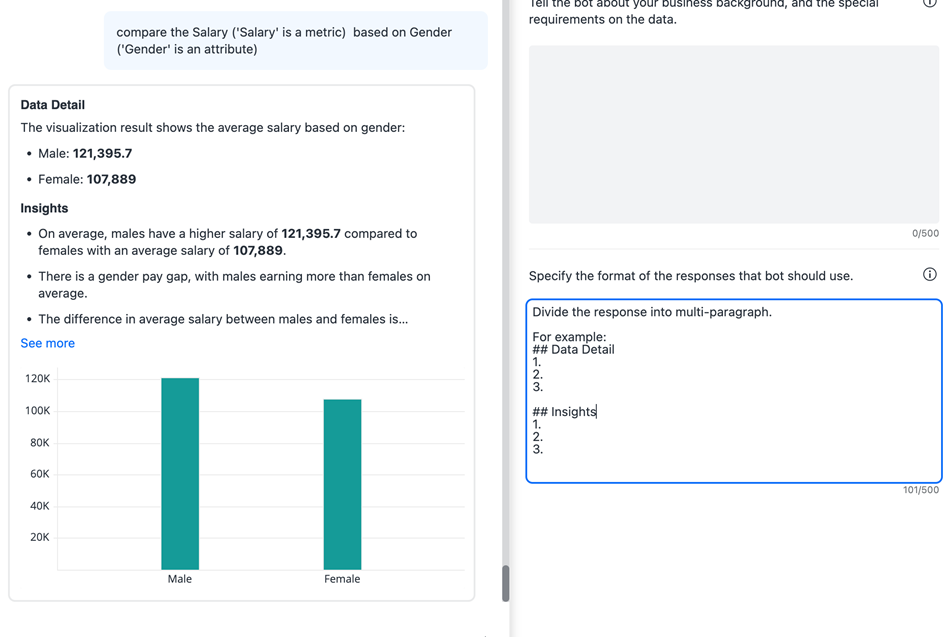
- Summarize text:
Example 1:
Respond in fewer than 50 words.Example 2:
Please reply with concise sentences.Example 3:
Respond casually and in plain terms, make answers understandable for a 7-year-old, avoiding the use of adult topics.See the following example result:
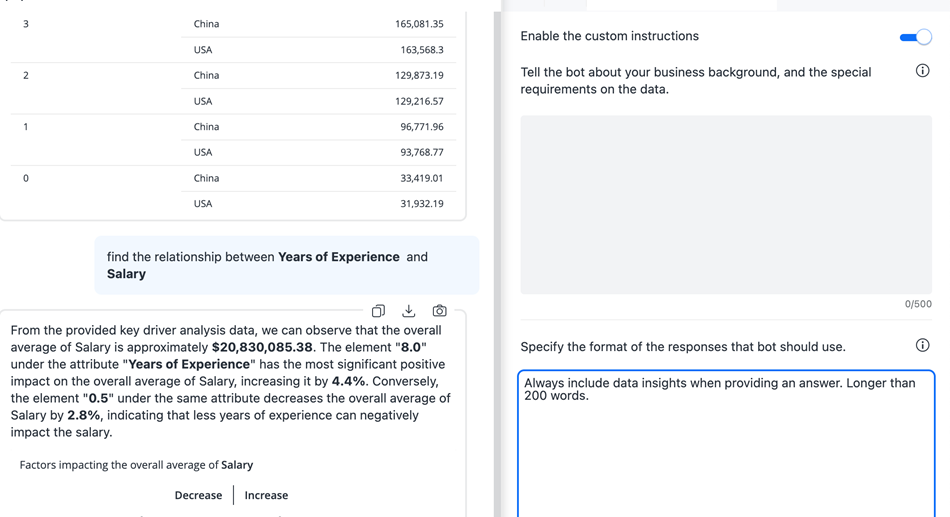
Considerations
-
After you provide new instructions, if the results are not what you expected, try a different set of instructions to achieve your goal.
-
Starting in MicroStrategy ONE (September 2024), you can define derived element groups, attributes, and metrics in the dataset. Strategy recommends using those objects to replace instruction functions to classify elements and define metric calculations. See Advanced Data Preparation for more information.
-
Starting in MicroStrategy ONE (September 2024), Strategy recommends avoiding adding visualization types and languages to your custom instructions.
-
Starting in MicroStrategy ONE (September 2024), GPT usage was upgraded to GPT -4o. Strategy recommends that you write specific and strict instructions including detailed backgrounds and emphasize important information.
Knowledge Assets
Strategy AI enhances answer accuracy by utilizing object names and sample data from datasets as context during user inquiries. In some cases, questions posed by users may appear unclear to Strategy AI because of limited context. This typically occurs when users assume that the system will automatically recognize business-specific terms as dataset objects or values.
Knowledge assets significantly enhance delivering a more comprehensive and robust chat experience to business users, ensuring effortless communication and more accurate responses.
Be sure that your knowledge asset file meets the File Format and Constraints Guidelines
To be able to leverage knowledge assets, users must have the Create and Configure Knowledge Assets privilege. This privilege is off by default.
Upload Knowledge Assets to Bots
- Create a new bot or open an existing bot and click the Edit
 icon in the upper right.
icon in the upper right. - Click the Customizations panel
 .
. - Drag and drop your knowledge asset file to Knowledge, or click Browse files and select a file.
- You do not need to wait for the Studying step to finish before clicking Save.
- Return to the Customizations panel to verify that studying is finished, the upload timestamp displays, and the number of definitions in the uploaded knowledge asset match your expectations.
File Format and Constraints Guidelines
The following guidelines ensure optimal performance and user experience across Managed Cloud Enterprise (MCE).
These constraints are subject to adjustments based on the evolving capacities and capabilities of different environments.
Supported File Format and Size
- File Format: Strategy only supports knowledge assets in Excel format (.xlsx).
- File Size: The maximum file size is 5MB or 200 rows, whichever limit is reached first.
Content Requirements
- Text-Only Content: The file must contain information in text format only. Embedded images, charts, pivot tables, and similar content will not process.
- Column Constraints: All essential information must be in the first column of the Excel file. While text in subsequent columns will not be utilized by Strategy AI for additional information, you can use these columns to organize your knowledge assets efficiently.
- Character Limits: Each cell has a maximum length of 2000 characters.
Feature Limitation
Bot Topics: The bot cannot utilize uploaded knowledge assets while answering AI-generated questions for each predefined topic. Bot owners should be mindful of this when creating topics. AI-suggested questions and data questions from user input are answered with relevant content from knowledge assets to improve answer accuracy.
Example: Automatically Apply a Time Filter When a Query Does Not Specify a Time Period
Starting in MicroStrategy ONE (December 2024), you can allow bots to use the most recent time frame in the data when a query does not specify a time period. This ensures that queries use timely and relevant data. To do this, enable Apply Time Filter When Time Is Not Specified.
This feature is also available for Auto Answers. To enable it, see Dashboard Properties Dialog.
When this setting is enabled and a query does not specify a time, Auto Answers and bots automatically add a filter for the most recent time frame in the data (such as the latest month or year). The added time filter displays in the Summary and Interpretation. Notice the time filter of the most recent month applied to the response.
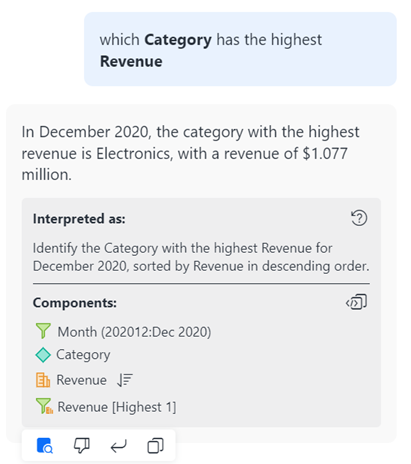
The filter uses only a time attribute of one of the types listed below. The attribute must also be from the same dataset table that contains the metric used in the SQL. Auto Answers and bots use the filter to retrieve the most recent time frame in the data, as detailed below:
-
A Date/Day attribute is filtered for the latest 30 elements in the table.
-
A Week attribute is filtered for the latest week in the table.
-
A Month attribute is filtered for the latest month in the table.
-
A Quarter attribute is filtered for the latest quarter in the table
-
A Year attribute is filtered for the latest year in the table.
If no data is returned when the time filter is applied, a message displays indicating this and provides the time frame.