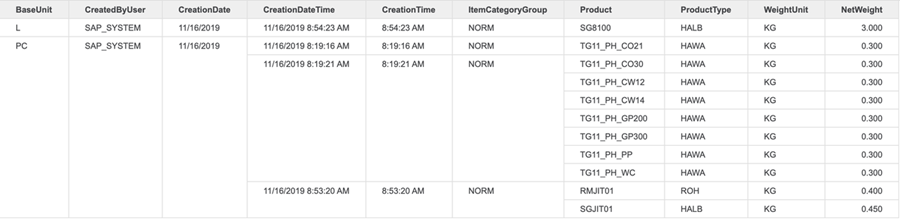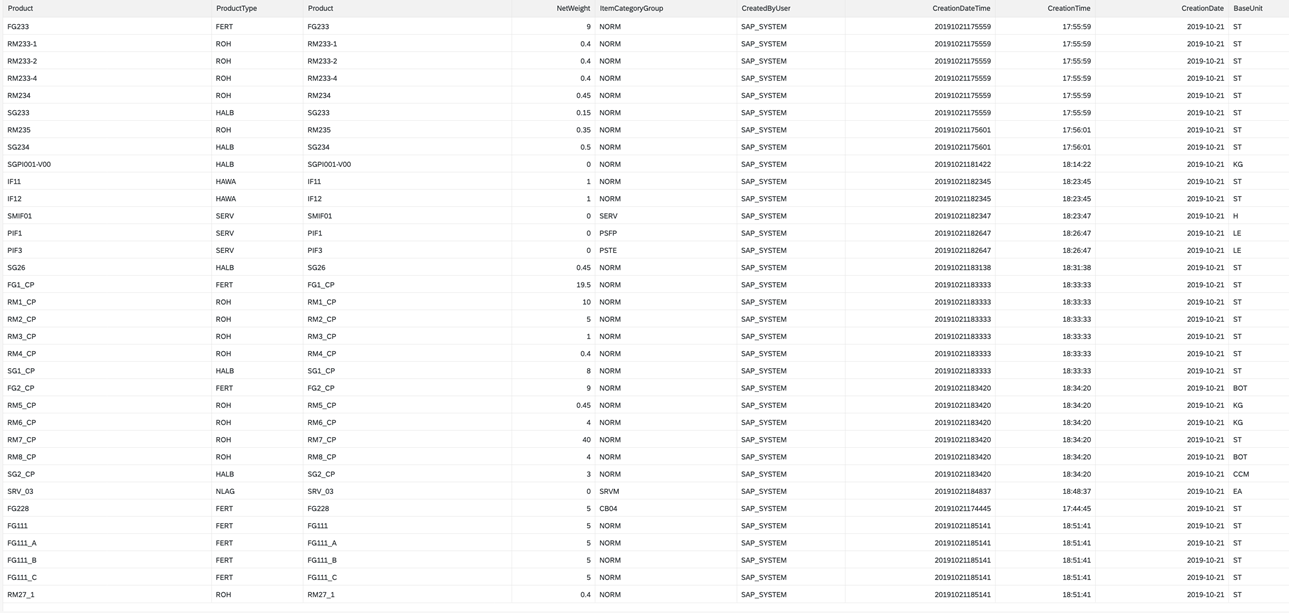Strategy ONE
SAP wird verfügbar gemacht S/4hana CDS Anzeigen
SAP-S/4hana-core-data-services-(CDS-)Ansichten basieren auf vorhandenen Datenbanktabellen und -ansichten und bieten eine wirksame Möglichkeit der Datumsmodellierung.
Es sind mehrere CDS-Ansichten auf der Whitelist vorhanden, die mit SAP vorab bereitgestellt werden S/4hana Cloud, die zum Abrufen von Daten aus dem SAP S/4hana Cloud-Mandanten verwendet werden kann.
SAP S/4hana Cloud bietet Benutzern außerdem die Möglichkeit, ihre eigenen, benutzerdefinierten CDS-Ansichten zu erstellen und dabei verschiedene CDS-Ansichten in der Whitelist zu kombinieren, um ihre spezifischen Anforderungen beim Abrufen von Daten zu erfüllen.
Diese individuellen CDS-Ansichten können einfach als OData Service (externe API) bereitgestellt werden, der dann zum Abrufen von Daten aus SAP S/4hana Cloud verwendet werden kann.
So erstellen Sie ein benutzerdefiniertes CDS In SAP anzeigen S/4hana Cloud, finden Sie unter Benutzerdefinierte CDS-Ansicht erstellen und verfügbar machen.
Beispiel
Sie haben die CDS-Ansicht mit Kommunikationsvereinbarungen (Basisauthentifizierung) verfügbar gemacht.
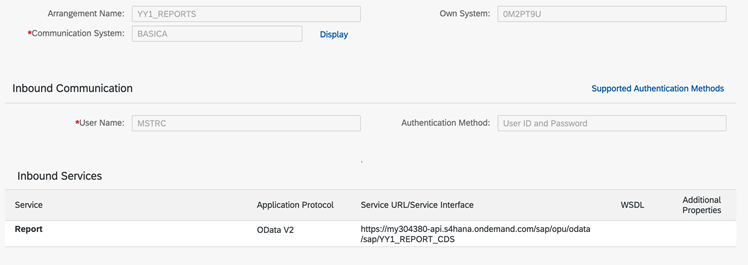
Sie haben eine individuelle CDS-Ansicht für den Service erstellt. I_Produkt, mit bestimmten Spalten, die sich auf die Erstellungszeit und das Datum des Produkts sowie Details zu Typ und Gewicht beziehen.
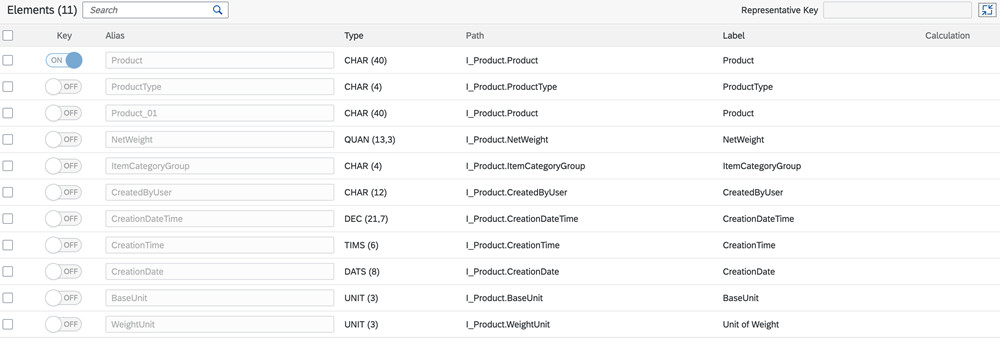
Sehen Sie sich nun an, wie die Daten in SAP angezeigt werden S/4hana Cloud.
Der Erstellt am Spalte zeigt die Daten im Rohformat an. Dies ist möglicherweise nicht geeignet für einen Analysten, der Daten darstellt.
Erfahren Sie, wie Sie dieses spezielle CDS verwenden können mit anzeigen Strategy SAP S/4hana-Konnektor.
- Melden Sie sich bei an Strategy Web.
- Fügen Sie externe Daten hinzu unter Verwendung von SAP S/4hana -Konnektor.
-
Fügen Sie mithilfe des Dialogfelds „Datenquelle“ eine neue Verbindung hinzu.
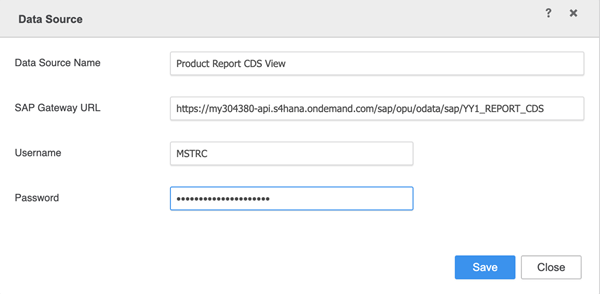
-
Klicken Sie auf die neu erstellte Verbindung.
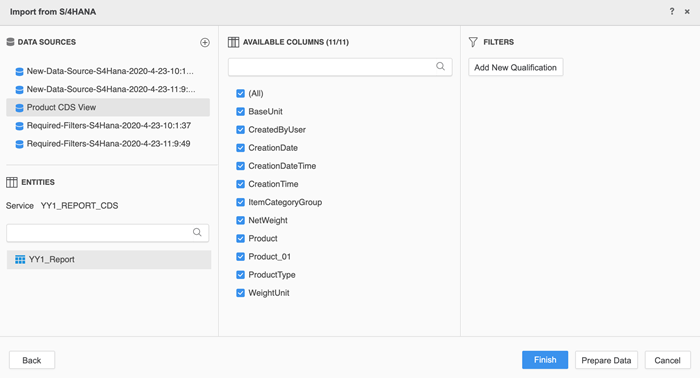
-
Klicken Sie Daten vorbereiten, um zu sehen, wie die Daten in dieser CDS-Ansicht angezeigt werden.
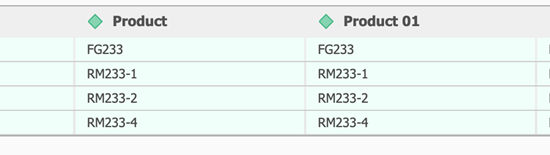
Beachten Sie, dass der Produkt Spalte ist doppelt vorhanden.
-
Um die doppelte Spalte zu entfernen, klicken Sie im Dialogfeld „Vorschau“ mit der rechten Maustaste auf Produkt 01 > Nicht importieren.
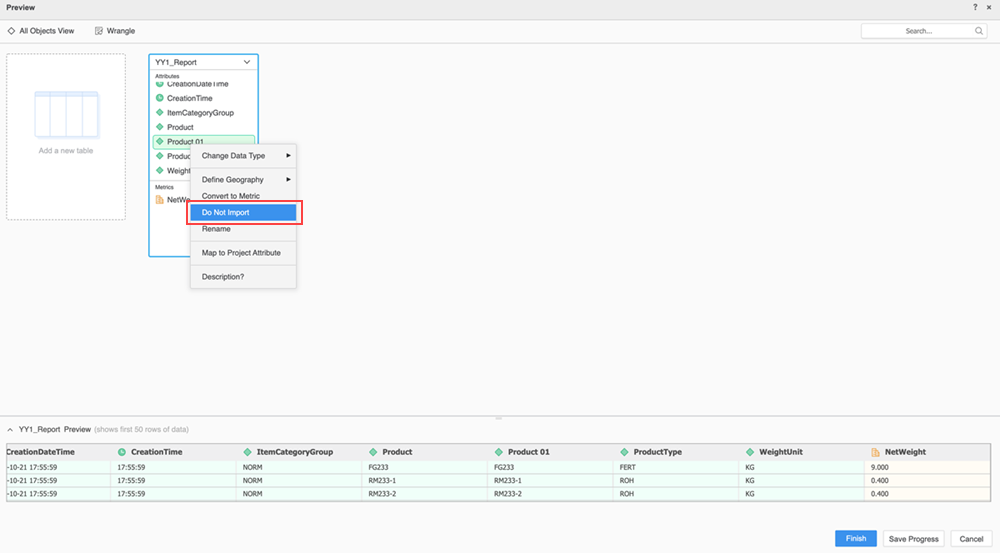
Oder heben Sie im Dialogfeld „Aus S/4hana importieren“ unter „Verfügbare Spalten“ die Auswahl von auf Produkt 01 Kontrollkästchen.
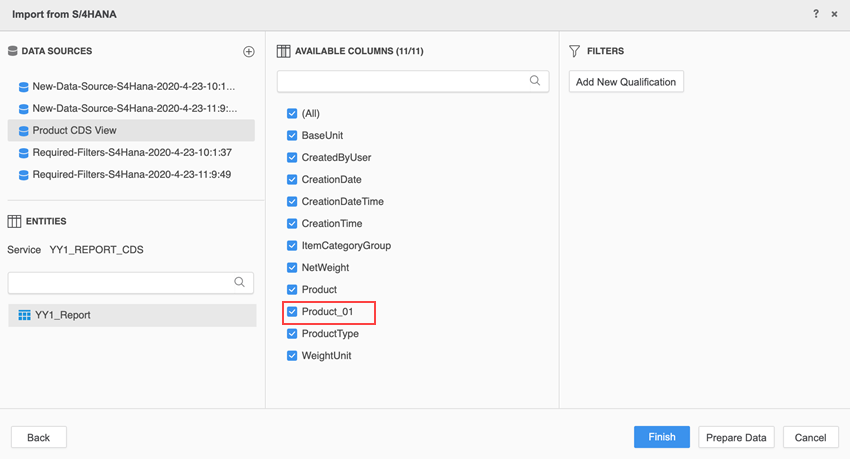
Nach der Aktualisierung der Tabelle im Dialogfeld „Vorschau“ sehen die Daten so aus:

Jetzt können Sie einen Filter festlegen, um nur die Produkte abzurufen, auf denen erstellt wurde 2019-11-16.
- Klicken Sie Neue Qualifizierung hinzufügen, um einen neuen Filter festzulegen.
- Wählen Sie aus der Dropdown-Liste „Basiert auf“ die Option aus Erstellungsdatum.
- Wählen Sie aus Gleich Zustand.
- Geben Sie im Feld „Wert“ ein 2019-11-16 00:00:00.
-
Klicken Sie auf OK.
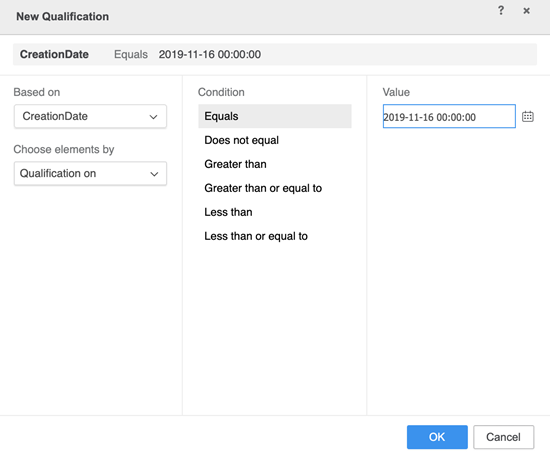
-
Klicken Sie Aktualisieren.
Die Tabelle wird nur mit den Zeilen aktualisiert, die am erstellt wurden 2019-11-16.

- Klicken Sie auf Fertigstellen.
-
Geben Sie einen Namen für Ihren Cube ein und klicken Sie auf Speichern.
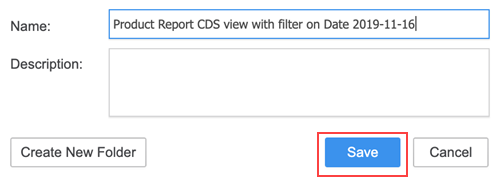 :
:
Sie können Ihren veröffentlichten Cube zum Erstellen eines Dashboards verwenden
Zusammenfassend ist dies die Ansicht vor dem Import in Strategy:
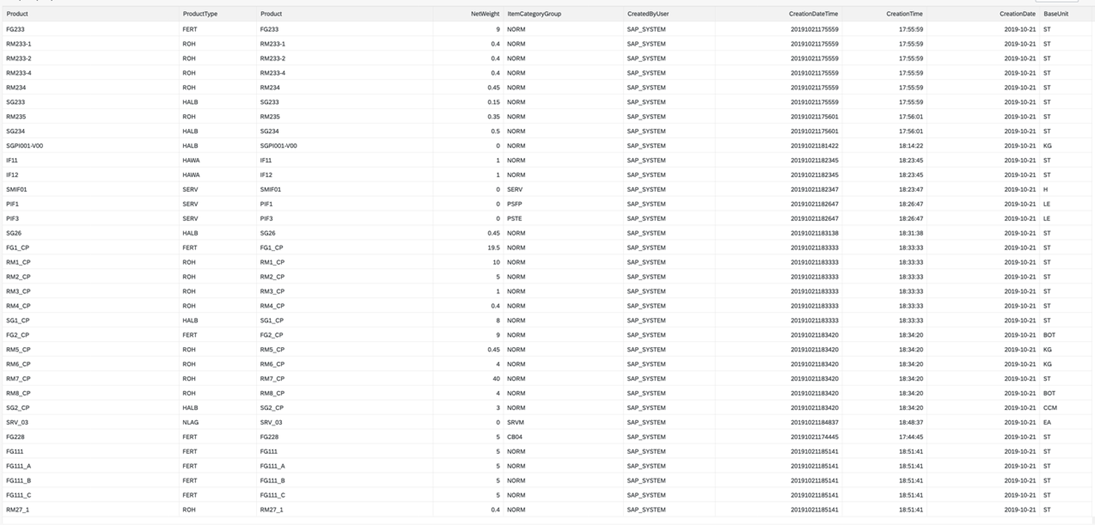
Dies ist die Ansicht nach dem Import in Strategy: