MicroStrategy ONE
Troubleshooting HyperIntelligence for Mobile
While using HyperIntelligence for Mobile for iOS or Android, you may encounter the following errors. Use the guidance below to troubleshoot these errors.
- iOS
- Android
Below are a series of ways to troubleshoot issues in HyperIntelligence for Mobile for iOS. If you find these solutions do not work for you, please enable Debug Mode to assist in troubleshooting.
How to Enable Debug Mode
- Open your OS level settings and select Hyper.
- Under Hyper Settings, use the toggle next to Enable Debug Mode to enable or disable the setting.
Error: Message not found in user history list
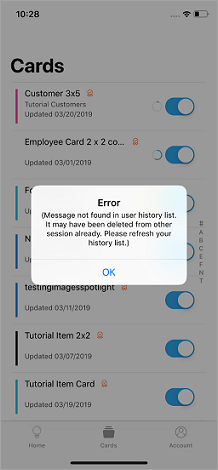
This error occurs when a card begins to automatically download after connecting to an environments with many large cards. To resolve this error, disable and then enable the card to restart the download process.
Issue: Cards are re-downloaded when pulling down to refresh cards
In the HyperIntelligence for Mobile app, if you pull down to refresh your list of cards, some cards will re-download even though the card is already up-to-date. This occurs because the HyperIntelligence app is verifying that the card data is valid by checking the card cache.
If a card is created in Workstation 2019, it does not have caching enabled. Cards created or re-saved using Workstation 2019 Update 1 or newer will have caching enabled.
Issue: SSL errors appear when connecting to an environment
When connecting to an environment, you may receive the error, "An SSL error has occurred and a secure connection to the server cannot be made." or "The certificate for this server is invalid. You might be connecting to a server that is pretending to be 'server_name' which could put your confidential information at risk."
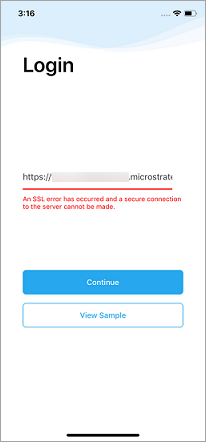
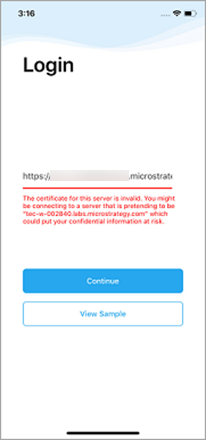
The reason these error messages may occur is that the SSL is not properly configured for the Library Server. Try connecting to an environment using HTTP instead of an HTTPS URL to ensure that network connectivity is not impacted.
Error: Please enter a valid environment URL
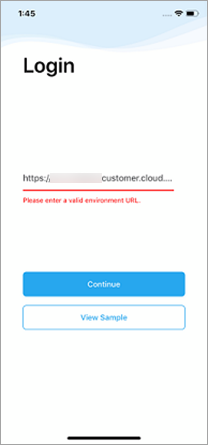
This error may occur when connecting to an incorrect environment URL. . Ensure your URL contains MicroStrategyLibrary at the end, like http://…/MicroStrategyLibrary.
Error: Server cannot be reached
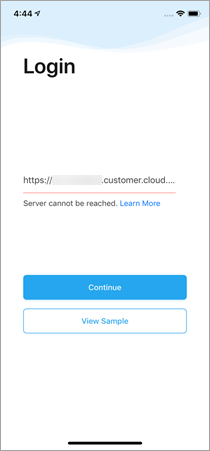
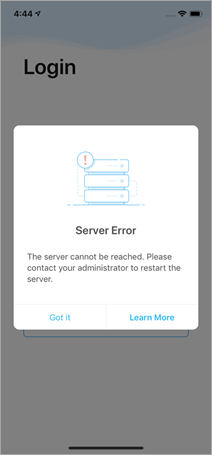
These errors appear when the Library Server is down. Contact your Library Administrator to ensure the Library Server is running.
Error: Card is not available
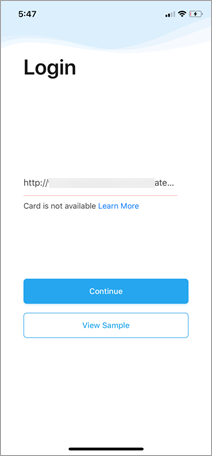
This error may appear for one of two reasons:
- When connecting to an environment where the Intelligence Server is down. Contact your Administrator to ensure that the Intelligence Server is running and accessible.
- When the Library Server is configured for Trusted Authentication. For a list of supported authentication modes, see HyperIntelligence for Mobile FAQ.
Error: Unable to access HyperIntelligence
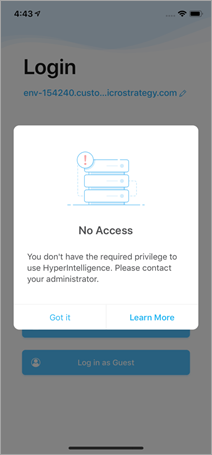
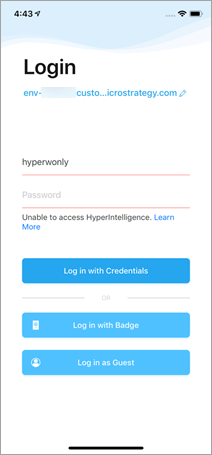
You may see these errors after updating the HyperIntelligence for Mobile application. This is because of the new privileges introduced in MicroStrategy 2019 Update 2 for various HyperIntelligence products. The updated app will check for the new HyperIntelligence for Mobile privilege called Use Hyper Mobile. Contact your administrator to obtain this privilege. For an explanation of each privilege and their associated license, see Privileges by License Type.
Issue: Card data displays in languages other than the default data language
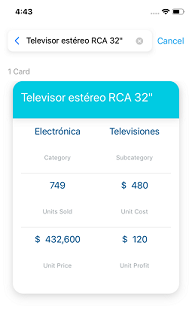
When viewing a card, you may notice the data on the card is displayed in a language that is not the default language. This is a known issue in MicroStrategy 2019 Update 1 and Update 2. In MicroStrategy 2019 Update 1, cache is enabled by default for all cards. The card cache is created in the language of the first user who executes the card and generates the cache. This card cache is then used for all subsequent executions of the card regardless of the user's language. This issue is resolved in MicroStrategy 2019 Update 3, upgrade to the 2019 Update 3 or later to take advantage of the fix.
Issue: Cards do not appear in Spotlight search
Starting in MicroStrategy 2019 Update 2, searching for cards using Spotlight search does not return any cards until manually enabled in the app. To enable this feature, please see iOS Spotlight Search.
If cards are still not returned after enabling them in the app, please leave the app running in the foreground for a few minutes to allow the cards to be added to the iOS Spotlight index. Keep in mind that enabling more than a couple thousand cards may cause longer indexing time. This is due to limitations of iOS Spotlight indexing. It is hard to estimate how long it will take until the cards are available in Spotlight search on the iOS.
Internal tests have verified that enabling up to 10,000 cards will index the cards in Spotlight search within a reasonable amount of time. A warning will appear after adding more than 10,000 cards to the Spotlight search index as the performance of this action will cause undesirable wait time until all the cards are searchable. For more than 10,000 cards, we cannot determine or guarantee a limit for Spotlight search to work.
Issue: Cards appear in Spotlight search after logging out of an environment
After logging out of an environment, cards may still appear in the Spotlight search. This is due to a limitation with Spotlight search, where it may take several minutes to delete the indexes. After a few minutes, the cards should disappear from the Spotlight search.
Issue: Notifications do not appear for a Calendar event
For a Calendar event that was recently created, you may not receive a notification from the app to display relevant cards. The reason for this is that Calendar events are synced with the HyperIntelligence app when you launch the app and periodically in the background. The frequency of the background syncing is controlled by iOS. If you create a Calendar event for a time in the near future, the background sync may not occur in time for you to get a card notification.
Issue: Different cards appear in a notification than the ones seen for the same Calendar event in the Calendar tab of the app
The reason you may see different cards from your Calendar event notifications than from your Calendar tab is because the keyword matching rules for notifications are different than the keyword matching rules used in the Calendar tab in the app. For notifications, cards are matched based on keywords in the event title and the attendees. Cards may also be included in a notification if a card synonym matches a keyword in the event title or of the attendees. The Calendar tab in the app, however, matches cards based on the event title, attendees, and the notes of the event. Here, synonym matching is only done for the attendees.
Issue: Selecting the Calendar tab for the first time displays no cards for Calendar events
Opening the Calendar tab in the HyperIntelligence for Mobile app for the first time causes the message, "No cards for events" to appear. The reason for this is that the data source for the Calendar tab was not refreshed when the calendar list was changed. Instead, the data source was updated after the pre-search for the changed calendar list was done. This is a known issue under investigation by MicroStrategy's Technology team.
Issue: Loading spinner displays on disabled cards
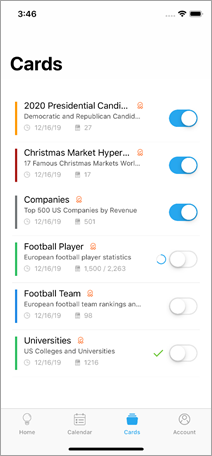
One of the major changes in HyperIntelligence for Mobile 2020 is card downloading. As of 2020, all cards will start to download once you log in to the app, regardless of whether the card is enabled or not. This is an enhancement that allows you to get card data from the server as fast as possible and improve performance.
Issue: The Calendar tab can only display data for the past month
This is a behavior change for the Calendar data range. HyperIntelligence for Mobile can display Calendar data for the past one or two months as compared to the date range in 2019 Update 4 where you could see the last three months and next three months in the Calendar tab.
Issue: In-app search results display fewer cards than the previous versions of HyperIntelligence
This is another behavior change in MicroStrategy 2020. To remove less relevant results and keep consistency with HyperIntelligence for Mobile for Android, the phrase "Contains" was removed in the matching algorithm.
Issue: Keyword searches do not return any results
Keyword searches may not return results if the cards are not properly enabled. Try the following steps if your searches do not return a card:
- Open the Cards tab in HyperIntelligence for Mobile.
- Locate the toggle next to the card. Switch the toggle off and back on.
Issue: No image on a profile card
If images do not appear on a profile card, they are most likely unreachable. Please contact the card's author to resolve the issue.
Below are a series of ways to troubleshoot issues in HyperIntelligence for Mobile for Android. If you find that these solutions do not work for you, please enable the Debug Mode to assist your troubleshooting. Debug Mode will allow you to see error messages on the Cards tab to help you investigate issues with downloading and refreshing cards.
How to Enable Debug Mode
- Open the HyperIntelligence for Mobile application.
- Tap the Account tab.
- Tap your user name eight times. The message "Debug mode is enabled!" appears when enabled.
- Use the toggle to enable or disable Debug mode. You must re-enable debug mode every time the app is completely closed and reopened.
Error: Message not found in user history list
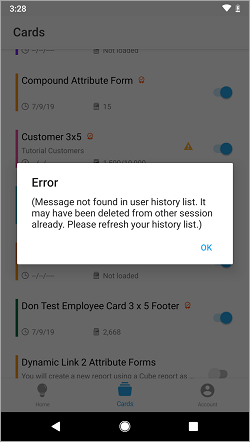
This error occurs when a card begins to automatically download after connecting to an environments with many large cards. To resolve this error, disable and then enable the car to restart the card download.
Alternatively, an administrator can increase the number of cards that can be simultaneously executed by changing the following settings in MicroStrategy Web.
- Open MicroStrategy Web.
- Click the drop-down next to your user name and select Preferences.
- Under Preferences Level, select Project Defaults.
- Under Preferences, select History List.
- Enter a larger value in the setting called If manually, how many of the most recently run reports and documents do you want to keep available for manipulation?
- Click Apply.
Issue: Cards are re-downloaded when pulling down to refresh cards
In the HyperIntelligence for Mobile app, if you pull down to refresh your list of cards, some cards will re-download even though the card is already up-to-date. This occurs because the HyperIntelligence app is verifying that the card data is valid by checking the card cache.
If a card is created in Workstation 2019, it does not have caching enabled. Cards created or re-saved using Workstation 2019 Update 1 or newer will have caching enabled.
Error: Please enter a valid environment URL
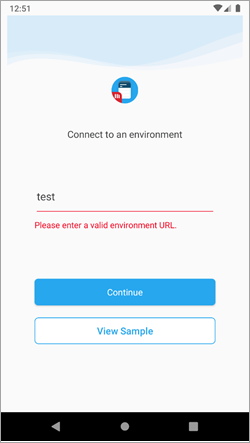
This error may occur when connecting to an incorrect environment URL. Ensure your URL contains MicroStrategyLibrary at the end, like http://…/MicroStrategyLibrary.
Error: The server is currently unreachable

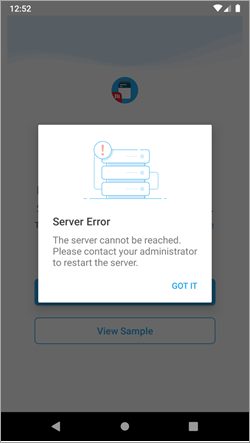
This error may appear for a few reasons:
- When connecting to an environment where the Library Server is down. Contact your Administrator to ensure that the Library Server is running and accessible.
- When the Library Server is configured for Trusted Authentication. Trusted Authentication is not supported for HyperIntelligence for Mobile for Android.
- When SSL is not configured properly on the Library Server. Try using HTTP instead of HTTPS to resolve the error.
Issue: Card data display in languages other than the default data language
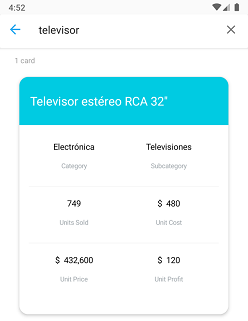
When viewing a card, you may notice that the data on the card is in a language that is not the default language. This is a known issue in MicroStrategy 2019 Update 1 and Update 2. In MicroStrategy 2019 Update 1, cache is enabled by default for all cards. The card cache is created in the language of the first user who executes the card and generates the cache. This card cache is then used for all subsequent executions of the card regardless of the user's language. This issue is resolved in MicroStrategy 2019 Update 3. Upgrade to MicroStrategy 2019 Update 3 or later to take advantage of the fix.
Issue: In an asymmetric clustered environment, cards from certain projects are missing the HyperIntelligence for Mobile for Android app
In an asymmetric clustered environment, cards from certain projects are missing the HyperIntelligence for Mobile for Android application; however, cards from other projects can still be viewed. This is a known issue in MicroStrategy 2019. Asymmetric clustering is not supported in MicroStrategy 2019 for HyperIntelligence for Mobile. As such, cards from only one node at a time will be seen in the app.
This issue is resolved in MicroStrategy 2020, where in the latest version, asymmetric clustered environments are supported.
Issue: Events are missing from the Calendar tab that should have matching cards
HyperIntelligence for Mobile for Android devices syncs with your Google Calendar to show events related to your cards. If an event is not appearing in the app, first verify that the event shows up in your Google Calendar on your mobile device.
If you do not see the event in your Google Calendar, verify that the correct account is synced with Google Calendar on your Android device. For instructions on synching events with theGoogle Calendar app, see Google's Calendar Help.
If you see the event in Google Calendar but no in the HyperIntelligence app, try waiting a few minutes if your event was recently created. Iti can take a few minutes for the app to process new or updated events. After, verify that the cards that match your event have been downloaded to the device and that the cards are enabled. If you can find the card using the in-app search, then the card is downloaded and enabled. Finally, make sure the calendar containing the event is enabled in the HyperIntelligence app. For steps to check if your calendar is enabled, see View Calendar Tab
Issue: Calendars are missing from the Enabled Calendars screen
HyperIntelligence for Mobile for Android devices syncs with your Google Calendar, so any calendar that can be seen in the Google Calendar app should be seen in the HyperIntelligence app. To retrieve the list of calendars, the HyperIntelligence app reads from the Android device's system calendar repository. When a new calendar is added to Google Calendar, there may be a delay before the calendar is saved to the system calendar repository.
This issue is being investigated by MicroStrategy's Technology Team. For a quick workaround, try opening the Google Calendar app and manually refreshing the calendar. This syncing process can speed up how quickly the calendar is saved to the system calendar repository.
Issue: The HyperIntelligence for Mobile Configuration Link does not work
Configuration URLs allow users to launch the app with an environment that has been automatically configured by their administrator. The URL can come in the form of a tiny URL or a full URL. Due to limitations in certain browsers, like Google Chrome and Samsung Internet, these clients may not be able to properly handle and process the full URL format of the link.
To resolve this problem, try opening the configuration link in a different web browser, such as Mozilla Firefox. Alternatively, ask your administrator to provide you with the tiny URL format of the configuration link.
Issue: Some barcodes cannot be scanned
As MicroStrategy 2020, users can scan barcodes to view relevant cards. In Android, the HyperIntelligence app uses a third-party barcode API to detect barcodes. As such, only the following barcode types are supported in Android:
- 1D barcodes: EAN-13, EAN-8, UPC-A, UPC-E, Code-39, Code-93, Code-128, ITF, Codabar
- 2D barcodes: QR Code, Data Matrix, PDF-417, AZTEC
Issue: Keyword searches do not return any results
Keyword searches may not return results if the cards are not properly enabled. Try the following steps if your searches do not return a card:
- Open the Cards tab in HyperIntelligence for Mobile.
- Locate the toggle next to the card. Switch the toggle off and back on.
Issue: No image on a profile card
If images do not appear on a profile card, they are most likely unreachable. Please contact the card's author to resolve the issue.
Issue: Calendar-based notifications do not appear
HyperIntelligence for Mobile Android syncs with your native system calendar to match relevant cards to your events. To ensure that calendar-based notifications appear, try the following steps:
-
Ensure that calendar permissions are granted to the HyperIntelligence for Mobile application. You can go to the Account tab and tap Allow Access to Calendars to grant permission. If calendar permissions have been repeatedly denied, then you must visit the application settings in the system settings to allow calendar permissions.
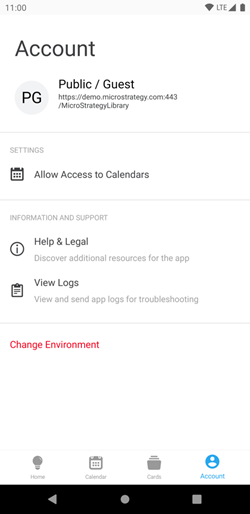
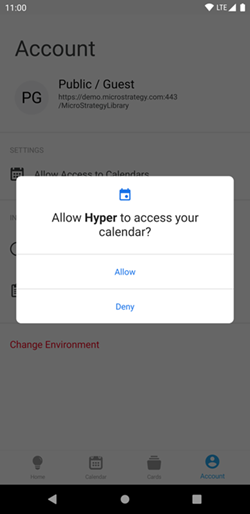
- Calendar events, especially those that have been recently created, may not have had time to sync with HyperIntelligence for Mobile. Please refresh or sync the events in your calendar app and pull down to refresh in the Calendar tab to check again.
