Strategy One
Configure Scheduled Refresh for Strategy for Power BI with Power BI Gateway
With the Microsoft Power BI Gateway, you can schedule the refresh of data from Strategy into Power BI.
Configure the Power BI Gateway Server
- Run the Power BI gateway configuration app.
- From the left pane, go the Connectors tab.
- Confirm that the path to the gateways' connectors directory in the Load custom data connectors from folder field exists. A list of loaded custom connectors is available.
- If the custom connectors directory does not exist, create it.
- Drop the Strategy for Power BI connector file into the custom connectors directory. The Strategy for Power BI connector appears in the list of currently loaded custom connectors.
- To restart the gateway, go to the Service Settings tab.
- Click Restart Now.
Configure a Gateway Data Source in the Power BI Web App
For the on-premises data gatweway, you must create a data source for your custom connector.
- Open Power BI on the web.
-
In the top right corner, click Settings > Manage gateways.
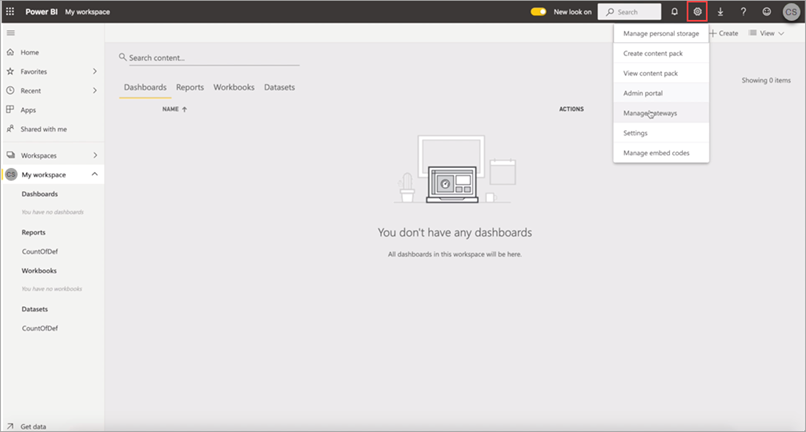
-
In the Gateway Clusters Settings tab, select the Allow user's cloud data sources to refresh through this gateway cluster. These cloud data sources do not need to be configured under this gateway cluster and Allow user's custom data connectors to refresh through this gateway cluster (preview) checkboxes.
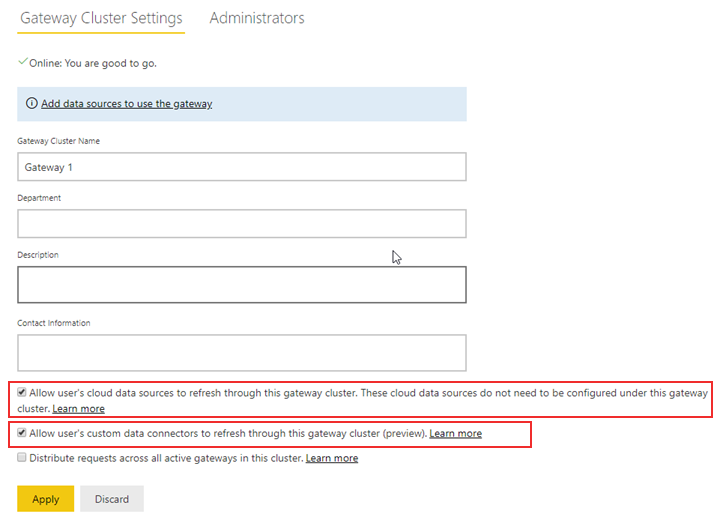
- Click Apply.
-
In the Gateway Clusters pane, hover over your gateway cluster.
-
Click Open menu > Add Data Source.
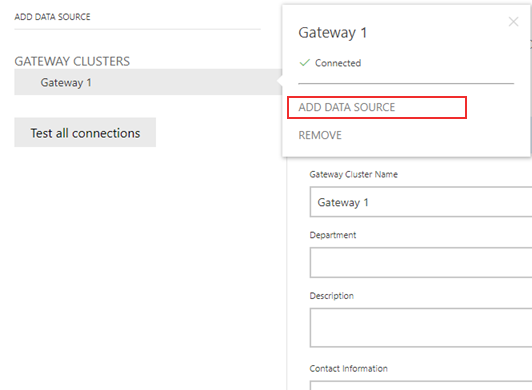
- In the Data Source Name field, type a name for the data source.
- From the Data Source Type drop-down list, choose Strategy for Power BI.
-
Input the Strategy Library URL and appropriate credentials.
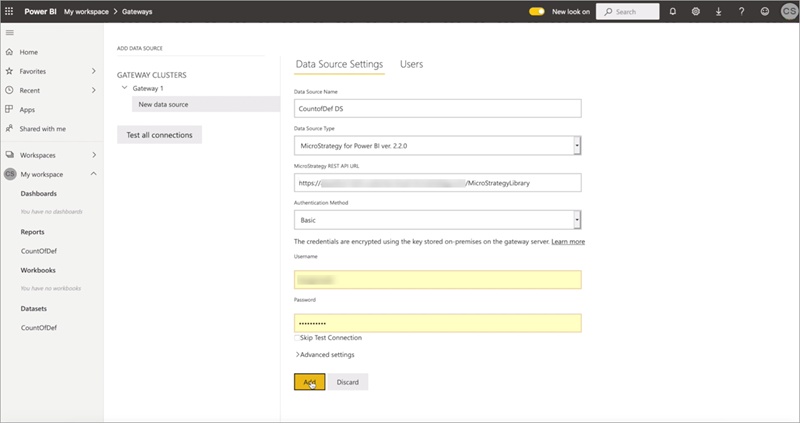
- Click Add.
Map a Dataset to the Gateway Data Source
- Open Power BI on the web.
- In the left pane, hover over your dataset.
- Click Open menu > Settings.
-
In the Datasets tab, click Gateway connection.
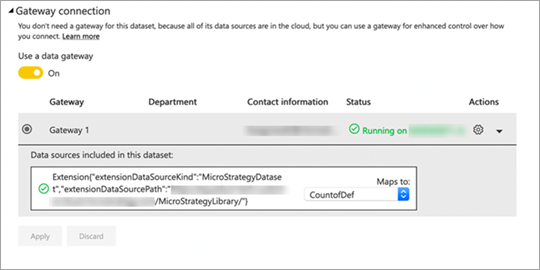
- Click the Use a data gateway toggle to enable the setting
- Select your configured gateway.
- Click Apply.
