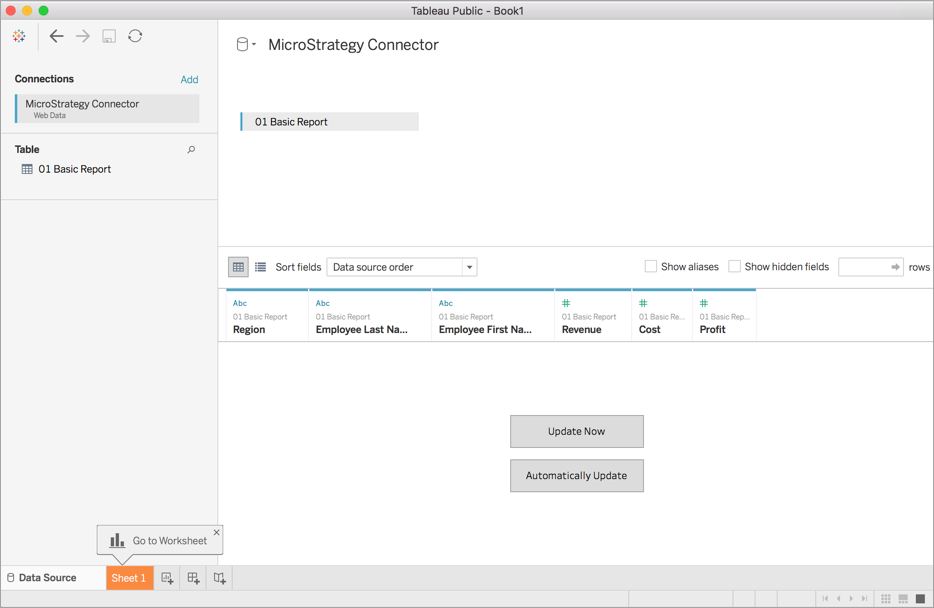Strategy One
Strategy for Tableau
Strategy for Tableau allows you to fetch data from reports or cubes that reside in Strategy projects into Tableau Public (also known as Tableau Desktop). You can import datasets with up to four million rows and 30+ columns.
MicroStrategy ONE (September 2024) adds support for Tableau Web Data Connector 3.0. If you are using a version prior to MicroStrategy ONE (September 2024), see Connect to Tableau Prior to MicroStrategy ONE (September 2024).
Starting in MicroStrategy 2020 Update 2, you can use an independent Strategy for Tableau connector as a separate web application. You can find the installer on the Strategy download site.
To learn more about the Strategy for Tableau connector, see KB484311: Independent Strategy for Tableau connector.
Using the Tableau connector in MicroStrategy 2019 Update 2 or later requires the Use Application Tableau privilege. This privilege is located in the Client-Application-Tableau privilege group.
Starting in MicroStrategy 2021 Update 2, Java 11 is required. It is strongly recommended that you upgrade to MicroStrategy 2021 Update 2 or a later version.
To use the connector, Tableau Public 10.4 or later is needed.
To use the connector, you must either have the MicroStrategyForTableau.war file or CommunityConnectors.war file deployed in your environment.
Prerequisites
Required Privilege
You must have the Use Application Tableau privilege.
Enable the Feature Flag
An administrator must enable the connector feature flag:
-
Locate the
configOverride.propertiesfile under the following locations:-
Windows:
<DEPLOY_LOCATION>\webapps\MicroStrategyLibrary\WEB-INF\classes\config\ConfigOverride.properties -
Linux:
<DEPLOY_LOCATION>/webapps/MicroStrategyLibrary/WEB-INF/classes/config/configOverride.properties
-
-
Locate
features.tableau-connector.enabled=falseand editfalsetotrue. -
Save the file and restart the Library server.
Library Administration Setting
You must allow Library embedding in other sites to use the connector:
- Open the Web window.
- In the Navigation pane, choose Environments to view the available environments. Make sure the environment is connected.
-
Right-click the environment and choose Properties.
- In the left pane, click Library.
- Next to Allow Library embedding in other sites under Security Settings, select All.
-
Click OK.
Download the Strategy For Tableau Connector
- Download the
MicroStrategyForTableau.tacofile. - Copy the file to one of the following locations:
- Windows users:
C:\Program Files\Tableau\Connectors - Mac users:
Users/<insert your username>/Documents/My Tableau Repository/Connectors
- Windows users:
- Restart Tableau Desktop.
Import Data from Strategy to Tableau
-
Open Tableau Desktop. Under Connect, click Strategy Connector by Strategy.
If you can not find the connector in the left navigation pane, click More....
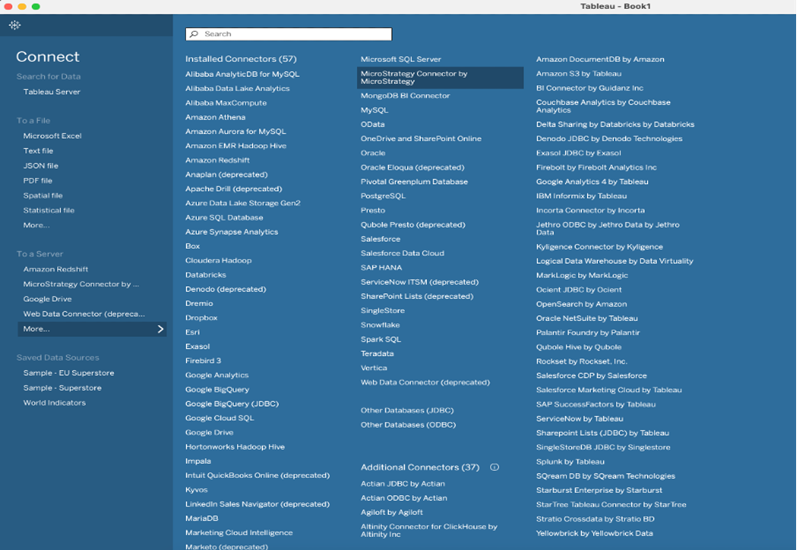
-
Paste your Strategy Library URL in the prompted window and click Continue.
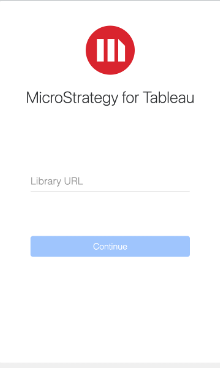
-
Log in to your Strategy Library environment.
-
Use the Import Data dialog to search and select reports, cubes, and datasets to import into Strategy.
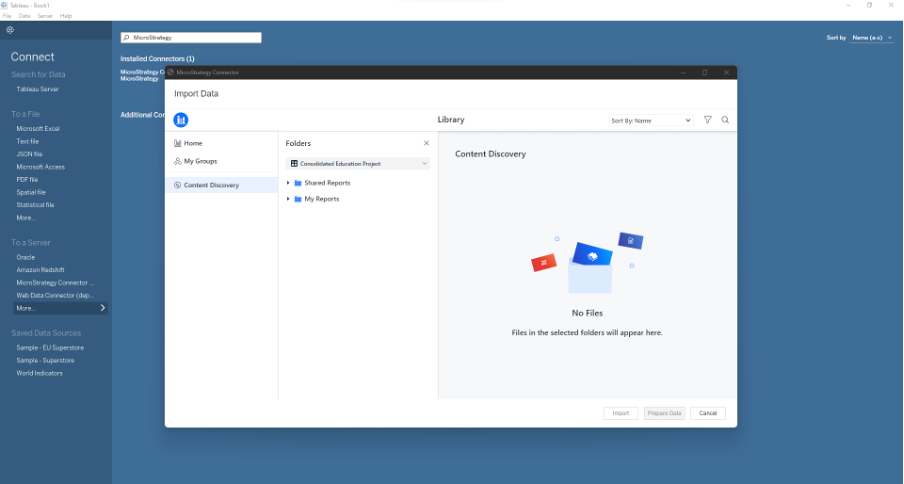
-
Click Import or Prepare Data, if required.
Known Limitations
-
If an error occurs during the initial import, Tableau will not open the worksheet page and will display a native error. If a user session is timed out and clicks Extract > Refresh Tableau, the native error will display.
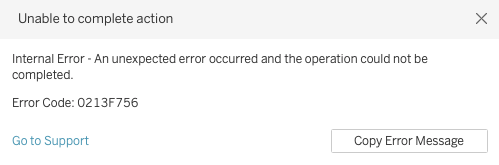
There is no way to reopen the connector window. If a user clicks the connector name, Tableau will display the error. The only way to reopen the connector is to restart the Tableau Desktop application and click the connector name.
If this error appears, you can check the Connector’s logs. Logs are located one of the following locations:
-
Windows users:
C:\Users\<your_user_name>\Documents\My Tableau Repository\Logs\EPS -
Mac users:
Users/<yourusername>/Documents/My Tableau Repository/Logs/EPS/<latestfolder>/eps.<dateandtime>.log
-
-
Users with larger reports may experience double the waiting time due to limitations in Tableau WDC 3.0 compare to previous versions. This limitation is the result of a lack of functions that allow the connector to separate the schema and data gathering processes.
-
Choose Your Search Engine dialog appears on the Opening Login Page for during authentication for EU based users. The pop up displays every time new a window opens and is a result of the Tableau Connector not saving any user preferences.
-
A Session Timeout is possible if a user does not perform any actions during the session. For example, importing or refreshing data.
-
Users can not use the same environment URL or any other data across sessions using client-side JavaScript. This restriction is related to Tableau session and security handling.
-
Users can not import data that exceeds 52.6 MB of data or a "Promise was abandoned" error displays. This error is related to the size of the data imported and currently a WDC 3.0 limitation.
-
Due to Tableau limitations, it can only connect to a single Library server node, even when operating in environments with multiple Library servers. This limit is due to load balancing solutions, such as AWS and Azure, do not support partitioned cookies to maintain session consistency. To set up the load balancer to accommodate Tableau's networking needs, users can reach out to the load balancer vendor.
Connect to Tableau Prior to MicroStrategy ONE (September 2024)
Deploy the MicroStrategyForTableau.war File Prior to MicroStrategy ONE (September 2024)
- Download and extract the Strategy for Tableau connector zip file.
- Run the installer.
- Deploy the .war file. See How to Set Up Application Servers for Strategy for Tableau.
Import Data from Strategy to Tableau Prior to MicroStrategy ONE (September 2024)
-
Open Tableau Desktop Public Edition. Under Connect, click Web Data Connector.
If it is not there, click More > Web Data Connector.
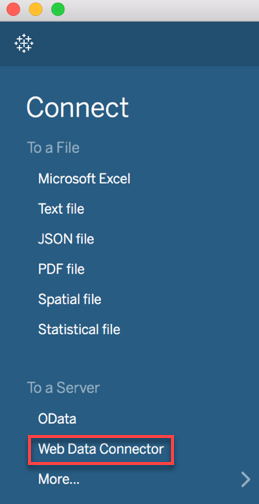
-
Enter the following URL:
- If MicroStrategForTableau.war is deployed: https://<MSTR Domain>/MicroStrategyForTableau/
- If CommunityConnectors.war is deployed: https://<MSTR Domain>/CommunityConnectors/mstr/
If the connector does not automatically detect Tableau, add the query ?mode=tableau to the end of the URL and refresh your browser.
- Enter your API Server URL and environment credentials.
Your REST API URL is your environment URL with /MicroStrategyLibrary/ added at the end.
- Click Log in with credentials.
- Select your applications.
- Click OK.
- Under Datasets, select a dataset or use the search to locate a dataset.
-
Select the attributes, metrics, or filters to include.
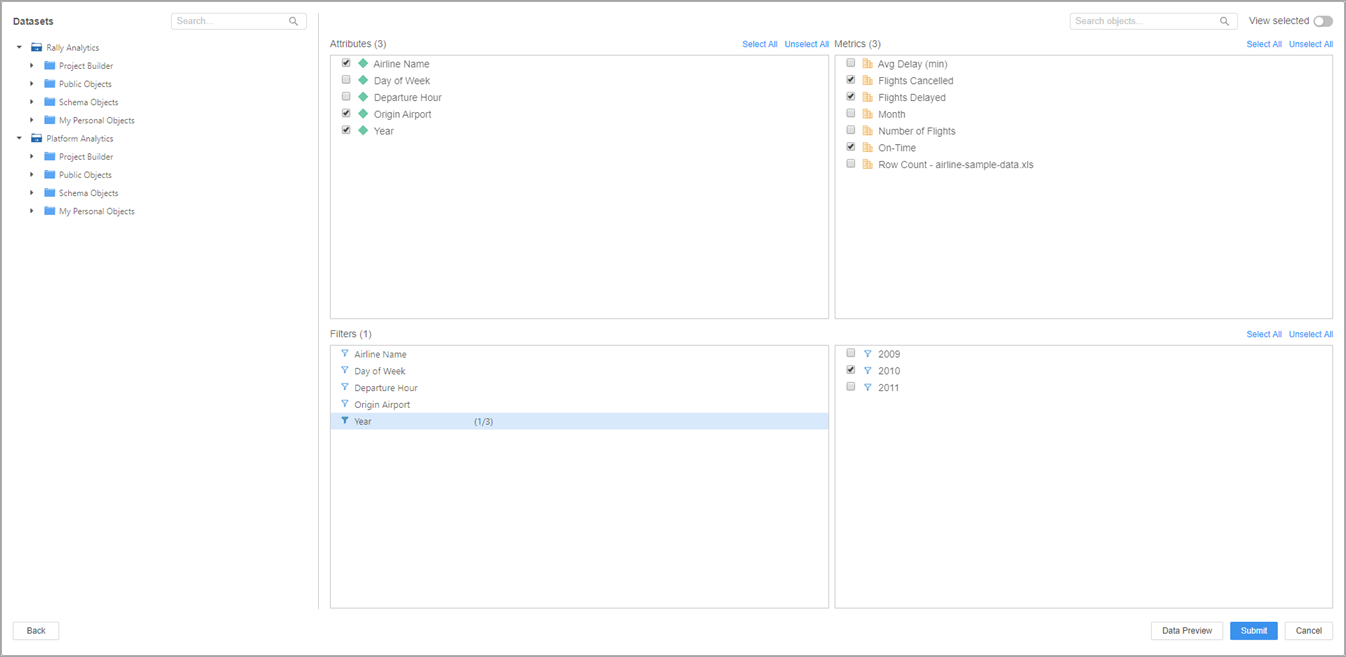
- Click Select All to either select all attributes, metrics, or filters.
- Use the View selected toggle to only see selected objects.
- Click Data Preview.
- Click Submit.
- Click Update Now or Automatically Update to finish importing your dataset into Tableau.