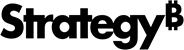Strategy ONE
À partir de la MicroStrategy 2021 Update 7 (Octobre 2022), les enquêtes intégrées ne sont plus prises en charge.
Introduction à l'intégration des sondages
Les sondages intégrés vous permettent de recueillir des informations et les commentaires des utilisateurs qui consultent un tableau de bord. Deux types d’enquêtes peuvent être intégrées : SurveyMonkey et Alchemer.
SondageMonkey et Alchemer sont deux types de connecteurs Community. Pour utiliser les connecteurs Community, vous devez configurer et déployer les connecteurs dans MicroStrategy Web. Pour plus d'informations, reportez-vous à Connecteurs de données MicroStrategy Community.
Comment ajouter une enquête intégrée
- Ouvrez un tableau de bord nouveau ou existant.
- Dans la barre d'outils du tableau de bord, cliquez sur Enquête
.
- Cliquez sur SurveyMonkey ou en Alchemer.
Après avoir ajouté une enquête à votre tableau de bord, vous pouvez soit vous connecter à votre compte, soit utiliser une URL pour intégrer une enquête.
- SurveyMonkey
- Alchemer
Comment ajouter une enquête à partir de votre compte SurveyMonkey
Vous devez disposer d'un compte Team Premier ou Enterprise pour importer vos données et votre enquête. Pour plus d'informations, reportez-vous à Plans SurveyMonkey.
Il y a une limite de 500 appels d'API par jour. Pour plus d'informations, reportez-vous à la Aide de SurveyMonkey.
- Sur l'éditeur d'enquête, cliquez sur À partir du compte SurveyMonkey.
- Saisissez vos informations d'identification de connexion SurveyMonkey.
- Cliquez sur Connexion.
- Utilisez le menu déroulant pour choisir votre enquête.
-
Utilisez le menu déroulant pour choisir votre collecteur de lien Web.
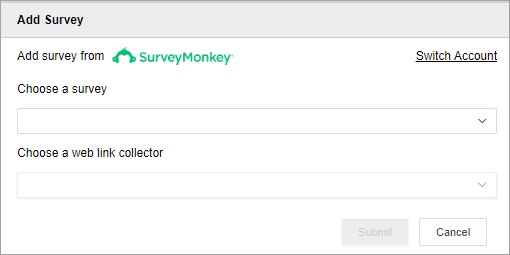
- Cliquez sur Soumettre.
Vous remarquerez peut-être que la section Variables personnalisées de l'éditeur d'enquête est pré-remplie avec des variables existantes. Les variables personnalisées vous permettent d'adapter les champs de votre enquête à des objets spécifiques.
Comment personnaliser les variables sur votre tableau de bord
L'ajout et la personnalisation de variables personnalisées sur l'éditeur d'enquête changent automatiquement l'enquête.
Pour ajouter des variables personnalisées à votre tableau de bord, votre enquête doit déjà en avoir. Pour plus d'informations sur l'ajout de variables personnalisées à votre enquête, consultez la Aide de SurveyMonkey.
- Sous chaque variable, utilisez la liste déroulante pour sélectionner le type de valeur de variable. Les trois options sont :
- Attribut/Mesure: Glissez-déplacez un objet de votre panneau Jeu de données vers le champ vide.
Le premier élément du tri d’attribut par défaut apparaîtra sur votre sondage.
Pour permettre aux utilisateurs finaux de choisir l'élément d'objet utilisé dans l'enquête, ajoutez un filtre à votre tableau de bord qui cible l'enquête. Pour garantir un comportement prévisible aux utilisateurs finaux lorsqu'ils sélectionnent un élément d'attribut à utiliser dans l'enquête, désactiver l'option Autoriser la sélection multiple option, ou choisissez un filtre à sélection unique, par exemple Boutons d'option.
- Propriété système : Use the drop-down to select Full Name, Dashboard Name, or Project Name as your variable value.
Personnalisé : Saisissez une valeur de variable dans la zone de texte et appuyez sur Saisissez.
- Attribut/Mesure: Glissez-déplacez un objet de votre panneau Jeu de données vers le champ vide.
Comment ajouter une enquête à partir d'une URL SurveyMonkey
- Sur l'éditeur d'enquête, cliquez sur Par URL.
- Dans la Zone de texte Insérer une URL, saisissez un lien de sondage.
L'URL de sondage doit avoir une fin d'URL personnalisée pour ajouter Personnalisé Variables. Pour plus d'informations, reportez-vous à Personnalisation des liens du sondage.
- Cliquez sur Valider.
Vous remarquerez peut-être que la section Variables personnalisées de l'éditeur d'enquête est pré-remplie avec des variables existantes. Les variables personnalisées vous permettent d'adapter les champs de votre enquête à des objets spécifiques.
Comment personnaliser les variables sur votre tableau de bord
L'ajout et la personnalisation de variables personnalisées sur l'éditeur d'enquête modifieront automatiquement l'URL de l'enquête et de l'URL de SurveyMonkey
Pour ajouter des variables personnalisées à votre tableau de bord, votre enquête doit déjà en avoir.
-
Sous chaque variable, utilisez la liste déroulante pour sélectionner le type de valeur de variable. Les trois options sont :
- Attribut/Mesure: Glissez-déplacez un objet de votre panneau Jeu de données vers le champ vide.
Le premier élément du tri d’attribut par défaut apparaîtra sur votre sondage.
Pour permettre aux utilisateurs finaux de choisir l'élément d'objet utilisé dans l'enquête, ajoutez un filtre à votre tableau de bord qui cible l'enquête. Pour garantir un comportement prévisible aux utilisateurs finaux lorsqu'ils sélectionnent un élément d'attribut à utiliser dans l'enquête, désactivez l'option « Autoriser plusieurs sélections », ou choisissez un filtre à sélection unique, par exemple Boutons d'option.
- Propriété système : Use the drop-down to select Full Name, Dashboard Name, or Project Name as your variable value.
-
Personnalisé : Enter a variable value in the textbox and press Enter.
- Attribut/Mesure: Glissez-déplacez un objet de votre panneau Jeu de données vers le champ vide.
Comment ajouter une enquête à partir de votre compte Alchemer
SurveyGizmo a été renommé en Alchemer.
Vous devez disposer d'une offre professionnelle pour importer vos données et votre enquête. Pour plus d'informations, veuillez consulter Plans Alchemer.
- Sur l'éditeur d'enquête, cliquez sur À partir du compte Alchemer.
- Saisissez vos informations de connexion Alchemer.
- Cliquez sur Authentifier.
- Cliquez sur Approuver.
- Utilisez le menu déroulant pour choisir votre enquête.
-
Utilisez le menu déroulant pour choisir votre campagne de lien Web.
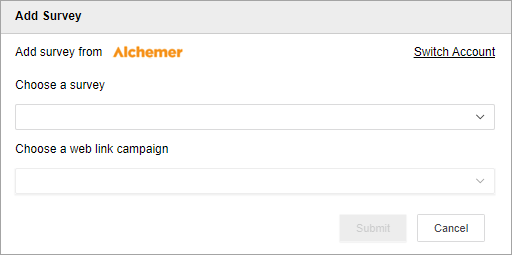
- Cliquez sur Soumettre.
Si vous avez des variables URL dans votre enquête, vous devez les ajouter dans votre tableau de bord en utilisant la section Variables URL de l'éditeur d'enquête.
Comment personnaliser les variables URL sur votre tableau de bord
L'ajout et la personnalisation des variables URL sur l'éditeur d'enquête modifieront automatiquement l'enquête.
Pour ajouter des variables URL à votre tableau de bord, votre enquête doit déjà les utiliser. Pour plus d'informations sur l'ajout de variables URL à votre enquête, consultez la Aide d'Alchemer.
- Sur l'éditeur d'enquête, cliquez sur Ajoutez des variables URL.
- Double-cliquez sur le nom de la variable par défaut pour le renommer. Votre nom de variable dans le tableau de bord doit correspondre au nom de variable dans votre enquête.
-
Sous chaque variable, utilisez la liste déroulante pour sélectionner le type de valeur de variable. Les trois options sont :
- Attribut/Mesure: Glissez-déplacez un objet de votre panneau Jeu de données vers le champ vide.
Le premier élément du tri d’attribut par défaut apparaîtra sur votre sondage.
Pour permettre aux utilisateurs finaux de choisir l'élément d'objet utilisé dans l'enquête, ajoutez un filtre à votre tableau de bord qui cible l'enquête. Pour garantir un comportement prévisible aux utilisateurs finaux lorsqu'ils sélectionnent un élément d'attribut à utiliser dans l'enquête, désactiver l'option Autoriser la sélection multiple option, ou choisissez un filtre à sélection unique, par exemple Boutons d'option.
- Propriété système : Use the drop-down to select Full Name, Dashboard Name, or Project Name as your variable value.
-
Personnalisé : Saisissez une valeur de variable dans la zone de texte et appuyez sur Saisissez.
- Attribut/Mesure: Glissez-déplacez un objet de votre panneau Jeu de données vers le champ vide.
Comment ajouter une enquête à partir d'une URL Alchemer
- Sur l'éditeur d'enquête, cliquez sur Par URL.
- Dans la Zone de texte Insérer une URL, saisissez un lien de sondage.
- Cliquez sur Valider.
Vos variables d'URL apparaissent dans votre enquête. Si vous avez des variables URL dans votre enquête, vous devez les ajouter dans votre tableau de bord en utilisant la section Variables URL de l'éditeur d'enquête.
Comment personnaliser les variables URL sur votre tableau de bord
L'ajout et la personnalisation de variables URL sur l'éditeur d'enquête changent automatiquement l'URL de l'enquête et de l'Alchemer.
Pour ajouter des variables URL à votre tableau de bord, votre enquête doit les utiliser. Pour plus d'informations sur l'ajout de variables URL à votre enquête, consultez la Aide d'Alchemer.
- Sur l'éditeur d'enquête, cliquez sur Ajoutez des variables URL.
- Double-cliquez sur le nom de la variable par défaut pour le renommer. Votre nom de variable dans le tableau de bord doit correspondre au nom de variable dans votre enquête.
-
Sous chaque variable, utilisez la liste déroulante pour sélectionner le type de valeur de variable. Les trois options sont :
- Attribut/Mesure: Glissez-déplacez un objet de votre panneau Jeu de données vers le champ vide.
Le premier élément du tri d’attribut par défaut apparaîtra sur votre sondage.
Pour permettre aux utilisateurs finaux de choisir l'élément d'objet utilisé dans l'enquête, ajoutez un filtre à votre tableau de bord qui cible l'enquête. Pour garantir un comportement prévisible aux utilisateurs finaux lorsqu'ils sélectionnent un élément d'attribut à utiliser dans l'enquête, désactiver l'option Autoriser la sélection multiple option, ou choisissez un filtre à sélection unique, par exemple Boutons d'option.
- Propriété système : Use the drop-down to select Full Name, Dashboard Name, or Project Name as your variable value.
-
Personnalisé : Enter a variable value in the textbox and press Enter.
- Attribut/Mesure: Glissez-déplacez un objet de votre panneau Jeu de données vers le champ vide.