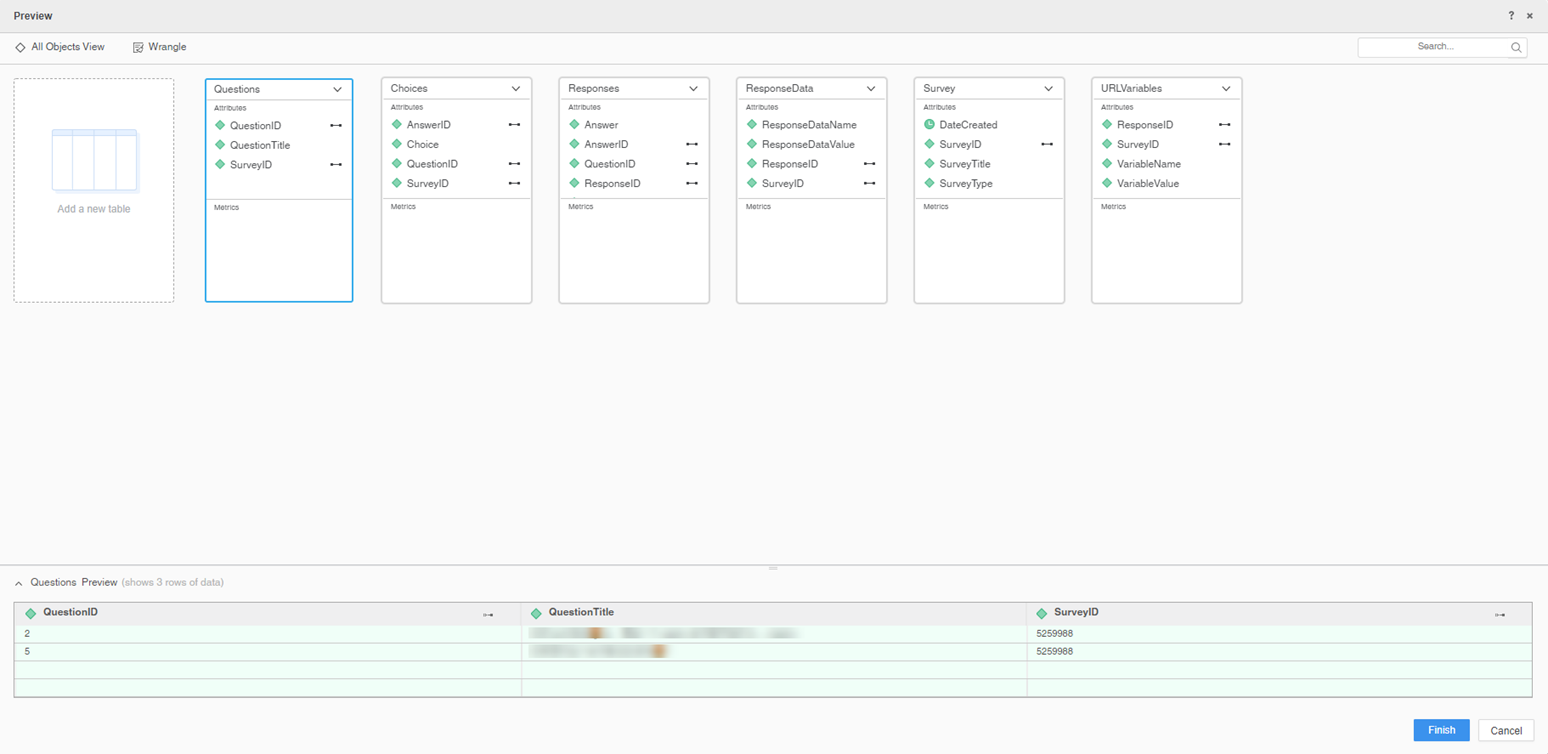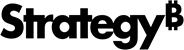Strategy ONE
Utiliser le connecteur Alchemer
À partir de MicroStrategy ONE Update 12, vous pouvez utiliser le connecteur Alchemer comme partie de nouvelle expérience d'importation de données. Si vous utilisez une version antérieure à MicroStrategy ONE Update 12, reportez-vous à Utiliser le connecteur Alchemer avant de MicroStrategy ONE Mise à jour 12.
Consultez les rubriques suivantes pour commencer :
- Configurer les paramètres pour Alchemer dans l'importation des anciennes données
- Importer des données d'Alchemer
Configurer les paramètres pour Alchemer dans l'importation des anciennes données
- Ouvrir le Fenêtre de Workstation.
- Assurez-vous que Aide > Activer une nouvelle expérience d'importation de données est activé.
- Dans le volet de navigation, cliquez sur
 , à côté de Jeux de données.
, à côté de Jeux de données. - Choisissez un Environnement, Projet, et Cube d'importation de données.
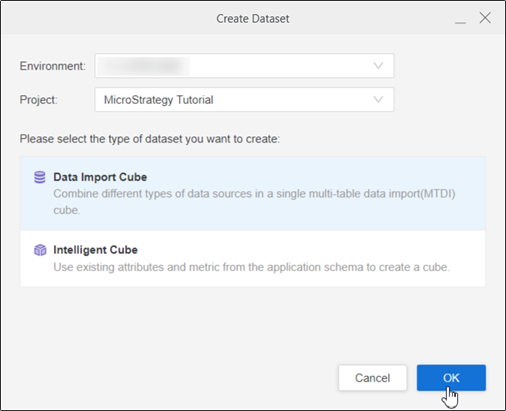
- Cliquez sur OK.
- Trouver Alchemer et cliquez sur Modifier le connecteur
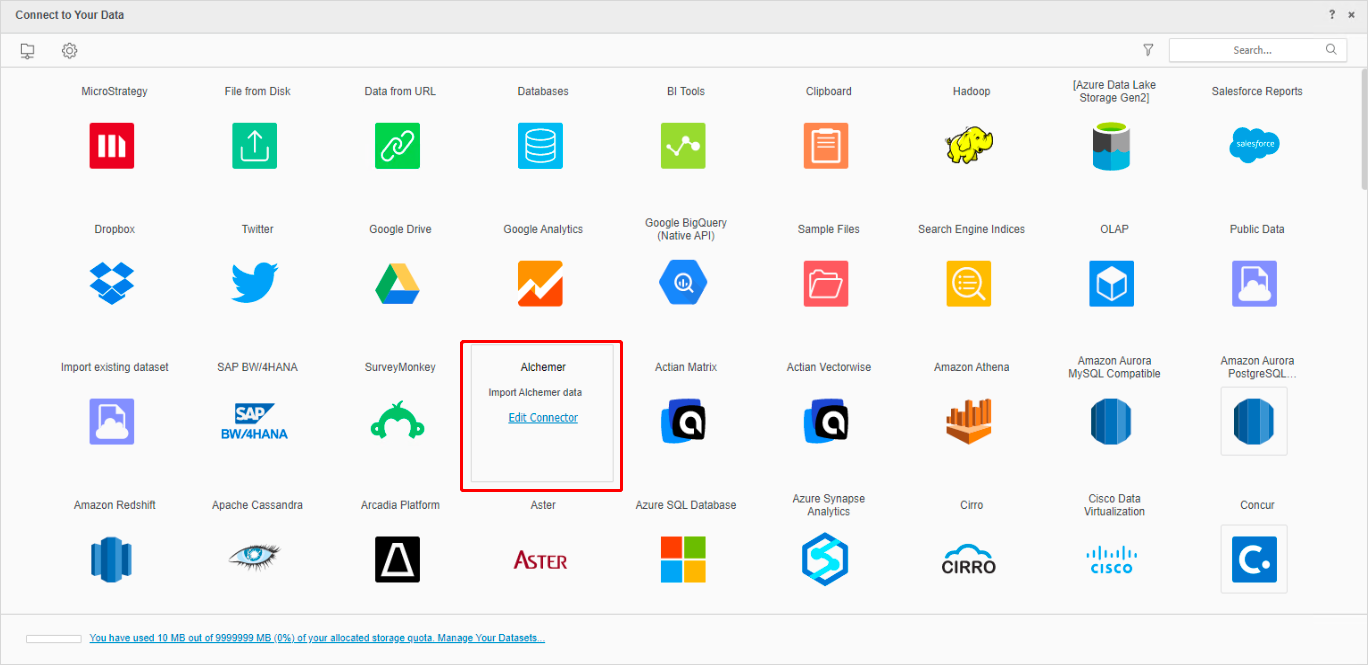
- Se connecter avec URL du connecteur, ID client, et Secret client.
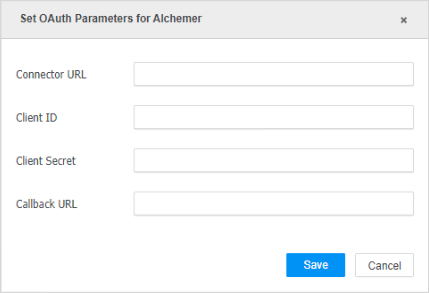
-
Cliquez sur Enregistrer.
Importer des données d'Alchemer
Une fois que vous avez configuré les paramètres requis, vous pouvez commencer à importer des données. Cette fonctionnalité est disponible uniquement si la nouvelle expérience d'importation de données est activée.
- Ouvrir le Fenêtre de Workstation.
- Assurez-vous que Aide > Activer une nouvelle expérience d'importation de données est activé.
- Dans le volet de navigation, cliquez sur
 , à côté de Jeux de données.
, à côté de Jeux de données. - Choisissez un Environnement, Projet, et Cube d'importation de données.
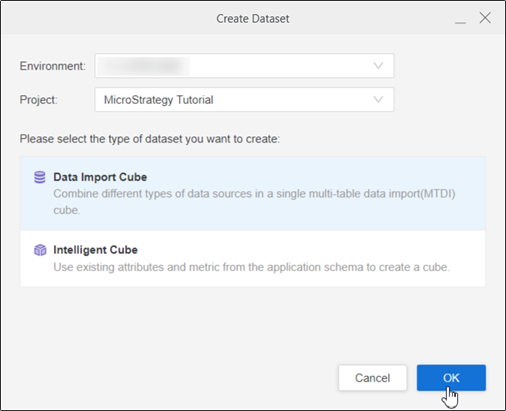
- Cliquez sur OK.
- Choisissez Alchemer à partir de Services liste déroulante.
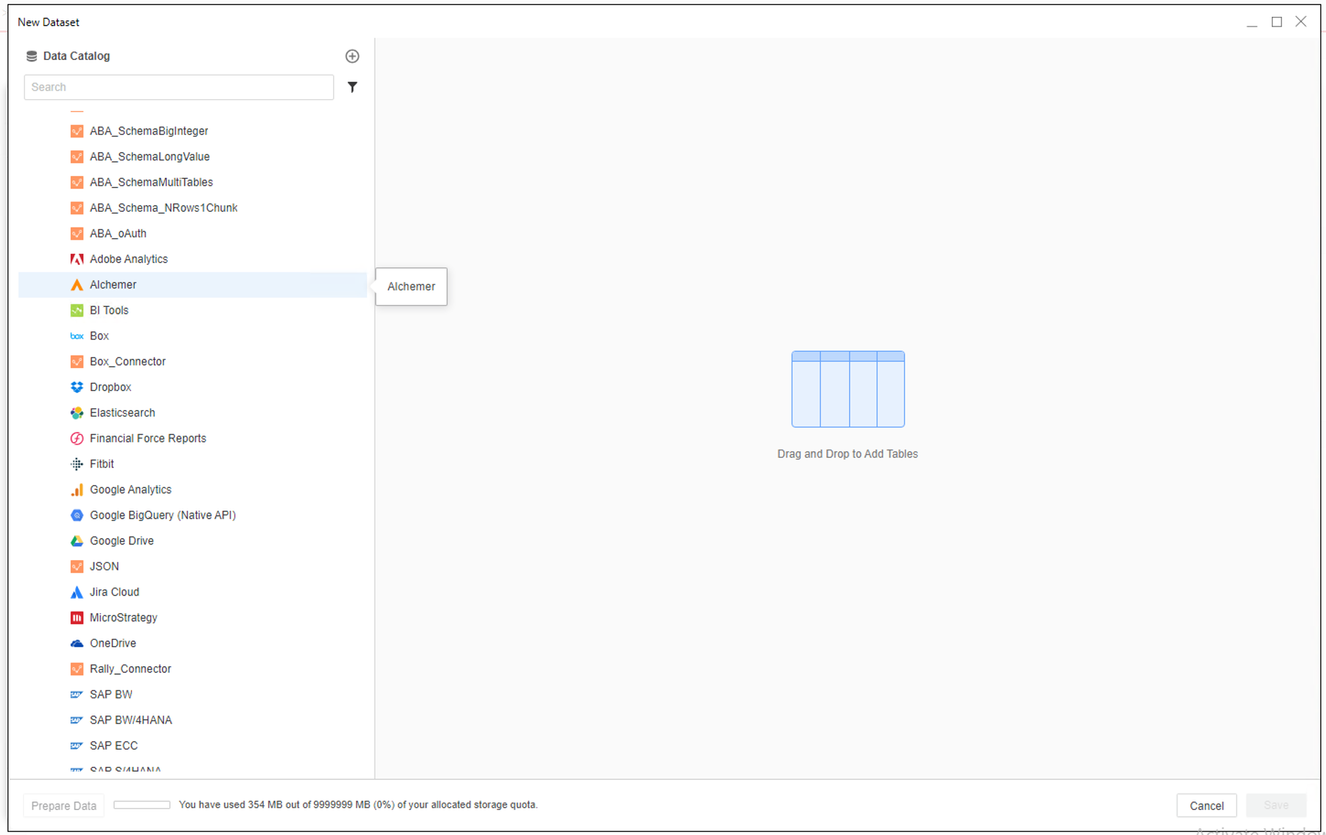
- Connectez-vous à votre compte Alchemer (SurveyGizmo).
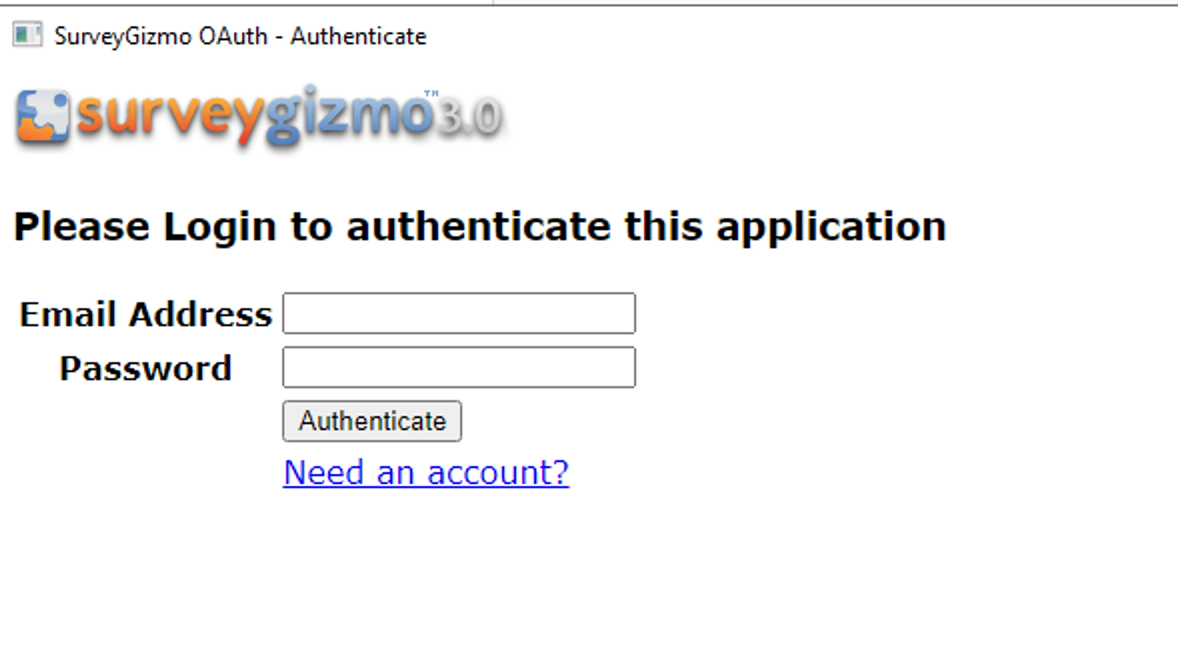
-
Choisissez une enquête à importer et cliquez sur Soumettre.
- Si nécessaire, cliquez sur Préparer les données pour afficher les échantillons de données et ajuster les types de colonnes.
- Publiez le Cube sur MicroStrategy.
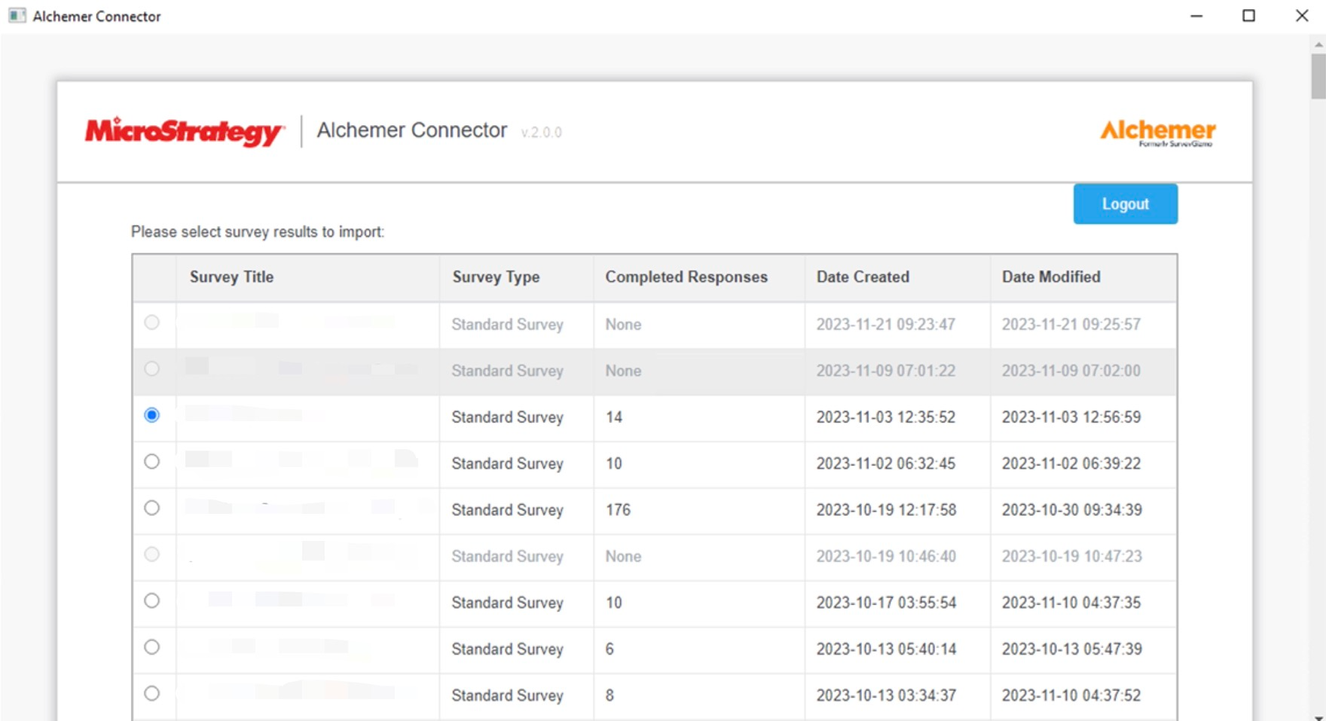
Utiliser le connecteur Alchemer avant la mise à jour MicroStrategy 12
SurveyGizmo a été renommé en Alchemer.
Pour utiliser le connecteur Alchemer avec Strategy Web, votre administrateur doit suivre les étapes détaillées dans la Configurer le connecteur Alchemer sujet de la MicroStrategy Web Aide administrative.
- Ouvrez un tableau de bord nouveau ou existant.
- Choisissez Ajouter des données > Nouvelles données.
- Cliquez sur l'icône de connecteur Alchemer dans la liste des sources de données. Vous êtes redirigé vers votre page de connexion Alchemer.
- Connectez-vous et accordez à l'application de connecteur l'autorisation de se connecter à vos données.
Vous devez accorder l'autorisation d'application de connecteur uniquement lors du lancement du connecteur Alchemer pour la première fois.
- Après une autorisation réussie, vous êtes redirigé vers une page d'importation des données qui affiche une liste de vos enquêtes.
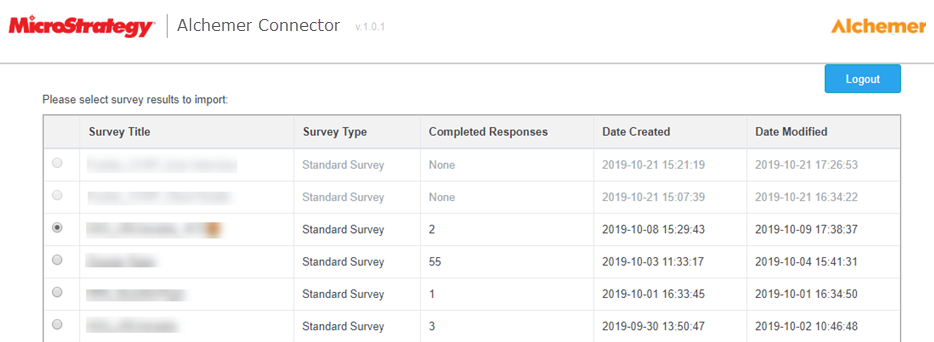
- Sélectionner une enquête à importer.
- Cliquez sur Aperçu de données pour avoir un aperçu des questions contenues dans l'enquête.
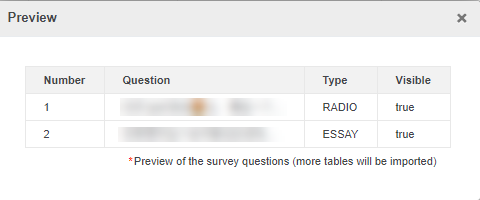
- Cliquez sur Soumettre. Un aperçu de vos données importées apparaît.
- Dans la boîte de dialogue Aperçu, arrangez vos données et cliquez sur Terminer.