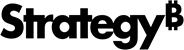Strategy ONE
À partir de la MicroStrategy 2021 Update 7 (Octobre 2022), les enquêtes intégrées ne sont plus prises en charge.
Ajoutez une enquête en vous connectant à un Compte
En vous connectant à votre compte sur un tableau de bord, vous pouvez afficher les enquêtes disponibles dans votre compte. Une fois que vous avez ajouté une enquête à partir de votre compte, vous pouvez la personnaliser en ajoutant des variables.
- SurveyMonkey
- Alchemer
Ajouter une enquête à partir de votre compte SurveyMonkey
- Sur l'éditeur d'enquête, cliquez sur À partir du compte SurveyMonkey.
- Saisissez vos informations d'identification de connexion SurveyMonkey.
- Cliquez sur Connexion.
- Utilisez le menu déroulant pour choisir votre enquête.
-
Utilisez le menu déroulant pour choisir votre collecteur de lien Web.
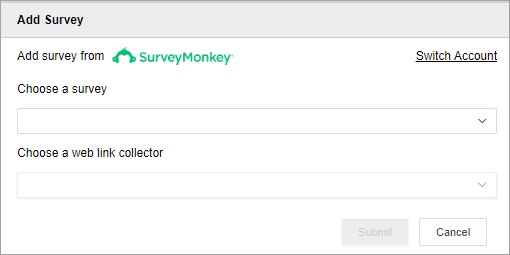
- Cliquez sur Soumettre.
L'enquête s'affiche dans votre tableau de bord. Vous remarquerez peut-être que la section Variables personnalisées de l'éditeur d'enquête est pré-remplie avec des variables existantes. Les variables personnalisées vous permettent d'adapter les champs de votre enquête à des objets spécifiques.
Personnalisez les variables sur votre tableau de bord
Pour ajouter des variables personnalisées à votre tableau de bord, votre enquête doit déjà en avoir. Pour plus d'informations sur l'ajout de variables personnalisées à votre enquête, consultez la Aide de SurveyMonkey.
-
Sous chaque variable, utilisez la liste déroulante pour sélectionner le type de variable. Les trois options sont :
- Attribut/Mesure: Glissez-déplacez un objet de votre panneau Jeu de données vers le champ vide.
- Propriété système : Use the drop-down to select Full Name, Dashboard Name, or Project Name as your variable name.
- Personnalisé : Enter a variable name in the textbox.
- Cliquez sur Terminé. Vos variables personnalisées apparaissent dans votre enquête.
- Cliquez sur Effacer
 pour supprimer votre enquête du tableau de bord.
pour supprimer votre enquête du tableau de bord.
Ajouter une enquête à partir de votre compte Alchemer
Alchemer a été renommé en Alchemer.
- Sur l'éditeur d'enquête, cliquez sur À partir du compte Alchemer.
- Saisissez vos informations d'identification de connexion Alchemer.
- Cliquez sur Authentifier.
- Cliquez sur Approuver.
- Utilisez le menu déroulant pour choisir votre enquête.
-
Utilisez le menu déroulant pour choisir votre campagne de lien Web.
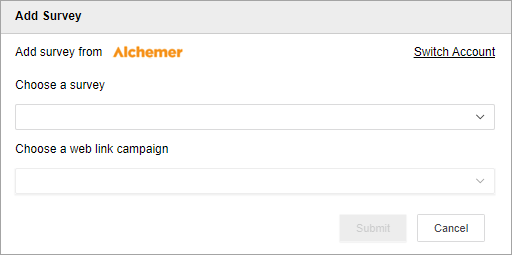
- Cliquez sur Soumettre.
L'enquête s'affiche dans votre tableau de bord. Si vous avez des variables URL dans votre enquête, vous devez les ajouter dans votre tableau de bord en utilisant la section Variables URL de l'éditeur d'enquête.
Personnalisez les variables URL sur votre tableau de bord
Pour ajouter des variables URL à votre tableau de bord, votre enquête doit déjà en avoir. Pour plus d'informations sur l'ajout de variables URL à votre enquête, consultez la Aide d'Alchemer.
- Sur l'éditeur d'enquête, cliquez sur Ajoutez des variables URL.
- Double-cliquez sur le nom de la variable par défaut pour le renommer. Votre nom de variable dans le tableau de bord doit correspondre au nom de variable dans votre enquête.
-
Sous chaque variable, utilisez la liste déroulante pour sélectionner le type de variable. Les trois options sont :
- Attribut/Mesure: Glissez-déplacez un objet de votre panneau Jeu de données vers le champ vide.
- Propriété système : Use the drop-down to select Full Name, Dashboard Name, or Project Name as your variable name.
- Personnalisé : Enter a variable name in the textbox.
- Cliquez sur Terminé. Vos variables d'URL apparaissent dans votre enquête.
- Cliquez sur [en option] Effacer
 pour supprimer votre enquête du tableau de bord.
pour supprimer votre enquête du tableau de bord.