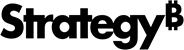Strategy ONE
Boîte de dialogue Aperçu
Lorsque vous importez des données dans Workstation, un aperçu des données apparaît. Vous pouvez sélectionner des options afin de modifier les données avant leur importation, ou bien apporter des modifications aux données après leur importation.
MicroStrategy Workstation désigne automatiquement les colonnes de données de votre fichier en tant qu'attributs ou mesures en fonction des valeurs contenues dans chaque colonne de données. Les attributs apparaissent avec une icône d'attribut verte  . Les mesures apparaissent avec une icône de mesure orange
. Les mesures apparaissent avec une icône de mesure orange  . Un attribut géographique pour des emplacements tels que les villes, la latitude, la longitude, etc., apparaît avec le marqueur
. Un attribut géographique pour des emplacements tels que les villes, la latitude, la longitude, etc., apparaît avec le marqueur ![]() icône. Vous pouvez désigner manuellement des colonnes de données comme des attributs ou des mesures avant l’enregistrement du jeu de données.
icône. Vous pouvez désigner manuellement des colonnes de données comme des attributs ou des mesures avant l’enregistrement du jeu de données.
Accès
Pour accéder à la boîte de dialogue Aperçu :
- Créez un portfolio ou en ouvrir une existante.
-
Choisissez Ajouter des données
 > Nouvelles données, importez vos données à l'aide de la boîte de dialogue Sources de données, puis cliquez sur Préparer les données.
> Nouvelles données, importez vos données à l'aide de la boîte de dialogue Sources de données, puis cliquez sur Préparer les données. ou
Dans le panneau Jeux de données, cliquez sur Plus
 à côté du nom du jeu de données et choisissez Modifier le jeu de données.
à côté du nom du jeu de données et choisissez Modifier le jeu de données.
Champs
Affichage Tous les objets  : Cliquez pour afficher tous les objets, dans toutes les tables, sur la Boîte de dialogue Vue de tous les objets. Vous pouvez définir les données, à l’aide des mêmes options répertoriées dans la zone Aperçu ci-dessus.
: Cliquez pour afficher tous les objets, dans toutes les tables, sur la Boîte de dialogue Vue de tous les objets. Vous pouvez définir les données, à l’aide des mêmes options répertoriées dans la zone Aperçu ci-dessus.
Wrangle ![]() : Cliquez pour préparer vos données et améliorer leur qualité avant de les importer sur Boîte de dialogue Arrangement des données.
: Cliquez pour préparer vos données et améliorer leur qualité avant de les importer sur Boîte de dialogue Arrangement des données.
Ajouter/Modifier la table ![]() : ajoutez de nouvelles données ou actualisez les données à partir de leur source, après avoir apporté des modifications.
: ajoutez de nouvelles données ou actualisez les données à partir de leur source, après avoir apporté des modifications.
Tables: affiche les tables à importer. Si vous avez sélectionné plusieurs fichiers pour créer un jeu de données comportant plusieurs tables, vous pouvez changer les fichiers dont vous souhaitez afficher l’aperçu en cliquant sur une autre table. Pour définir les options d’importation pour une table, sélectionnez la flèche déroulante en regard d’un nom de table. La liste d’options suivantes apparaît :
- Renommer: Renommez la table.
- Supprimer: Supprimez la table avant qu'elle ne soit importée.
-
Analyser: importez vos données sous forme de tableau ou de mise en page croisée. Vous pouvez également insérer des en-têtes de colonne dans les données si le fichier ne les fournit pas lui-même Voir Boîte de dialogue Analyser vos données pour plus d'informations.
L’option Analyser les données n’est pas disponible si vous importez des données d’une base de données.
-
Wrangle: Évaluer la qualité et l'exploitabilité des données. De plus, vous pouvez affiner les données pour améliorer la qualité avant de les importer dans Workstation. Par exemple, vous pouvez supprimer les espaces vides, filtrer des données, supprimer des lignes ou des cellules en double, rechercher et remplacer des données et concaténer des colonnes. Voir Boîte de dialogue Arrangement des données pour plus d'informations.
L’option Arrangement des données est disponible pour les sources de données sélectionnées.
- Définir des relations: Définissez comment les tables et les colonnes sont jointes et utilisées, et quelles tables sont liées aux autres tables. Voir Procédure de définition des relations entre les attributs pour plus d'informations.
- Afficher toutes les formes d'attribut: Afficher toutes les formes d'attribut disponibles pour tous les attributs de la table.
- Afficher toutes les colonnes: Sélectionnez les colonnes à afficher.
- Partition de groupe: si plusieurs tables contiennent le même ensemble d'objets, vous pouvez regrouper ces partitions en une seule table.
Aperçu des données: affiche un aperçu des données à importer. Pour définir une colonne de données, sélectionnez la flèche déroulante en regard d’un nom de la colonne. La liste d’options suivantes apparaît :
- Modifier le type de données: Modifiez le type de données de la colonne de données.
- Définir une géographie: Assigner un rôle géographique à la colonne de données pour générer des données géographiques supplémentaires, pour une intégration plus facile avec les visualisations sous forme de cartes.
- Convertir en attribut: Définissez la colonne de données en tant qu'attribut.
- Convertir en mesure: Définissez la colonne de données comme une mesure.
- Ne pas importer: supprimez cette colonne de données du processus d'importation.
- Renommer: Renommer la colonne de données.
- Mapper sur l'attribut du projet: Mappez un attribut importé dans un jeu de données à un attribut de projet existant et ses formes d'attributs correspondantes.
Vous pouvez également définir les colonnes de données dans la zone Tables en cliquant avec le bouton droit sur la colonne de données. Les mêmes options répertoriées ci-dessus apparaissent.
Rubriques connexes
Meilleures pratiques d'importation de données à partir d'un fichier