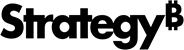Strategy ONE
Interfaces pour l'importation des données
Si vous êtes arrivé ici de Workstation, consultez la Aide à la création de documents sur le poste de travail.
Vous importez des données externes directement dans Workstation, à utiliser pour créer des tableaux de bord. Vous pouvez importer des données provenant de différentes sources de données, telles qu’un fichier Excel ou une base de données, ou en utilisant les résultats de la requête de base de données personnalisées. Vous pouvez importer des données dans un nouveau jeu de données ou ajouter des données à un jeu de données existant. Vous pouvez sélectionner plusieurs tables pour créer un jeu de données unique à plusieurs tables.
Pour importer des données externes dans votre tableau de bord, choisissez Ajouter des données ![]() > Nouvelles données.
> Nouvelles données.
La boîte de dialogue Source de données répertorie les sources de données disponibles. Utilisez les rubriques suivantes pour organiser l'affichage de la boîte de dialogue Sources de données :
- Cliquez sur Live Connect uniquement/Tous les connecteurs
 pour basculer entre l'affichage des sources de données qui accèdent directement aux données (c'est-à-dire, Live Connect) et des sources de données qui accèdent également aux données de la mémoire. Voir Définir le mode d'accès à un jeu de données pour plus d'informations.
pour basculer entre l'affichage des sources de données qui accèdent directement aux données (c'est-à-dire, Live Connect) et des sources de données qui accèdent également aux données de la mémoire. Voir Définir le mode d'accès à un jeu de données pour plus d'informations. - Cliquez sur Personnaliser les raccourcis
 pour choisir les sources de données à afficher ou masquer. Voir Afficher et masquer les sources de données et les bases de données pour l'importation de données pour plus d'informations.
pour choisir les sources de données à afficher ou masquer. Voir Afficher et masquer les sources de données et les bases de données pour l'importation de données pour plus d'informations. - Cliquez sur Filtrer
 pour filtrer l'affichage des sources de données.
pour filtrer l'affichage des sources de données. - Saisissez le nom de la source de données que vous souhaitez localiser dans Rechercher
 .
.
Reportez-vous aux rubriques suivantes pour connaître la procédure d’importation de données à partir de plusieurs sources :
- Importation de données à partir d’un fichier sur votre ordinateur ou un réseau
- Importer des données à partir d'une URL
- Importer des données en grattant une page Wikipedia pour les données publiques
- Importer des données de la passerelle Hadoop
- Importer les données d'une base de données, d'Hadoop ou de Google Big Requête en sélectionnant des tables
- Importer des données à partir d'une base de données, de Hadoop ou de Google BigQuery en créant une requête SQL
- Importer des données à partir d'une base de données, de Hadoop ou de Google BigQuery en saisissant une requête
- Importer des données personnalisées en saisissant ou en collant des valeurs
- Importer des données à partir d'un outil BI
- Importer des données à partir d'un fichier Dropbox
- Importer des données de Google Analytics
- Importer des données à partir d'un fichier stocké sur Google Drive
- Importer des données à partir d'un rapport Salesforce
- Utiliser Strategy Connecteur
- Importer des données à partir d'un fichier d'échantillon
- Ajouter un connecteur personnalisé
Après avoir importé les données de la source de données, vous pouvez modifier et affiner les données à l'aide des interfaces répertoriées ci-dessous, avant de les ajouter en tant qu'ensemble de données à votre tableau de bord. Vous pouvez utiliser les mêmes interfaces pour modifier vos données après leur importation.
- Le Boîte de dialogue Aperçu affiche un aperçu des données avant de les importer et vous permet de définir davantage les données. Vous pouvez désigner une colonne de données comme un attribut ou une mesure, attribuer un rôle géographique à une colonne de données pour générer des données géographiques supplémentaires, utiliser les colonnes de données comme formes d'attribut pour définir un nouvel attribut multiforme, etc. Vous pouvez afficher les objets dans chaque table.
- Le Boîte de dialogue Analyser vos données vous permet de sélectionner si vous souhaitez importer vos données sous forme de tableau ou de mise en page croisée. Vous pouvez également insérer des en-têtes de colonne dans les données si le fichier ne les fournit pas lui-même
- Le Boîte de dialogue Arrangement des données vous permet d'explorer vos données pour évaluer leur qualité et leur utilisabilité, puis d'améliorer leur qualité avant l'importation. Vous pouvez supprimer les espaces vides, filtrer des données, supprimer des lignes ou des cellules en double, rechercher et remplacer des données, concaténer des colonnes, etc.
- Le Boîte de dialogue Vue de tous les objets affiche tous les objets de toutes les tables. Vous pouvez définir les données, comme dans la page Aperçu, et vous pouvez améliorer les performances en partitionnant un jeu de données très volumineux et en créant des index de recherche des attributs.
Rubriques connexes
Meilleures pratiques d'importation de données à partir d'un fichier