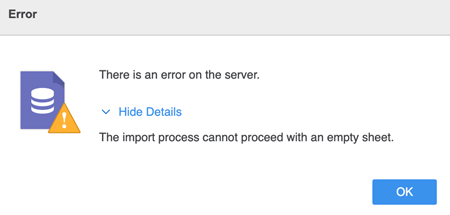MicroStrategy ONE
Apply Filter Conditions
Learn how to apply a filter condition to a column or multiple columns.
Applying a Filter Condition to a Column
For the following example, consider a scenario where you want to fetch only the rows containing the string, FG, in the Material column.
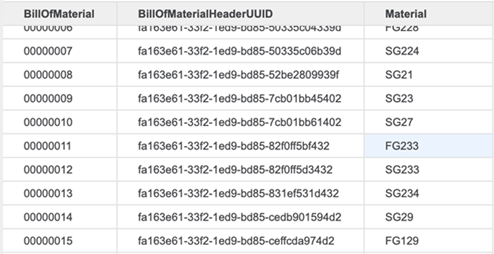
- Create a new qualification.
- From the Based on drop-down, select Material.
- Select the Contains condition.
-
In the Value text box, enter FG.
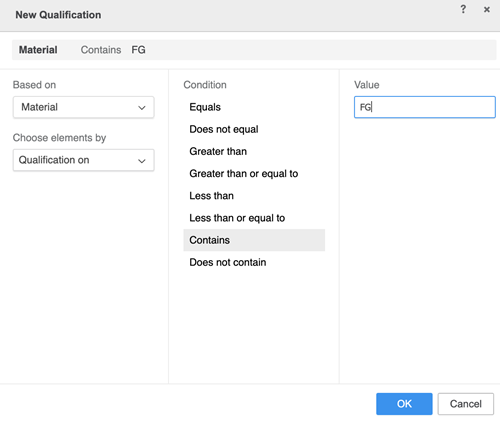
- Click OK.
When you publish the cube and create a dashboard, the grid displays as below.
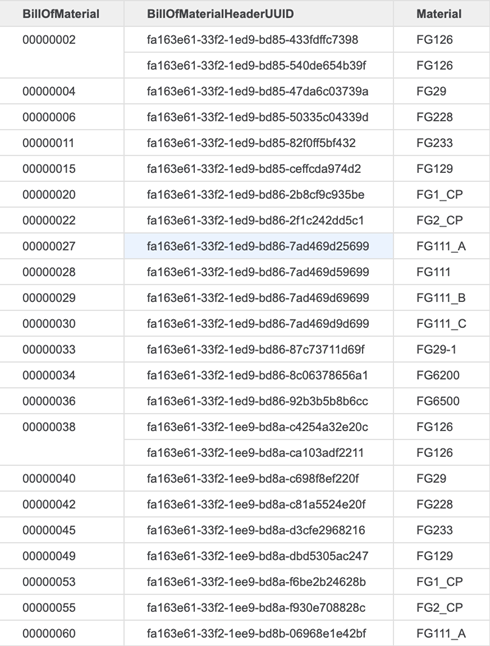
Applying a Filter Condition to Multiple Columns
For the following example, consider a scenario where you want to fetch rows containing the string, FG, in the Material column and the value of BillofMaterialHeaderUUID is equal to fa163e61-33f2-1ed9-bd85-82f0ff5b432.
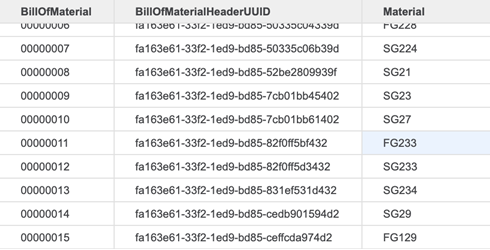
- Create a new qualification.
- From the Based on drop-down, select Material
- Select the Contains condition.
- In the Value text box, enter FG.
- Click OK.
- Create another new qualification.
- From the Based on drop-down, select BillOfMaterialHeaderUUID.
- Select the Equals condition.
-
In the Value text box, enter fa163e61-33f2-1ed9-bd85-82f0ff5b432.
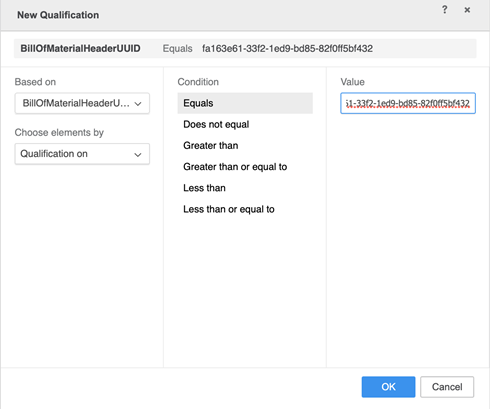
-
Click OK.
For this specific column type, if you enter the incorrect ID format, the OK button is disabled and grayed out. This occurs for all the GUID columns.
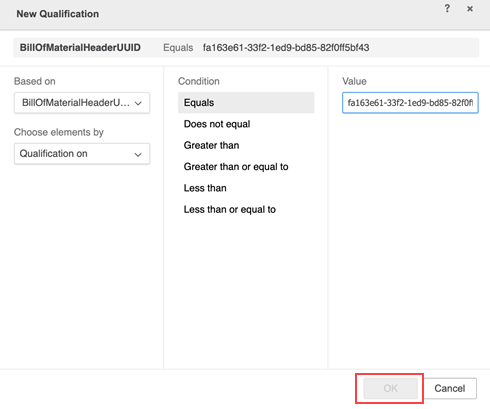
The Filter pane now has two qualifications.
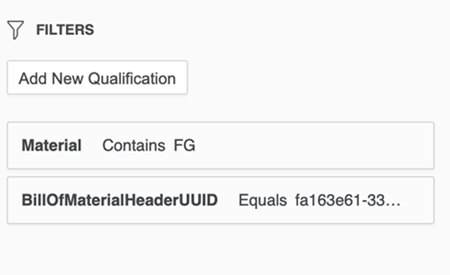
The two filters are connected by the AND logic.
When loading the metadata of a service, each column is checked to see if a filter can be applied to it. This is defined with the filterable attribute defined on Property. If this is false, the column in the filter qualification is not displayed, meaning even if it is displayed in the Available Columns panel, you are unable to find it. For more information, see the SAP documentation
When you publish the cube and create a dashboard, the grid displays as below:

If the filter condition doesn't match any of the rows, an error indicating an empty table or sheet is displayed.
For example, consider the following scenario with the two filters for Material and BillOfMaterialHeaderUUID. You add another filter for BillOfMaterial, where the condition does not equal 00000011.
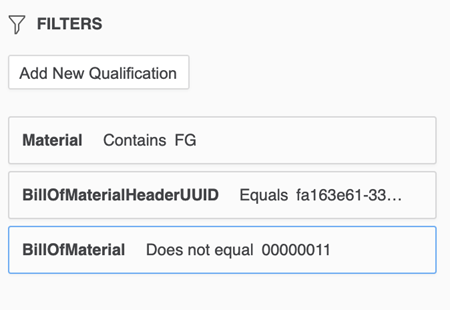
When you attempt to publish the cube, the following error is encountered indicating an empty sheet.
The import process cannot proceed with an empty sheet.