MicroStrategy ONE
Import Data from Search Engine Indices
If you arrived here from Workstation, see the Workstation Document Authoring Help.
MicroStrategy supports importing data from search indices, also known as search as a source. For example, you can examine data patterns by correlating events recorded in multiple sources, such as web access logs, error logs, and so on. Using search to explore your data provides a quick and intuitive way to access and analyze subsets of your data. The diagram below illustrates an example of how data from log files can be analyzed in MicroStrategy as search as a source.
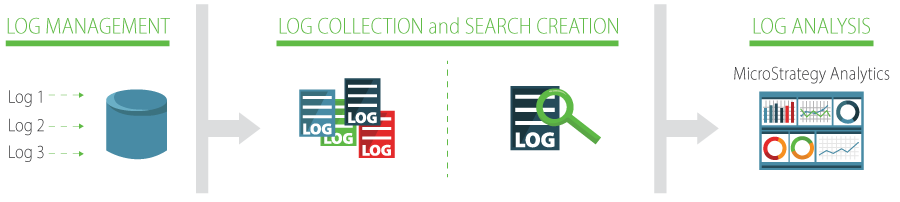
As illustrated above, you can combine, format, and manage log files, such as Intelligence Server logs, using tools such syslog-ng. You can then use the Apache open source tools such as Apache Flume™ and Apache Solr™ for log collection and to create search indices of your data to import into MicroStrategy Web. With search indices built based on your log data, you can then create dashboards using the imported data that take advantage of MicroStrategy's powerful analytic capabilities. For example, you can search for and examine Intelligence Server log entries that contain the word "error" in the message body, or examine data gathered during a specific time period.
Creating a Dashboard or Document Using Data Imported from a Search
Index
When you create a dashboard using data imported from a search index, the data is added to the dashboard as a dataset. To add data to a visualization in the dashboard, click and drag dataset objects from the Datasets panel to the visualization's Editor panel.
Users can analyze dashboard data using search-based filters that you create, as shown below:
-
By default, filters based on data from a search index are displayed as searchbox-style filters with a single search field. Users can filter the data displayed in the dashboard by typing a search term in the field.

-
If the dataset object used to create the filter is date or time-based, users select a date range for which to display data. All data in the currently displayed dashboard sheet is updated.

If you have added multiple search-based filters to a dashboard, consider having changes in the Filter panel applied only when users click Apply in the Filter panel. This allows users to define multiple search criteria, then apply them to the data displayed in the dashboard all at once.
You can enable the following types of searches in a dashboard that contains data from a search index:
-
Facet search allows users to examine the prevalence of a search term in the data. To enable facet search for a visualization, you must add the row count metric to the visualization. This metric is automatically included with the data when you import data from a search index, as described in the steps below. For example, if the data contains month information, users can view how many search results occurred in January, February, etc.
-
Keyword search allows users to filter the data by searching for a term. For examples of search syntax, see Search for Data Using Solr Search Syntax.
To Import Data From Search Engine Indices
- Create a dashboardor open an existing one.
- Choose Data > Add Dataset.
- Click Add External Data.
- Click Search Engine Indices.
- Click on a data source/project from the Data Sources pane. A list of the search index connections in the selected data source appears in the Available Tables pane.
- To search for a table, type its name in the Table field.
- To include a table in the import, double-click on it. The table will appear in the Query Builder pane along with its corresponding columns.
- To refresh the tables, click Update
 in the Available Tables pane.
in the Available Tables pane. - To view the last time the database's tables and columns were cached, hover over the Information icon
 at the top of the Available Tables pane.
at the top of the Available Tables pane. - Click Finish.
- Click Connect Live or Import as an In-memory Dataset.
- Click Save.
