Strategy ONE
Install and Configure Mobile App
To view dashboards
- iOS
- Android
Visit the Apple App Store and download Strategy Library.
When you first open the app, click Allow grant Strategy Library access to send you notifications.
Connect to a New Environment
By default, you are signed into a Guest account. To connect to another environment, perform the steps below.
-
Open Library mobile and tap
 to view the sidebar menu.
to view the sidebar menu. - In the top right of the sidebar menu, tap

- Tap the Add Library option.
- Enter the following information:
- Name Enter a name for your environment.
- Address Enter the beginning of your Library environment URL.
- Port Enter your port number.
- HTTPS Tap the toggle to use HTTPS to access the dashboard server.
- Tap Save. Upon successful connection, you are automatically taken to your most recently added library.
- To switch libraries, go to the sidebar menu and tap Library.
- View the Library drop-down expand.
- Select another library from the list and view content.
-
To remove or rename a library, swipe left over a single library and tap an option.
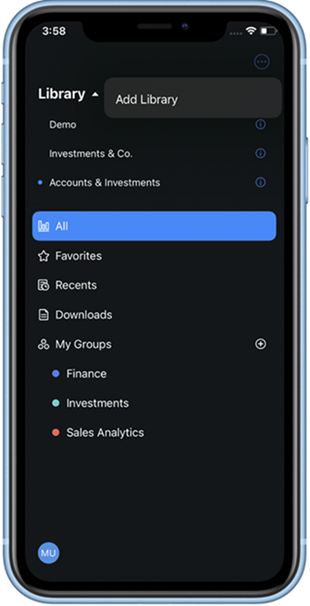
Visit the Google Play Store to download Strategy Library.
When you first open the app, click Allow grant Strategy Library access to send you notifications.
Connect to a New Environment
By default, you are signed into a Guest account. To connect to another environment, perform the steps below.
- Open Library mobile and tap Account.
- Tap Advanced Settings.
- Under Library List, tap Add New Library.
-
Enter the following information:
- Name Enter a name for your environment.
- Address Enter the beginning of your Library environment URL.
- Port Enter your port number.
- HTTPS Tap the toggle to use HTTPS to access the dashboard server.
- Tap Save. The message Library Connected appears upon successful connection.
- Return to the Library home page and tap the Library drop-down at the top of the page.
- Tap the Libraries tab.
- Tap the Library you want to view.
