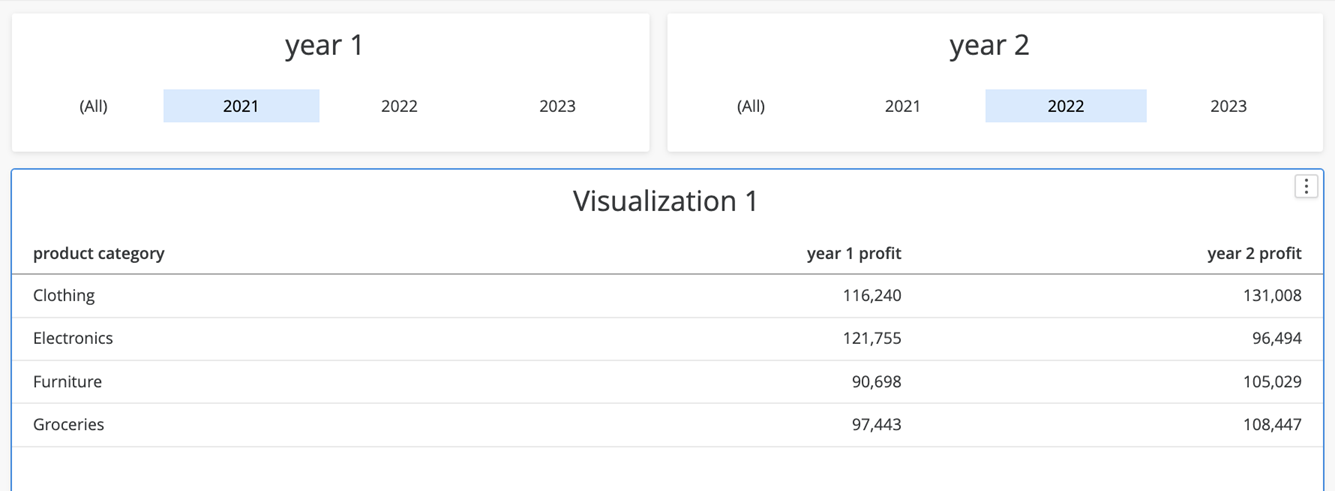MicroStrategy ONE
パラメーターの例
MicroStrategy ONEから開始 Update 12 ではパラメーターを作成。このトピックには、パラメーターの使用方法の例が記載されています。
より強力なメトリック オブジェクト セレクターを構築
-
オプションの固定リストを提供する MetricP という値パラメーターを定義します。このリストは、利用可能なメトリック オブジェクトまたは提供予定のオプションに基づいて入力する必要があります。選択は、特定のメトリック オブジェクトに限定されず、式にも対応します。また、リストの各項目の表示文字列がユーザーの基本設定と一致していることを確認します。
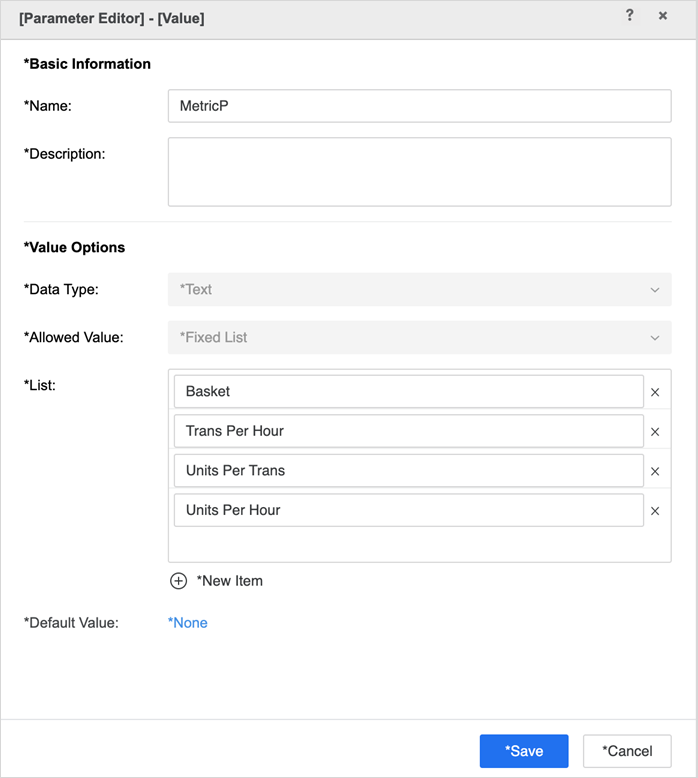
-
次の式を使用した派生メトリックを作成しました。パラメーターでのユーザーの選択に基づいてMicroStrategy異なるメトリックまたは式を返します。
コピーCase(
(MetricP="Basket"), [Average Basket],
(MetricP="Trans Per Hour"), [Average Transactions/Hour],
(MetricP="Units Per Trans"), [Average Units/Transaction],
(MetricP="Units Per Hour"), ([Average Units/Transaction]*[Average Transactions/Hour]),
0)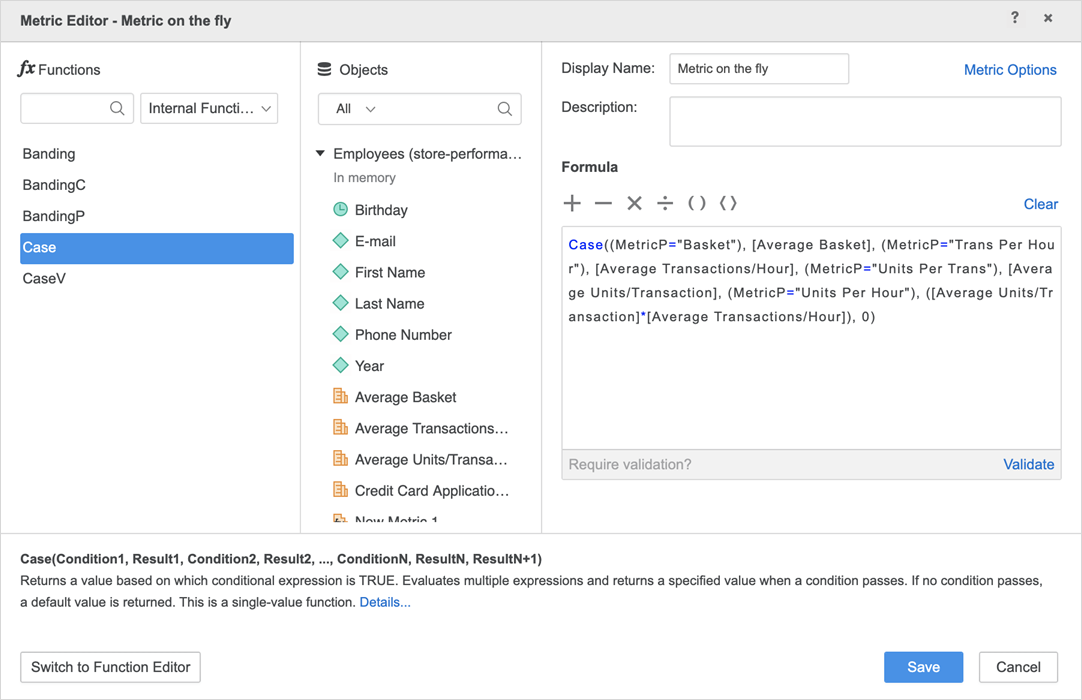
-
派生メトリックをグリッドまたはビジュアリゼーションに追加し、新しく作成した MetricP パラメーターに基づいてパラメーター セレクターを確立します。このセレクターは基本的にメトリック オブジェクト セレクターとして機能しますが、機能が強化されています。たとえば、MetricP = "1 時間あたりのユニット" の場合、新しく作成された派生メトリックの戻り値は次のとおりです。
[Average Units/Transaction] *[Average Transactions/Hour]これは、2 つのメトリックの掛け合わせです。と互換性のある演算式は、MicroStrategyエンジンはここで使用できます
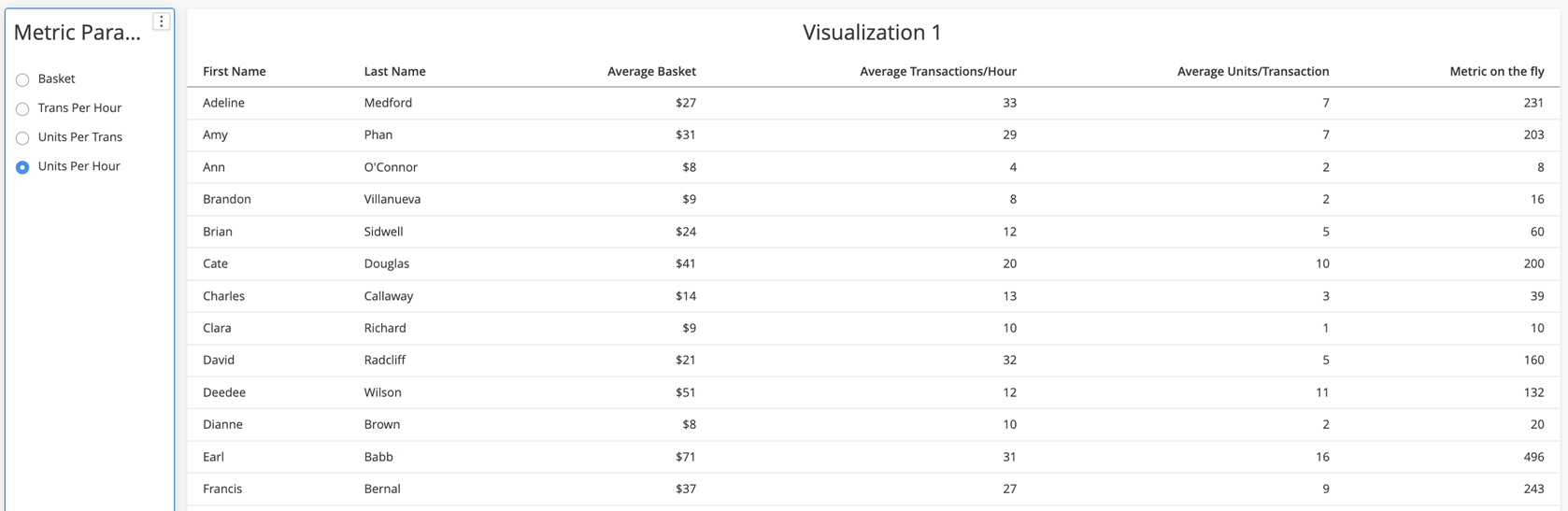
仮定の分析
If 分析を実行する方法は複数あります。1 つの方法は、値パラメーターを作成し、それを使用してメトリックを掛け合わせたものです [Cost] * [Cost Parameter]ここで、コスト パラメーターは 0.5 から 1.5 の数字です。
以下の if 分析の例を確認してください:
売上分析
また、WHA 分析を利用すれば、より詳細なレベルの制御を追加することもできます。さまざまなタイプの販売場所 (オンライン、マージン、スタンドアロン、スパークライン) を基に売上分析を実行してみましょう。
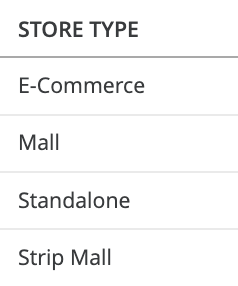
-
4 つの値パラメーターを作成します。そのうちの 1 つは次のようなものです:
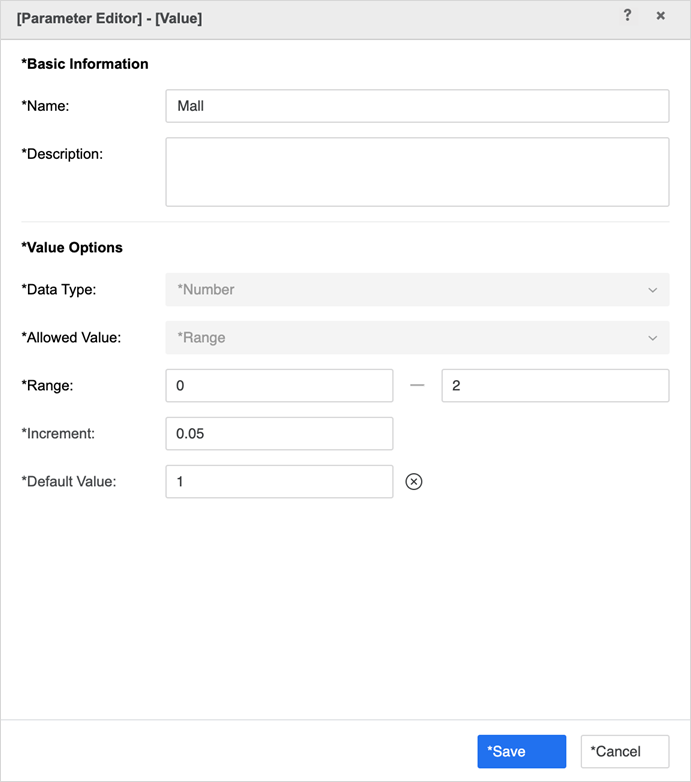
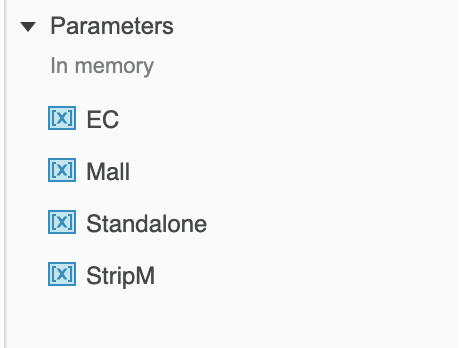
-
式を含む派生メトリックを作成します。この if メトリックの合計を計算する場合はメトリック オプション > 手動 > ベースから集計。
コピーCase(
([STORE TYPE]@ID="E-Commerce"), ([TOTAL SALES]*EC),
([STORE TYPE]@ID="Mall"), ([TOTAL SALES]*Mall),
([STORE TYPE]@ID="Standalone"), ([TOTAL SALES]*Standalone),
([STORE TYPE]@ID="Strip Mall"), ([TOTAL SALES]*StripM),
[TOTAL SALES])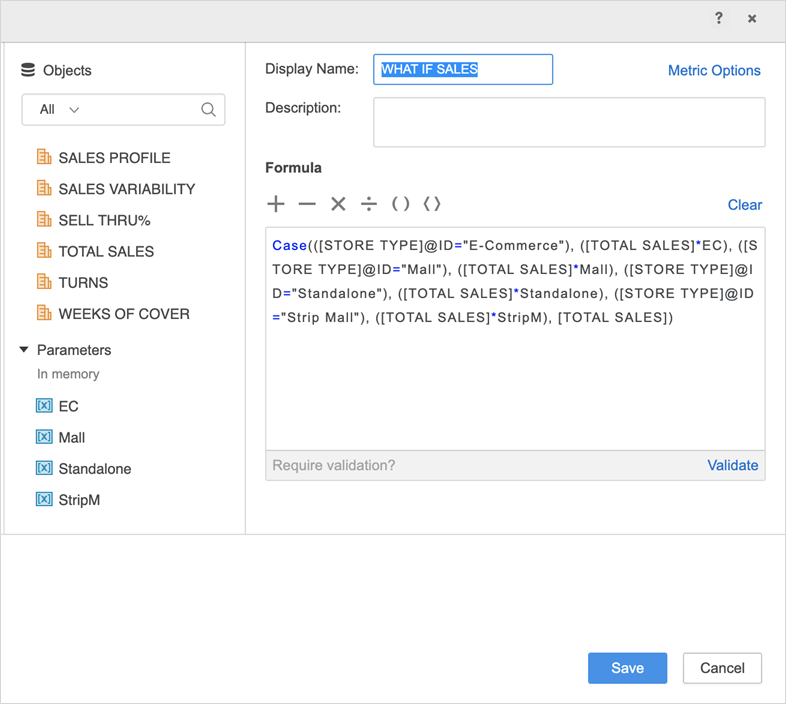
-
4 つのパラメーターの選択を確立します。次に、売上メトリックをグリッドに追加し、if 分析を開始します。
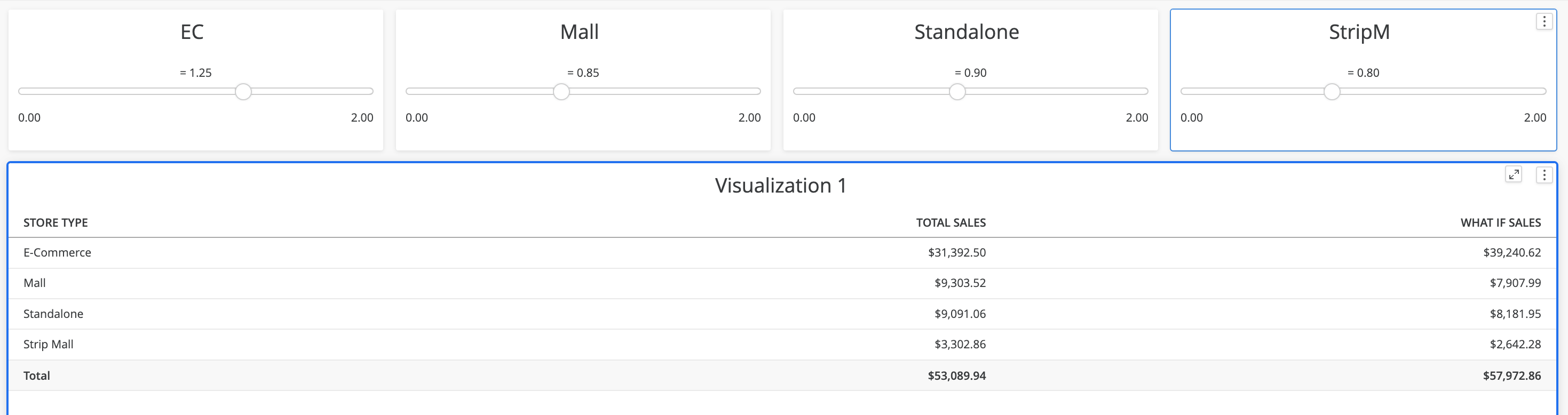
モーゲージ計算
モーゲージ計算機を使用して、仮定分析でパラメーターを使用する機能を示します。
-
次のパラメーターを作成します:
利益年率。
プリンシパルクレジットの元本。
ロード期間 (月)ロード期間の月数。
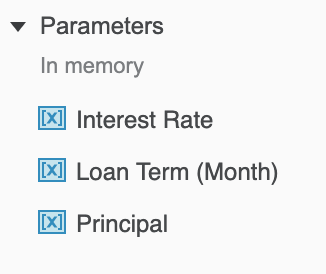
-
毎月の支払の計算式は次のとおりです。
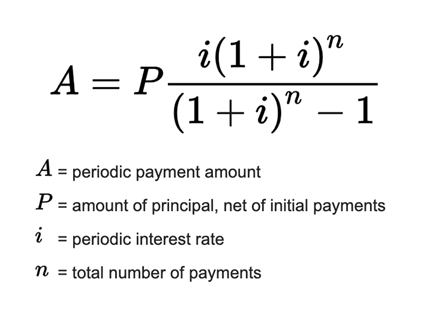
-
注意: iは年率ではなく、定期的 (毎月) です。したがって、年率の 12 分の 1 ですこれを使用して、毎月の支払派生メトリックを作成します。
コピーPrincipal/((Power((1+([Interest Rate]/12)), [Loan Term (Month)])-1)/(([Interest Rate]/12)*Power((1+([Interest Rate]/12)), [Loan Term (Month)])))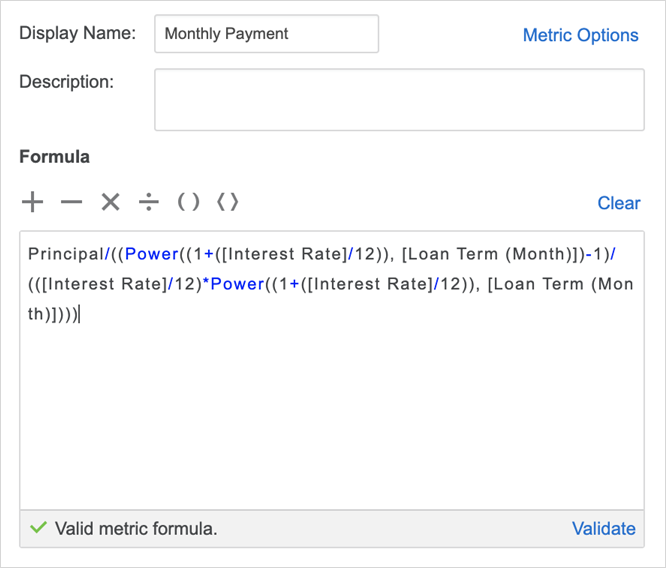
-
KPI ビジュアリゼーションを作成して、毎月の支払を表示します。ユーザーは、毎月の支払を計算するために、元本、ロード期間、年率を設定できます。
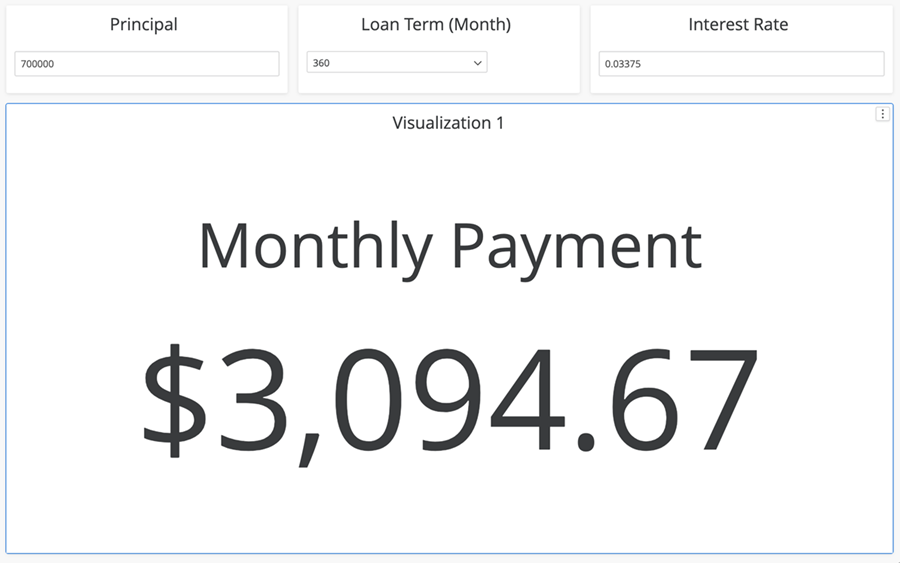
-
毎月の支払はパラメーターに基づいて計算されますが、ユーザーはこの方法を使用して、ウェアハウス データに基づいた毎月の支払を計算することもできます。ユーザーが元本情報を含むデータセットを持っている場合は、次の式を使用して、毎月の支払 1 として別のデータマートを作成できます。
コピー[Loan Principal]/((Power((1+([Interest Rate]/12)), [Loan Term (Month)])-1)/(([Interest Rate]/12)*Power((1+([Interest Rate]/12)), [Loan Term (Month)])))[Loan Principal]はデータセットのメトリックです。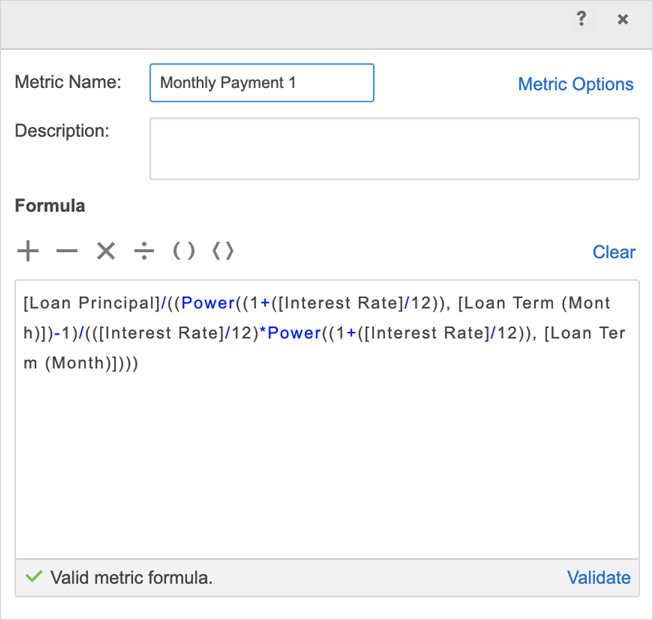
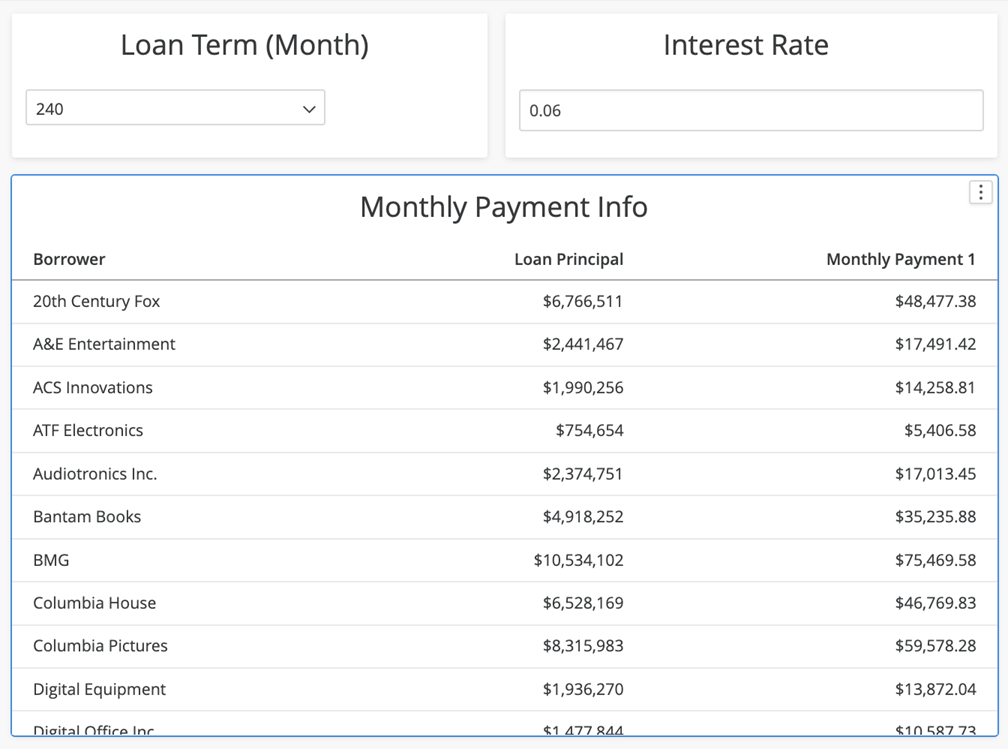
-
ウェアハウスから得られる金融元本データを使用して、興味と金融期間の変更に基づいた可能性分析を実行できるようになりました。
時間のトランスフォーメーションとデータの比較
パラメーター セレクターを細かく調整することで、特定の条件付きメトリックの値のみに影響を与えることができます。この精度により、セレクターはグリッド全体に影響を与えるのではなく、グリッド内の1つのメトリック列でのみ値を変更できます。このターゲット機能により、時間のトランスフォーメーションやデータ比較などのタスクを簡単に実行できます。
-
年アトリビュートに基づいた 2 つのエレメント リスト パラメーターを作成し、年 1 および年 2 という名前を作成します。
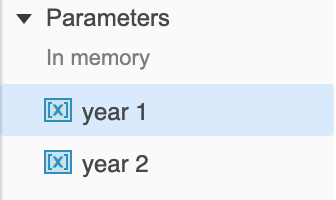
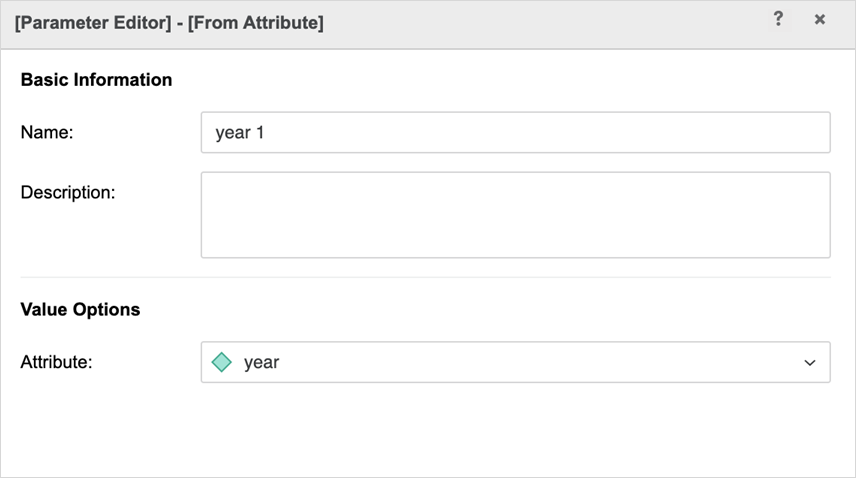
-
2 つの派生メトリックを作成します。各派生メトリックの条件に、パラメーターの 1 つを追加します。
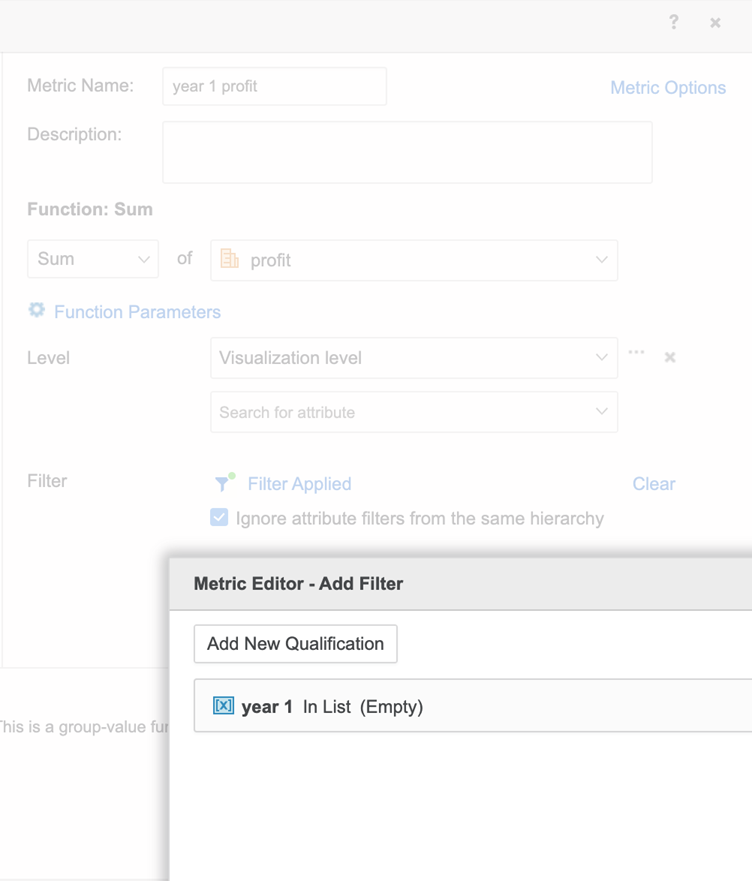
-
派生メトリックをグリッドに追加します。また、年 1 と 2 つのパラメーター セレクターをグリッドに追加して、単一選択のみに設定します。任意の 2 年間の利益を並べて比較できるようになりました