MicroStrategy ONE
Crea un metodo di consegna
(Undefined variable: Company_ProductNames.ReleaseName) (marzo 2025) aggiunge il supporto per i dispositivi di consegna Microsoft OneDrive e SharePoint. Utilizzare questi dispositivi di consegna per inviare direttamente i propri file MicroStrategy sottoscrizioni al software cloud Microsoft.
Utilizzare i dispositivi di consegna per definire il formato e il processo di trasmissione per inviare report, documenti e dashboard agli utenti con sottoscrizioni.
-
Aprire la finestra Workstation con il riquadro di navigazione in modalità intelligente.
-
Nel riquadro di navigazione, fare clic su Ambienti.
-
Fare clic con il pulsante destro del mouse su un ambiente e scegliere Proprietà.
- Nel riquadro di sinistra, fare clic su Consegna sottoscrizione
-
Fare clic su Metodo di consegna per visualizzare i dispositivi di consegna configurati per l'ambiente.
-
Fare clic su
 Aggiungi metodo di consegna.
Aggiungi metodo di consegna. 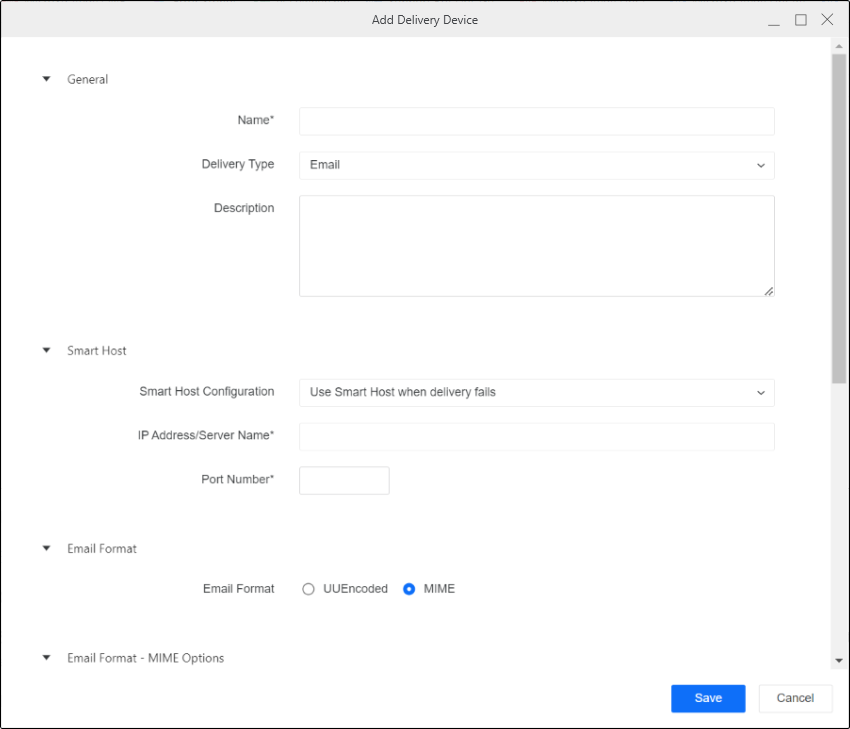
-
Selezionare un tipo di consegna e completare i campi corrispondenti.
E-mailGenerale Scegliere a Nome, Tipo di consegna, e Descrizione per il dispositivo.
Host intelligente Uno smart host è un computer che riceve tutti i messaggi e-mail in uscita ed è responsabile dell'invio dei contenuti alla destinazione finale. Utilizzare queste impostazioni se si dispone di un server e-mail potente per tutte le e-mail in uscita. La comunicazione tra il server Intelligence e l'host intelligente è più rapida di quella tra il server Intelligence e l'host e-mail di ciascun destinatario.
Se si utilizza MicroStrategy ONE (marzo 2024) o versioni successive, utilizzare quanto segue Host intelligente impostazioni durante l'impostazione di Configurazione host intelligente:
- Non utilizzare mai l’host intelligente Non imposta il Configurazione host intelligente.
- Utilizzare l'host intelligente nel caso di errore di consegna Un'e-mail viene inviata utilizzando solo l'host intelligente all'host e-mail di ciascun destinatario; lo smart host viene utilizzato solo se la consegna non riesce.
- Indirizzo IP/nome server Immettere l'indirizzo IP o il nome del server dello Smarthost.
- Numero porta Immettere il numero della porta dello SmartHost.
- Usa sempre l'host intelligente (senza autenticazione) Un'e-mail viene inviata utilizzando solo l'host intelligente all'host e-mail di ciascun destinatario e quest'ultimo viene utilizzato senza autenticazione.
- Indirizzo IP/nome server Immettere l'indirizzo IP o il nome del server dello Smarthost.
- Numero porta Immettere il numero della porta dello SmartHost.
- Usa sempre l'host intelligente (con autenticazione) Un'e-mail viene inviata utilizzando solo l'host intelligente all'host e-mail di ciascun destinatario e quest'ultimo viene utilizzato con l'autenticazione.
- Indirizzo IP/nome server Immettere l'indirizzo IP o il nome del server dello Smarthost.
- Numero porta Immettere il numero della porta dello SmartHost.
- Utenti della modalità di autenticazione (di base). sono in grado di configurare l’autenticazione OAuth per Exchange Server come host intelligente.
- Nome utente Immettere il nome utente che richiede l'autenticazione.
- Password Immettere la password per il nome utente definito nel servizio e-mail dell'host intelligente.
- Modalità di autenticazione (OAuth) Alcuni provider OAuth, incluso l'ID Microsoft Entra (in precedenza Azure AD) e IAM generico, per configurare l'autenticazione OAuth.
- Nome utente Immettere il nome utente che richiede l'autenticazione.
- Password Immettere la password per il nome utente definito nel servizio e-mail dell'host intelligente.
Se si utilizza MicroStrategy ONE Aggiornamento 12 o precedente, utilizzare quanto segue Host intelligente impostazioni:
-
Indirizzo IP/nome server Immettere l'indirizzo IP o il nome del server dello Smarthost.
-
Numero porta Immettere il numero della porta dello SmartHost.
-
Nome utente di autenticazione host intelligente Se l'host intelligente richiede l'autenticazione, immettere il nome utente dell'host intelligente.
-
Password di autenticazione host intelligente Immettere la password richiesta per il nome utente definito nel servizio e-mail dell'host intelligente.
-
Utilizzare sempre l'host intelligente Abilitare questa opzione per utilizzare solo lo smart host per inviare e-mail. In caso contrario, il messaggio e-mail viene inviato direttamente all'host e-mail di ciascun destinatario e l'host intelligente viene utilizzato solo in caso di errore della connessione diretta.
Formato e-mail Scegliere un formato e-mail.
-
UUEncode Questo formato e-mail è consigliato per qualsiasi client di posta elettronica o gateway che non supporta MIME. Consente un solo corpo di testo normale in US-ASCII e un numero qualsiasi di allegati. Questo formato non supporta il corpo HTML. I campi dell'e-mail, ad esempio nomi visualizzati del destinatario, oggetto e così via, devono essere in formato US-ASCII. Gli allegati sono codificati utilizzando il metodo da UNIX a UNIX, supportato dalla maggior parte dei client e-mail e dai software di terze parti.
-
MIME Consente più corpi e-mail e più set di caratteri e consente al dispositivo di supportare le impostazioni di riservatezza delle e-mail come Riservato. È possibile utilizzare set di caratteri diversi da US-ASCII. Sono supportati anche i corpi e le intestazioni di testo di e-mail in più parti, correlati e alternativi. Per maggiori dettagli sull'opzione MIME, vedere la descrizione seguente.
Formato e-mail - MIME Opzioni Definisce il tipo di codifica richiesto dal dispositivo e-mail.
-
Codifica testo normale e corpo HTML Selezionare il tipo di codifica per le e-mail con corpo in testo normale e HTML. La codifica predefinita per queste e-mail è quoted-printable.
-
Codifica allegato testo Selezionare il tipo di codifica per le e-mail con allegati file di testo. La codifica predefinita per queste e-mail è quoted-printable.
-
Codifica allegato binario Selezionare il tipo di codifica per le e-mail con file binari allegati, come PDF, CSV, Excel, dashboard Flash e così via. La codifica predefinita per queste e-mail è base64.
-
Quoted-printable la codifica preserva la maggior parte dei caratteri stampabili e codifica solo i caratteri non stampabili o speciali. A differenza della codifica base64, è possibile leggere il testo codificato, ma questo non consente di occupare spazio. È possibile utilizzare quoted-printable solo per il corpo di file di testo, HTML o testo normale e non per i dati binari.
-
Base64 la codifica è fortemente consigliata per qualsiasi dato di set di caratteri binario, di immagine o multibyte. Utilizza il seguente alfabeto: [AZ][az][0-9]'+','/'. Ciò fa sì che tutti i dati binari vengano codificati in caratteri stampabili che possono essere trasmessi su Internet senza perdita di bit.
-
ASCII a 7 bit la codifica viene utilizzata per rappresentare i caratteri come numeri binari. La codifica ASCII include i caratteri stampabili e i caratteri di controllo per i controlli di ritorno a capo, backspace e altri controlli. È possibile utilizzare la codifica ASCII a 7 bit per il testo non crittografato e il corpo HTML delle e-mail.
-
-
Utilizza US-ASCII per Oggetto, Nomi allegati e Nomi visualizzati Alcuni dispositivi non supportano l'uso di set di caratteri diversi da US-ASCII per determinate sezioni di e-mail MIME composte da più parti. Queste sezioni e-mail includono la riga dell'oggetto, i nomi dei file allegati e i nomi visualizzati degli indirizzi. Selezionare questa casella di controllo per garantire che tali dispositivi siano in grado di elaborare correttamente le e-mail.
Se questo interruttore è abilitato, è necessario verificare che i nomi dei file inviati come allegato da questo dispositivo non superino gli otto caratteri e utilizzino solo caratteri ASCII standard. Inoltre, l'oggetto deve contenere solo caratteri ASCII. Se una di queste condizioni non è soddisfatta, l'e-mail non viene inviata.
-
Non includere virgolette attorno a nomi visualizzati non US-ASCII Abilitare l'opzione se il client e-mail visualizza una serie di virgolette in più attorno ai nomi visualizzati. In questo modo si evita di codificare una serie di virgolette insieme ai nomi visualizzati, operazione superflua quando il client di posta elettronica aggiunge una serie di virgolette attorno alla stringa decodificata.
-
Incorpora allegati HTML Abilitare l'interruttore per incorporare allegati HTML nel corpo dell'e-mail. Se gli allegati HTML non sono incorporati, vengono inviati come allegati non correlati.
-
Incorpora contenuto Adobe Flash Abilitare l'interruttore per il supporto dei contenuti Flash nel corpo dell'e-mail. Il contenuto Flash viene inviato ogni volta che il dispositivo invia i documenti che contengono MicroStrategy widget.
-
Utilizza solo tabelle per posizionare elementi in HTML Abilitare l'interruttore per utilizzare solo tabelle HTML per formattare l'e-mail HTML.
-
Usa stile CSS inline Abilitare l'interruttore per formattare l'e-mail utilizzando CSS inline anziché CSS esterni.
-
Impostazioni riservatezza messaggi Selezionare uno dei due Personale, Privato, o Riservato se si desidera che questo dispositivo supporti la funzione di riservatezza del client e-mail. Se il client e-mail consente agli utenti di applicare un'impostazione di riservatezza a un'e-mail inviata, la selezione di una di queste opzioni consente di posizionare un messaggio in cima ai messaggi e-mail inviati tramite Distribution Services. Selezione in corso Normale non applica alcun messaggio di riservatezza all'intestazione di un messaggio e-mail, anche se è stato applicato un livello di riservatezza al messaggio e-mail inviato dall'utente.
FileGenerale Scegliere a Nome, Tipo di consegna, e Descrizione per il dispositivo.
Percorso file
-
Percorso file Immettere il percorso in cui si desidera venga recapitato il file.
-
Consenti e aggiungi percorso immesso dall'utente Selezionare questa opzione per consentire agli utenti di inserire il percorso per il file quando sottoscrivono un report o un documento da MicroStrategy Web.
Opzioni file di sistema
-
Crea le cartelle obbligatorie Fare in modo che il sistema crei automaticamente le cartelle se il percorso file specificato non è disponibile.
-
Opzioni file
Aggiungi data e ora al nome del file Selezionare per aggiungere automaticamente la data e l'ora di creazione del file alla fine del nome del file.
Sovrascrivi i file con lo stesso nome Se nel percorso specificato esistono già file con lo stesso nome, selezionare questa opzione per sovrascrivere automaticamente i file meno recenti con quelli più recenti con lo stesso nome.
Aggiungi a file di testo Se nella posizione specificata esistono già file di testo con lo stesso nome, è possibile aggiungere il contenuto del nuovo file di testo a un file esistente. Ad esempio, se su un dispositivo file questa opzione è selezionata quando il dispositivo file invia per la prima volta un file di testo al percorso file, il file di testo viene salvato nella cartella. Dopodiché, ogni volta che un file di testo viene inviato con lo stesso nome, i contenuti del file più recente vengono aggiunti al file esistente.
Percorso di backup
-
Salva messaggi nella posizione di backup in caso di errore nella consegna Abilitare questa opzione per salvare in una posizione di backup in caso di errore nella consegna.
-
Percorso file Immettere un percorso per consegnare i file a una posizione di backup.
Impostazioni di consegna
-
Numero di nuovi tentativi Specificare il numero di tentativi di consegna di un file in caso di errore temporaneo. Il valore predefinito è 5.
-
Intervallo tra i nuovi tentativi (sec) Specificare quanto tempo deve trascorrere tra un tentativo di consegna non riuscito e un nuovo tentativo. Il valore predefinito è 3 secondi.
-
Timeout di consegna (sec) Specificare l'intervallo di tempo che deve trascorrere prima che scada il tentativo di consegna di un file. Il valore predefinito è 10 secondi.
Proprietà file per Windows A seconda di come si desidera archiviare i file nel sistema, selezionare le proprietà standard per i file come Sola lettura, Archivio, Indice, e Opzioni di archiviazione per Non crittografare o comprimere, Crip, e Comprimi. L'opzione predefinita è Non crittografare o comprimere.
Proprietà file per Unix/Linux Utilizzare questa opzione se si utilizza un sistema UNIX o Linux per specificare i diritti di accesso di lettura, scrittura ed esecuzione per i file.
Da Unix a Windows Configurare le consegne file da un Intelligence Server in esecuzione su UNIX a un percorso file Windows.
-
Abilitare la consegna da Intelligence Server in esecuzione su UNIX a Windows Abilitare per la consegna multipiattaforma.
-
Nome utente e password Immettere il nome utente e la password del login di rete Windows utilizzati per accedere al percorso del file Windows per il montaggio su Intelligence Server.
-
Radice montata Immettere il percorso sul computer Intelligence Server su cui è archiviato il montaggio.
FTPGenerale Scegliere a Nome, Tipo di consegna, e Descrizione per il dispositivo.
FTP Server
-
Protocollo Selezionare il protocollo da utilizzare per la connessione al percorso FTP. Determina se i file sono crittografati.
-
Host Immettere il nome o l'indirizzo IP dell'host FTP.
-
Numero porta Immettere il numero della porta da utilizzare per la connessione FTP. Il valore predefinito è 21 per tutti i protocolli.
-
Percorso Immettere il percorso della cartella in cui posizionare i file.
Account FTP
-
Nome utente Immettere un nome utente per l'account FTP.
-
Password Immettere la password per il nome utente indicato.
Parametri di connessione
-
Modalità passiva Abilitare per l'uso della modalità passiva. In caso contrario, il sistema utilizza la modalità attiva.
-
Connessioni (max) Digitare il numero massimo di connessioni simultanee che è possibile stabilire al server FTP. Per consentire connessioni illimitate, immettere -1.
-
Tipo di file in modalità ASCII Abilitare questa opzione per utilizzare un tipo di file in modalità ASCII.
Opzioni file di sistema
-
Crea le cartelle obbligatorie Specificare se sono necessari file per creare cartelle.
-
Opzioni file Specificare se i file devono essere sovrascritti o aggiunti e se viene aggiunto un timestamp ai nomi dei file quando i file vengono consegnati al server FTP
Contenuto Firebase Cloud MessagingGenerale Scegliere a Nome, Tipo di consegna, e Descrizione per il dispositivo.
Applicazione mobile
-
Nome pacchetto Il nome del pacchetto è il nome dell'identità dell'app. Ad esempio, com.microstrategy.android.sample.
Servizio Firebase Cloud Messaging
-
Indirizzo IP o nome del server Immettere l'indirizzo IP o il nome del server. Il valore predefinito è https://fcm.googleapis.com/fcm/send.
-
Numero porta Immettere il numero di porta del server. Il valore predefinito è 443.
-
Chiave di autenticazione Immettere la chiave di autenticazione FCM.
-
Comprimi chiave Immettere la chiave di compressione di FCM.
-
Ritardo con inattività Scegliere Vero o Falso per ritardo.
-
Notifica attiva per Specificare il numero di ore di attivazione della notifica.
Proxy servizio Firebase Cloud Messaging
-
Usa proxy Abilitare se l'Intelligence Server non è in grado di comunicare direttamente con Google FCM (Firebase Cloud Messaging).
-
Indirizzo IP o nome del server Campo obbligatorio se Usa proxy è abilitato. Specificare un indirizzo IP o un nome server per il server proxy.
-
Numero porta Immettere un numero di porta per il server proxy.
Notifiche push iPhone/iPadGenerale Scegliere a Nome, Tipo di consegna, e Descrizione per il dispositivo.
Applicazione mobile In App ID immettere l'ID applicazione di tuo MicroStrategy Applicazione mobile iPad/iPhone.
Servizio notifiche push di Apple
-
Indirizzo IP/nome server L'indirizzo IP o il nome del server dell'Apple Push Notification Service (APNS) utilizzato per inviare le notifiche push. Il valore predefinito è api.push.apple.com.
-
Numero porta La porta utilizzata da APNS per ricevere le richieste push. Il valore predefinito è 443.
-
Certificato provider Il percorso del certificato del provider APNS nel computer.
StampaGenerale Scegliere a Nome, Tipo di consegna, e Descrizione per il dispositivo.
Posizione stampante
-
Consenti la posizione della stampante definita dall'utente Abilitare questa opzione per fornire agli utenti la possibilità di immettere il percorso della stampante quando effettuano la sottoscrizione al contenuto.
-
Posizione stampante Se si abilita Consenti la posizione della stampante definita dall'utente, specificare in questo campo una posizione da utilizzare come posizione di backup. Il percorso della stampante specificato dall'utente al momento della sottoscrizione dei contenuti ha la precedenza su questo campo.
Proprietà della stampante Specificare le proprietà della periferica di stampa predefinita, inclusi la scala, la qualità di stampa, l'origine carta e il formato carta.
PDF Proprietà
-
Livello PostScript Specificare la versione di PostScript da utilizzare sulla stampante PostScript. È possibile selezionare il livello 1, 2 o 3. Per impostazione predefinita, è selezionato PostScript livello 2, che supporta dimensioni pagina diverse e una stampa a colori superiore. PostScript livello 1 è il livello più semplice. PostScript livello 3 offre una migliore gestione della grafica, supporta un numero maggiore di font e velocizza il processo di stampa. Driver di stampa meno recenti e stampanti non in grado di interpretare alcune delle funzioni di PostScript livello 3.
-
Pagine dispari o pari Specificare se stampare tutte le pagine o solo le pagine dispari o pari.
-
Inverti pagine Abilitare questa opzione per stampare da dietro in avanti anziché da davanti a dietro (impostazione predefinita).
Priorità applicazioni
-
Altre applicazioni e utenti interattivi Selezionare questa opzione se si desidera che altri utenti e applicazioni abbiano la priorità sulla stampa PDF. I processi di stampa archiviati vengono eseguiti quando altri utenti e applicazioni hanno smesso di utilizzare la stampante.
-
Intelligence Server Selezionare questa opzione se si desidera che la stampa del PDF abbia la priorità rispetto a qualsiasi altra applicazione che tenta di utilizzare la stampante.
Opzioni di consegna backup Abilita Stampare o salvare documenti nella posizione di backup se la stampante principale non funziona se si desidera salvare il contenuto nella posizione di backup in caso di errore della stampante principale.
-
Stampa o salva file Specificare se si desidera eseguire il backup su un file o un'altra stampante.
-
Percorso file: Immettere il percorso o l'indirizzo desiderato in base alla selezione precedente.
Gestione
-
Numero di nuovi tentativi Specificare quante volte si desidera che la stampante tenti di stampare se la richiesta di stampa ha esito negativo. Il valore predefinito è 2.
-
Intervallo tra i nuovi tentativi (sec) Specificare il numero di secondi che devono trascorrere tra ogni nuovo tentativo. Il valore predefinito è 1 secondo.
-
Timeout di consegna (sec) Specificare il numero di secondi che devono trascorrere prima che il tempo di consegna alla stampante scada. Il valore predefinito è 10 secondi.
-
Percorso file Specificare una posizione in cui si desidera archiviare temporaneamente i file mentre è in corso la stampa. Se non si specifica un percorso, Intelligence Server sceglie il percorso di runtime dell’applicazione.
Microsoft OneDrive e Microsoft SharePointGenerale Scegliere a Nome e Descrizione per il dispositivo.
Configurazione Espandere l'elenco a discesa e scegliere un servizio di autenticazione esistente o fare clic su Aggiungi nuovo servizio di autenticazione e Creare un IAM Object
Percorso file
-
Percorso file Immettere il percorso in cui si desidera venga recapitato il file.
-
Consenti e aggiungi percorso immesso dall'utente Selezionare per fornire agli utenti la possibilità di inserire il percorso del file quando si sottoscrivono a una dashboard, un report o un documento.
Opzioni file di sistema
-
Crea le cartelle obbligatorie Fare in modo che il sistema crei automaticamente le cartelle se il percorso file specificato non è disponibile.
-
Opzioni file
Aggiungi data e ora al nome del file Selezionare per aggiungere automaticamente la data e l'ora di creazione del file alla fine del nome del file.
Sovrascrivi i file con lo stesso nome Se nel percorso specificato esistono già file con lo stesso nome, selezionare questa opzione per sovrascrivere automaticamente i file meno recenti con quelli più recenti con lo stesso nome.
Aggiungi al file Se nella posizione specificata esistono già file con lo stesso nome, è possibile aggiungere il contenuto di un nuovo file a un file esistente. Ad esempio, se su un dispositivo file è selezionata questa opzione, quando il dispositivo invia un file nel percorso file per la prima volta, il file viene salvato nella cartella. Dopodiché, ogni volta che un file viene inviato con lo stesso nome, il contenuto del file più recente viene aggiunto al file esistente.
-
Fare clic su Salva.
Una volta creato, un dispositivo compare nell'elenco dei dispositivi esistenti quando si crea un indirizzo per a MicroStrategy un utente o un contatto. Si seleziona un dispositivo e lo si assegna all'indirizzo che si sta creando. Quando un utente sottoscrive un report inviato a questo indirizzo, il report invia al destinatario/alla posizione specificati nell'indirizzo utilizzando le impostazioni di consegna specificate nel dispositivo associato.
