MicroStrategy ONE
Crea sottoscrizioni file
A partire da MicroStrategy 2021 Update (7 ottobre) mensile, Workstation consente di creare sottoscrizioni file tramite Distribution Services. È possibile selezionare una dashboard, un documento o un report da consegnare tramite un dispositivo file, definire una pianificazione e un messaggio e specificare le impostazioni per l'oggetto di sottoscrizione.
È anche possibile aggiungere la suddivisione alle sottoscrizioni file. Irrompere MicroStrategy Distribution Services consegna report e documenti a un elenco dinamico di destinatari con dati suddivisi in base a un attributo specifico. La suddivisione viene utilizzata quando è necessario inviare porzioni di dati personalizzate a più percorsi di file con una singola sottoscrizione. Il bursting consente una facile distribuzione dei dati a più file device in modo dinamico e fornisce i dati in una singola esecuzione, migliorando le prestazioni.
| La suddivisione non è disponibile per impostazione predefinita. È disponibile solo per report e documenti che dispongono di almeno un attributo nella sezione di raggruppamento a pagine.
Guarda il video qui sotto per saperne di più!
-
Aprire la finestra di Workstation.
-
Nel riquadro Navigazione, all'interno di Amministrazione gruppo, fare clic su
 accanto a Sottoscrizioni.
accanto a Sottoscrizioni. -
Scegliere un ambiente e un progetto, quindi fare clic su Selezionare.
-
In Nome, immettere un nome descrittivo per la sottoscrizione.
-
Dal Digitare elenco a discesa, scegliere File.
-
Nel riquadro Contenuto, fare clic su
 . Selezionare il contenuto da aggiungere a una sottoscrizione, ad esempio una dashboard, un documento o un report.
. Selezionare il contenuto da aggiungere a una sottoscrizione, ad esempio una dashboard, un documento o un report. -
È possibile pianificare la sottoscrizione in base a un orario o a un evento. Dal Pianificazione basata su elenco a discesa, selezionare una pianificazione per controllare la frequenza con cui viene eseguita la sottoscrizione. Vedere Crea e modifica pianificazioni per ulteriori informazioni sulla creazione di una nuova pianificazione.
-
Una volta impostata la pianificazione, è possibile specificare la data di interruzione della sottoscrizione selezionando la data in Data di scadenza.
-
Se è stato selezionato un report o un documento con almeno un attributo di raggruppamento a pagine, è possibile selezionare un attributo per Esplosione.
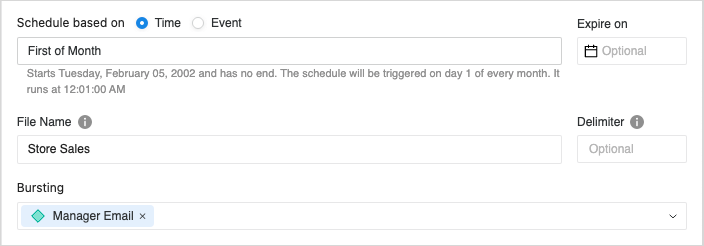
-
Immettere il valore Nome del file con le macro necessarie per la consegna dei file personalizzata.
-
Selezionare Percorsi file da Utenti, se si desidera consegnare i file all'indirizzo di consegna file degli utenti. Fare clic su
 Aggiungi utente per aggiungere utenti per la consegna del file
Aggiungi utente per aggiungere utenti per la consegna del file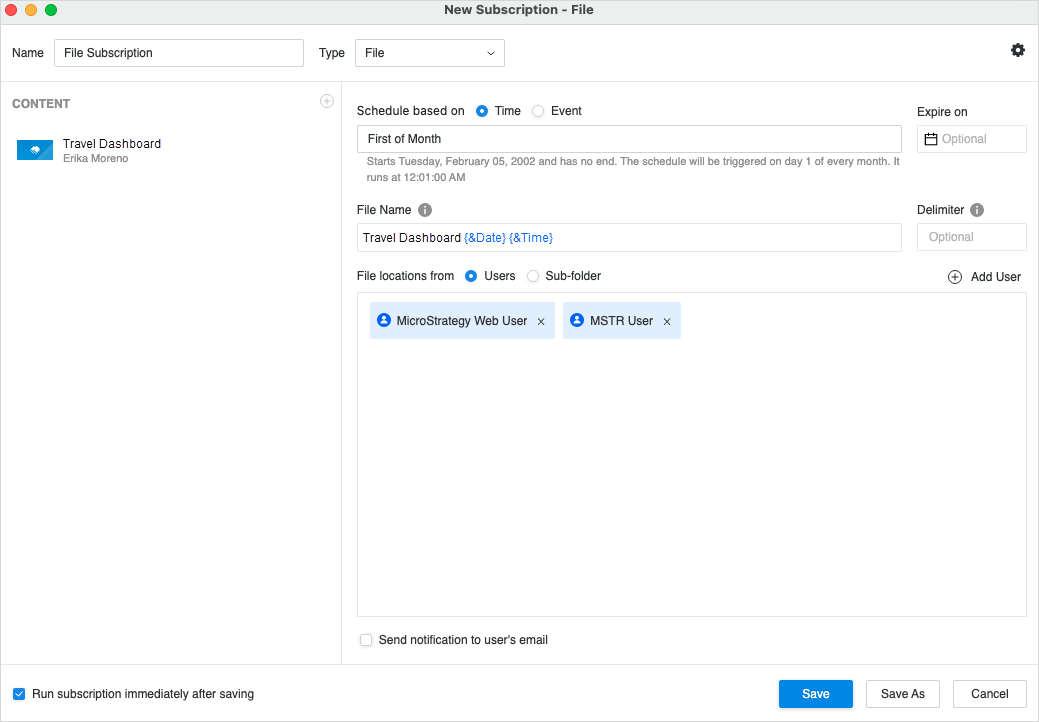
-
Selezionare Percorsi file dalla sottocartella, se si desidera consegnare i file a un dispositivo file o al percorso file specificato dall'utente. Selezionare i dispositivi file dall'elenco a discesa o digitare il percorso per una posizione file specifica.
-
Fare clic su
 per modificare le impostazioni a livello di sottoscrizione . È possibile impostare il livello di sicurezza dei contatti, nonché scegliere la password di compressione e il file zip. Per informazioni sul livello di sicurezza dei contatti, vedere Crea sottoscrizioni FTP.
per modificare le impostazioni a livello di sottoscrizione . È possibile impostare il livello di sicurezza dei contatti, nonché scegliere la password di compressione e il file zip. Per informazioni sul livello di sicurezza dei contatti, vedere Crea sottoscrizioni FTP. 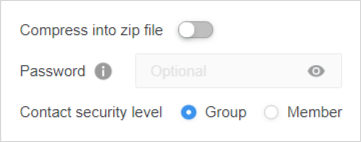
-
Se necessario, è possibile scegliere di Invia notifiche all'indirizzo email dell'utente e Eseguire la sottoscrizione subito dopo il salvataggio.
-
Fare clic su Salva.
