Strategy One
Global Search and Search Objects
Starting in Strategy One (April 2025), you can view system managed objects in global search. You can track, filter, and manage objects directly from Workstation. This access allows for greater visibility on object usage across reports and dashboards, optimize frequently used objects, and improve report performance by converting derived objects into standalone objects.
MicroStrategy ONE (December 2024) introduces global search in Workstation, so you can search "anything by everything". This search engine provides a fast, powerful global search, not limited to one object type. To search another environment, select the environment and search again.
Advanced search functions, such as wildcards and filtering the search results, are supported. Global search returns results for users, user groups, security roles, analysis objects such as dashboards and reports, other administration objects such as scripts, and modeling objects such as attributes and metrics.
You can create a search object to save your search criteria, so you can re-use and edit it whenever you need.
Global Search is only supported on theManaged Cloud Enterprise (MCE) platform in Strategy Workstation.
Prerequisite
Strategy Support must enable cognitive search in the environment before you can use global search.
Search All Objects Globally
-
In Workstation, click Global Search in the Navigation pane.
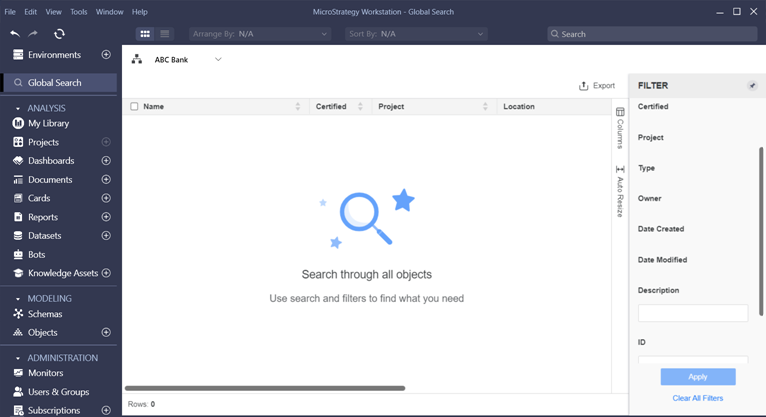
-
Type search terms, such as an object ID or a partial object name, into the Search box. Use quotes (" ") to receive an exact match. You can also use the following wildcard commands:
-
* (asterisk). Use the asterisk to find objects that include a term followed by additional characters. Do not use a space between the term and the asterisk.
-
Example: To search for objects containing "revenue" followed by any other characters, type revenue*. Results include revenue growth, revenue2024, and more.
-
-
AND
-
OR
-
NOT
-
-
Use the Filter panel to narrow your search. For example, you can select a specific owner, project, or type. Click Apply.
-
Sort the search results by any column.
-
You can work with any of the listed objects—open it, edit it, view properties, view dependents, and more. You can export the search results to a CSV file by clicking Export
 .
.
If you are in another section (such as Dashboards or Datasets) in Workstation, you can still search globally. Type your search terms into the Search box and select Search Everywhere. The Global Search pane displays, listing all objects of any type that meet your search criteria.
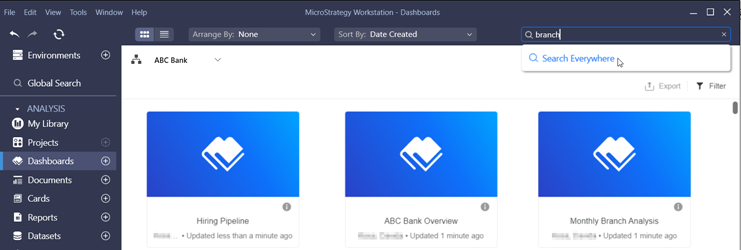
If you do not select Search Everywhere, you will only search the selected objects, such as dashboards or datasets.
Create a Search Object
Create a search object to save your search criteria, so you can re-use and edit it whenever you need. For example, you can use it in a prompt to return a specific list of attributes for a user to choose from.
-
In Workstation, click Add New
 next to Objects in the Navigation pane.
next to Objects in the Navigation pane. -
In the Select Object dialog box, select your Environment and Project from the drop-down lists.
-
Click Search
 and click Select.
and click Select. -
Define the search criteria by typing search terms or selecting items such as locations or dates.
-
To search using the criteria, click Run Search
 in the top left.
in the top left. -
To save the search object, click Save.
- Navigate to the location where you want to save the search.
- In Save As, type the name of the new search.
- Click Save.
-
You can work with any of the listed objects—open it, edit it, view properties, view dependents, and more.
Run an Existing Search Object
-
In Workstation, find the search object by either:
-
Navigating to the location where you saved it
-
Opening the Objects pane and filtering for the Search type
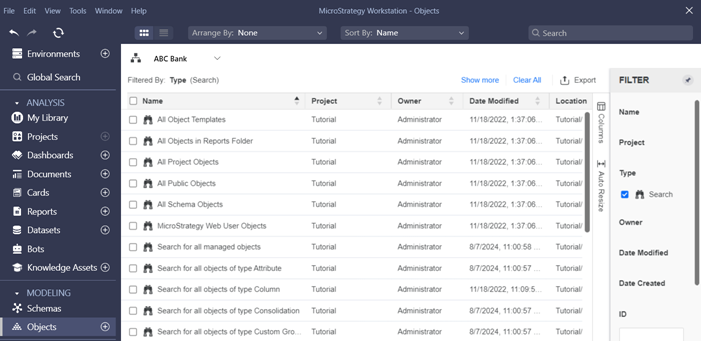
-
-
Double-click the search object
 . The search runs and the results display.
. The search runs and the results display. -
You can work with any of the listed objects—open it, edit it, view properties, view dependents, and more.
-
You can change the search criteria and re-run the search.
-
You can Save the updated search or use Save As to create a new search object with a different name.
Global Search Settings
Starting in Strategy One (April 2025), use search settings to control objects that display in your global search.
-
In Workstation, click Global Search in the Navigation pane.
-
Click Settings.
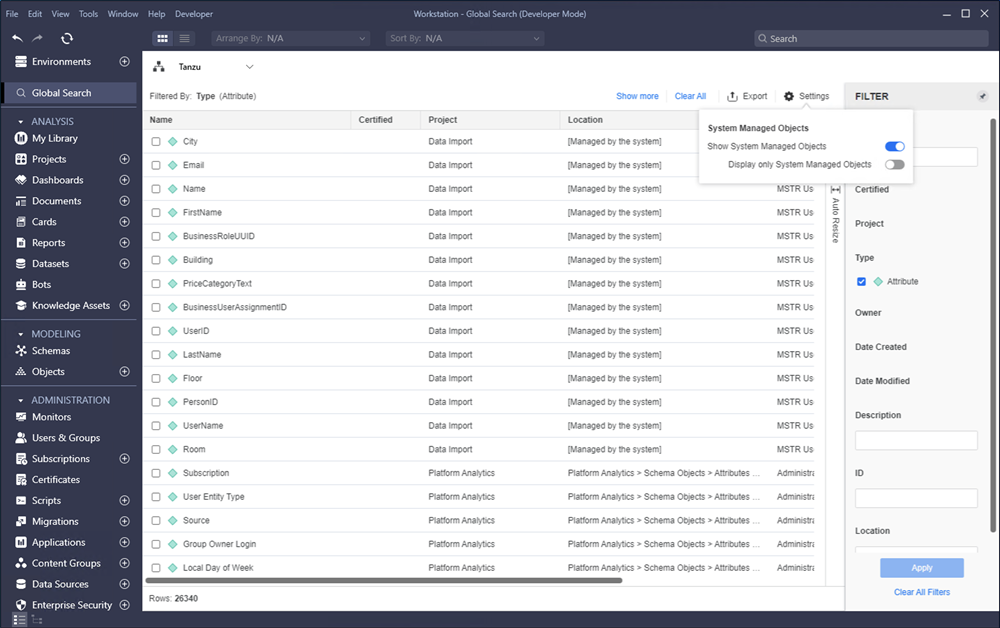
-
To view system managed objects in the Global Search, toggle on Show System Managed Objects.
System managed objects are identified in the Location column.
-
To view only system managed objects in the Global Search, toggle on Display only System Managed Objects.
