MicroStrategy ONE
Document Editor: Property List
The Property List, on the left side of the interface, displays the properties of the control selected in the Layout area. The properties listed vary depending on the type of control (section, text field, image, and so on) selected. The Property List displays the settings found in both the Format Objects dialog box, which includes formatting properties such as color and borders, and the Properties dialog box, which defines the control and includes properties such as size and position.
If the Property List is not displayed, click Property List at the bottom of the accordion pane on the left. If the accordion pane is not displayed at all, select Property List from the View menu.
The following information is provided in this topic. Click a link to jump to the information that you need.
Controlling how the Property List displays
By default, a drop-down object list is displayed at the top of the Property List pane. It contains all the controls and sections in the document or, for multi-layout documents, the selected layout. The Property List, with the drop-down object list displayed, is shown below:
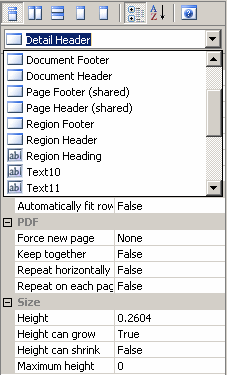
You can instead choose to display the objects as a hierarchical tree representing the document structure. You can choose whether to display the document structure tree on the left of the Property List, as shown below, or at the top of the Property List.

When you choose an item from the list or the tree, the displayed properties change and the control/section becomes selected in the Layout area. Conversely, if you select an object in the Layout area, the Property List displays the settings for that object, and the object is selected in the tree.
You can also choose to hide the object list or document structure tree, to display the properties only. In this case, to choose a different object, select the object in the Layout area.
To switch between the various displays, click the appropriate button at the top of the Property List pane:
-
Object list
-
Document structure on left
-
Document structure on top
-
Properties only
Sorting the Property List
You can display the properties in the Property List sorted by category or alphabetically by property name. Click Sort by CategoryorSort alphabeticallyat the top of the Property List pane.
Displaying information about properties
You can choose whether or not to display information about a property, by selecting a property and clicking Help at the top of the Property List pane. The information, which displays at the bottom of the Property List pane, provides more detail about the selected property.
Properties available in the Property List
For lists and explanations of the properties available for each control type, click a link below.
-
If a property's title or setting is cut off in the Property List, you can resize the columns. Place your cursor on the divider between the columns. The cursor becomes a double-headed line, allowing you to move the divider and resize the columns.
-
In procedures within this Help, the properties in the Property List are referred to in the following format: Property List: Size: Can grow.This example indicates theCan growproperty in theSizearea of the Property List.
