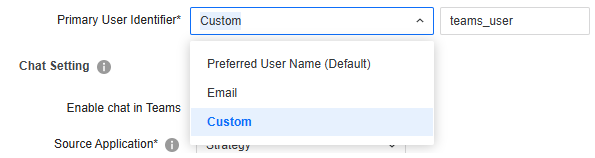Strategy ONE
Enable SSO for the Strategy Teams App
Teams SSO is an authentication method that uses a Teams user's identity to provide access to the Strategy Teams App. A user that is logged into Teams does not need to log in again to Library within the Teams environment. Using consent from the app user, the Teams App retrieves access details from Azure AD. The access details are then forwarded to the Teams App's server (for example, the Library Web server) to validate access details further and establish an IServer session.
- Configure Azure for the Strategy Teams App. For more information, see Register an App on Microsoft Entra ID.
- In Workstation, click Environments in the Navigation pane.
- Right-click your environment and choose Properties.
- In the left pane, click Add-ins.
- Choose Strategy for Teams Add-in.
- In Authentication Setting, select Teams SSO and click Create Trusted Relationship.
- Map a user or group manually or automatically:
To manually map a user:
- In the Workstation Navigation pane, click Users and Groups.
- Select an Environment from the upper-left drop-down.
- Right-click a user or group and choose Edit.
- In the left pane, click Authentication.
- In Trusted Authentication Request User ID, enter an email.
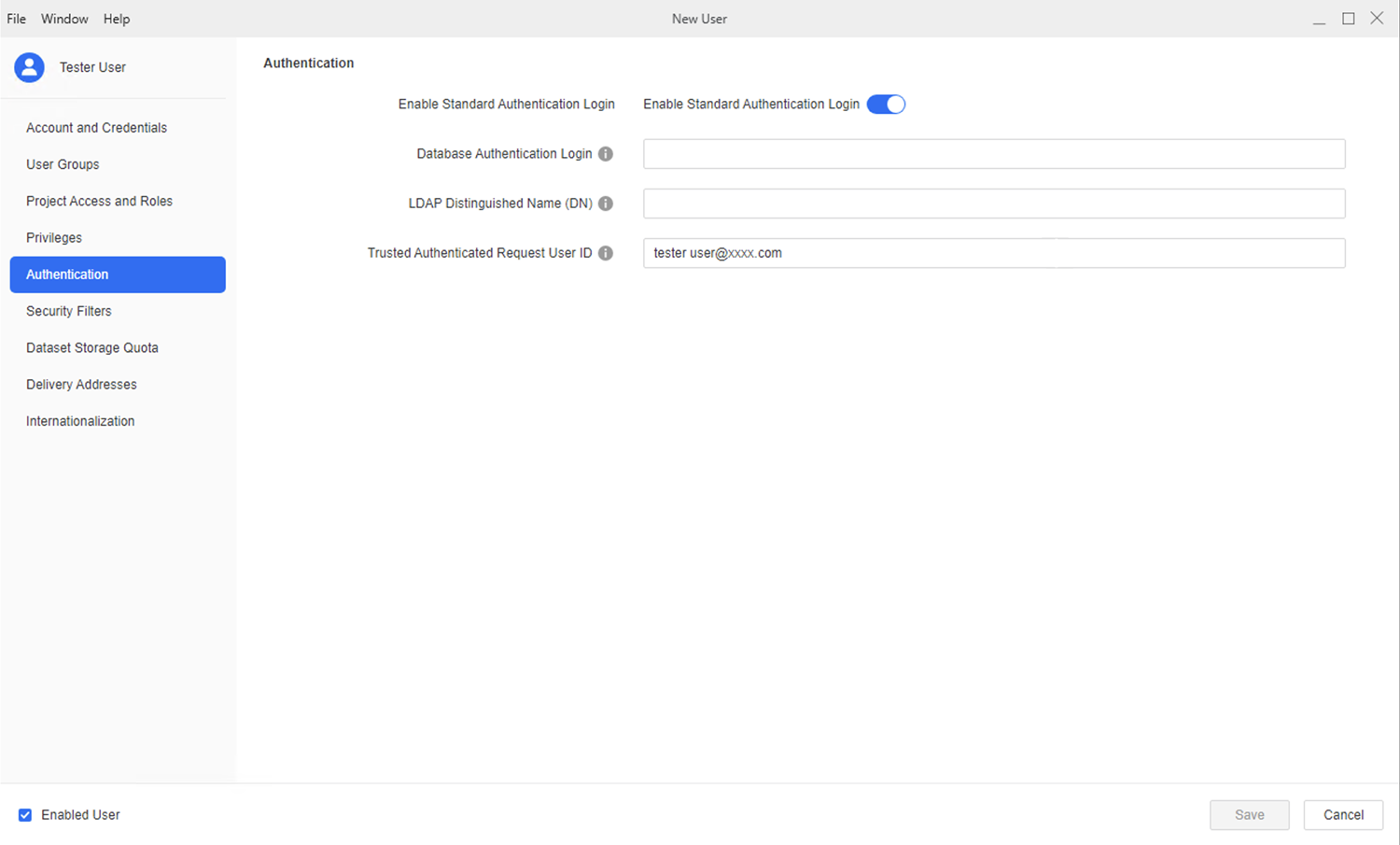
To automatically map a user:
- In Workstation, log in to an environment.
- Right-click the environment and click Properties.
- Click All Settings.
- Enable Import user at logon and Sync Web Single Sign-on user at logon.
- In Privileges, assign your desired privileges for the user or group.
- Click Save.
-
Starting in MicroStrategy ONE (September 2024), in the environment Add-ins dialog, toggle on Enable chat in Teams to use Bots in Teams and choose a Source Application.
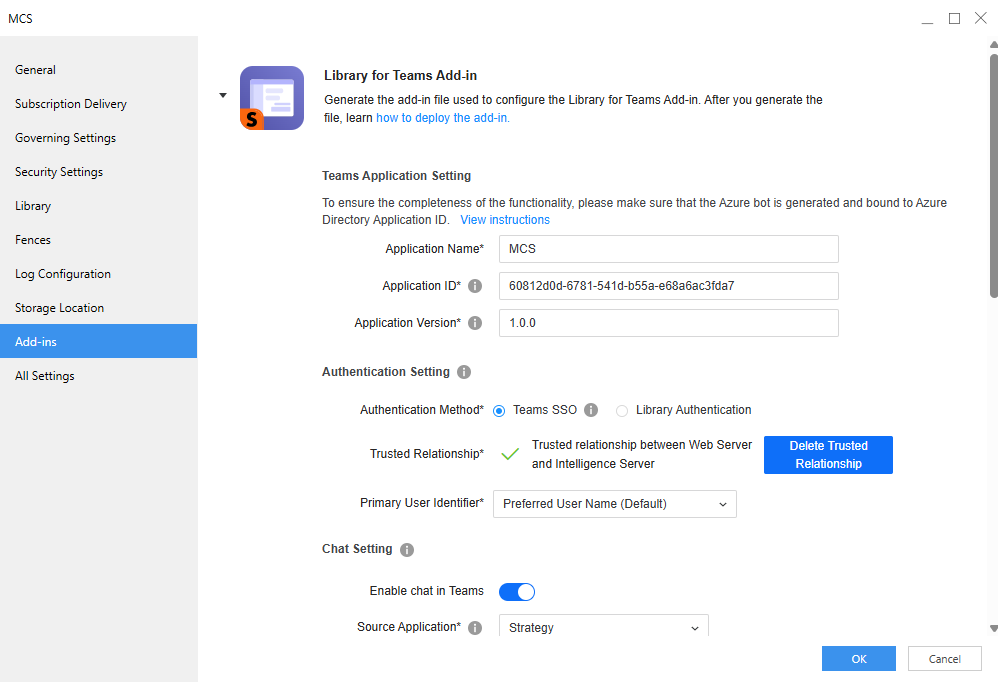
- Starting in Strategy One (June 2025), you can choose various Primary User Identifiers to authenticate. By default, this is the Preferred User Name. You are also able to use Email or a Custom identifier.
- Click OK.