Strategy ONE
Register an Azure Bot in Microsoft Azure
Follow the steps below to register an Azure bot for use in Teams.
Create an Azure Bot
-
Go to the Microsoft Azure portal.
-
In the right pane, click Create a resource.
-
In the search box, enter bot and press Enter.
-
Click the Azure Bot card.
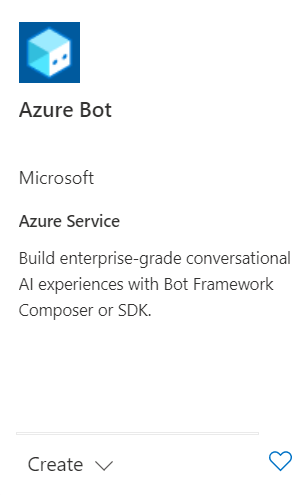
-
Click Create.
-
Enter values in the required fields and review and update settings.
-
Provide information under Project details. Select whether your bot has global or local data residency. Currently, the local data residency feature is available for resources in the "westeurope" and "centralindia" regions. For more information, see Regionalization in Azure AI Bot Service.
Click here to view information about the Project details.Bot Handle A unique identifier for your bot. You can choose a different Display Name for your bot in the Settings blade after bot creation.
Subscription All resources in an Azure subscription are billed together.
Resource group A collection of resources that share the same lifecycle, permissions, and policies.
Data residency To further define boundaries for your data, specify an option for data residency. This limits the regions where data is stored and processed and the channels available for your bot.
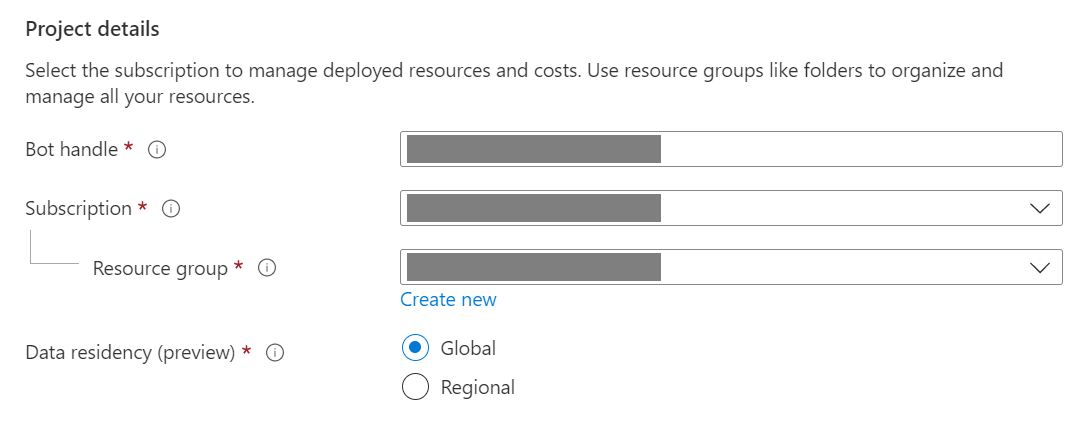
-
Provide information under Microsoft App ID. Select how your bot identity is managed in Azure and whether to create a new identity or use an existing one. If you have used the Microsoft Teams Add-in before, you can use the existing one which is same as the Azure Directory Application ID. If you haven’t registered an app before, you can follow the Register an App on Microsoft Entra ID to register an app. Then you can get the Azure Directory Application ID and Azure Directory Tenant ID to input into App ID and App tenant ID.
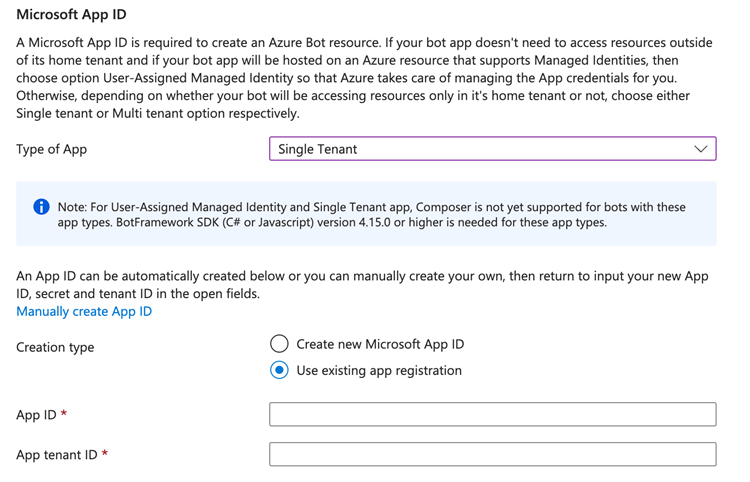
-
-
Click Review + create.
-
If the validation passes, click Create.
-
Once the deployment completes, click Go to resource. You should see the bot and related resources listed in the resource group you selected.
Connect the Bot to a Microsoft Teams Channel
-
Select the bot that you want to configure.
-
In the left pane, click Channels under Settings.
-
In the right pane, click Microsoft Teams to add your bot. You may need to scroll down to see the list of all Available Channels.
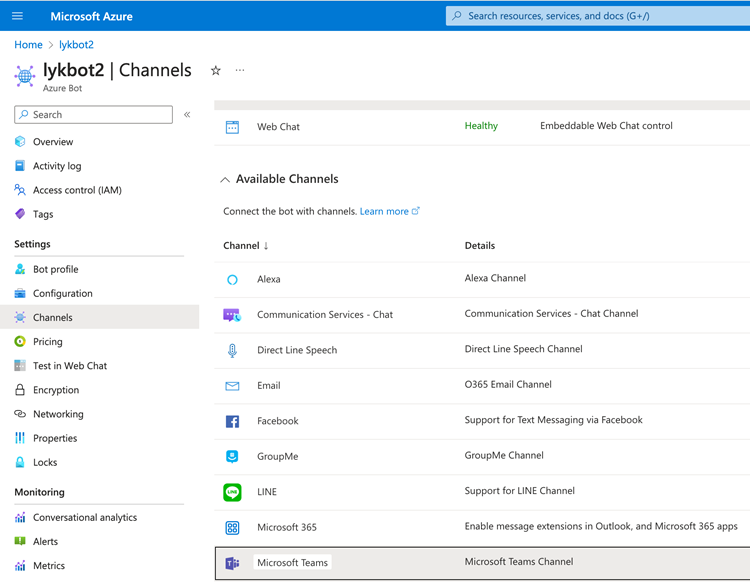
-
Agree to the terms and click Apply.
-
Now you can find the Microsoft Teams channel.
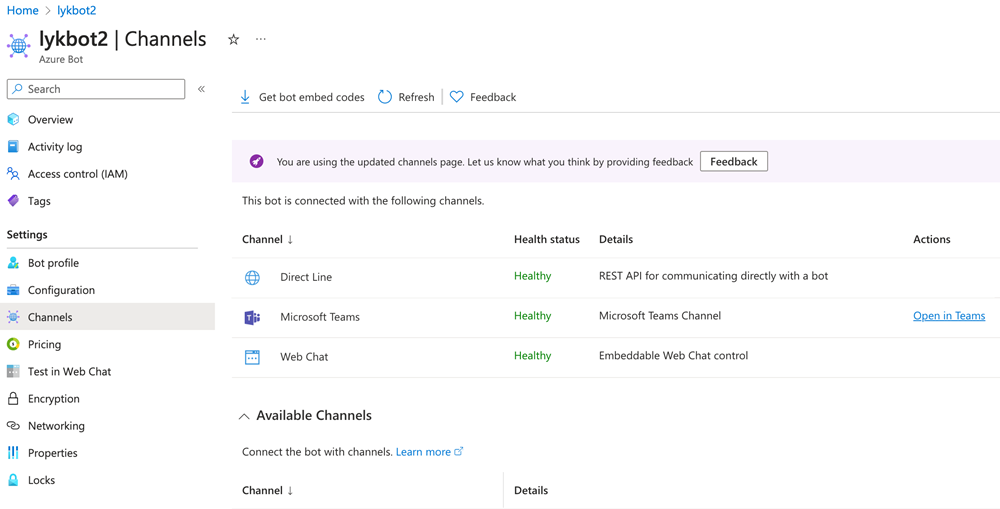
Configure the Messaging Endpoint
-
In the left pane, click Configuration under Settings.
Notice the format of the URI for the Messaging endpoint is similar to
https://<Your URL of Strategy Library>/api/teamsApp/messages. For example,https://xxxxxx.microstrategy.com/MicroStrategyLibrary/api/teamsApp/messages.Make sure your
URL of the Strategy Library environmentis accessible from the external network.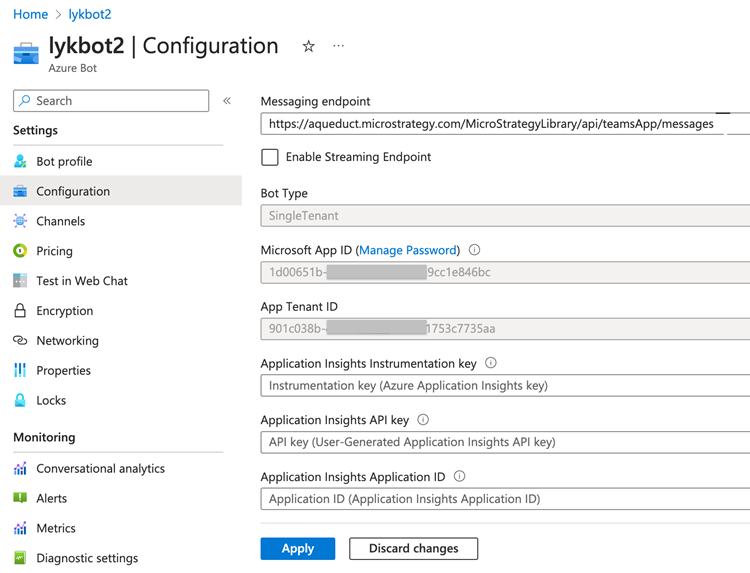
-
Click Apply.
References
