Strategy One
Group Data by Page: Page-By
When you have a very large set of data on a report, it can be easier to work with that data by grouping it into logical subsets and viewing only one of the subsets at a time. To group data into subsets, use the page-by feature. The subsets you separate your business data into are called pages, and you then page your way through the report, one data subset at a time. Page-by turns a long report into a set of individual pages so that users focus on one page (data subset) at a time.
You can group a document as well. For an example, see Grouping Documents: Page-By
For example, the report below shows salary expenditures by Region, Manager, and Employee. You can place Region on the Page-by area and view the salary expenditures data by Manager and Employee, one region at a time. All the data from the report is still present, but it is grouped into smaller, more manageable sections.
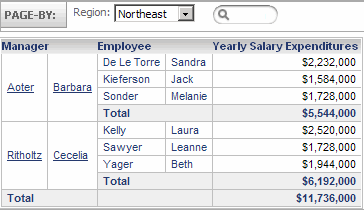
Because this report displays totals, you can display all the regions at the same time, by selecting Totals from the Region drop-down list. (Only a portion of the entire report is shown below.)
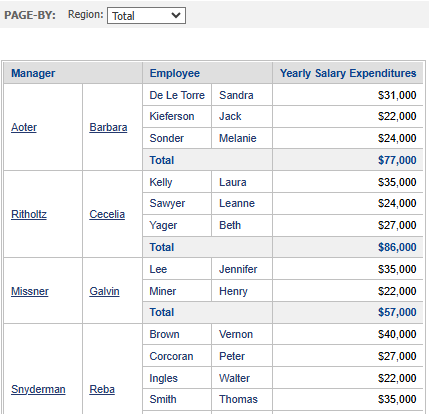
Attributes and metrics are the most common objects used in the page-by area of a report, although you can enable page-by for most objects that display on a report. You can page by any of the following objects:
- Attributes
- Metrics. When you page by a metric, all the metrics on the report display as choices in a Metrics drop-down list in the page-by area. When a report is paged by metrics, you select which metric to display. (If the report contained a single metric, only that metric displays in the list.)
For example, the following report contains both the Freight and Profit metrics. It is paged by the metrics, so you can select which metric to display using the page-by drop-down list, which is labeled Metrics.
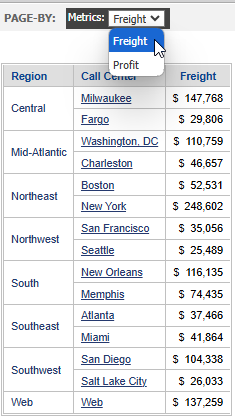
- Hierarchies
- Consolidations and custom groups. For a detailed explanation of consolidations and custom groups, see the Advanced Reporting Help.
- Most object prompts. Specifically, object prompts that are made up of attributes, hierarchies, consolidations, and custom groups. Object prompts containing metrics can be placed in the page-by area as long as the report's rows or columns do not contain a metric. For a detailed explanation or prompts, see the Basic Reporting Help.
Paging By Multiple Objects
You can page a report by more than one object. If you page a report by multiple related attributes, be aware that order matters. Whatever you page-by first (furthest to the left) affects the elements displayed in the other page-by fields.
For example, the report below is paged by Category and Subcategory. When you select Books in the Category drop-down list, the Subcategory drop-down list displays only book subcategories.
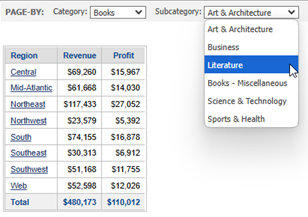
Place multiple objects into the page-by area in logical order, from left to right.
Drilling On Page-By Objects
You can drill on an attribute or compound metric within the Page-by
axis.
Page a Report by an Object
This procedure assumes that Page-by is enabled. Page-by can be enabled or disabled for your project by your project designer.
- Click the name of a report to execute it.
-
To show the Page-by area, from the Tools menu, select Page-by Axis.
If DHTML is disabled, click the Go icon
 .
. -
Right-click the object's header in the report, select Move, and then select To Page-by Axis.
-
You can page by attributes, hierarchies, consolidations, custom groups, and object prompts.
-
You can page by metrics as well, but not a single metric if the report contains multiple metrics. When you move a metric to the page-by, all metrics move. You select which metric to display using the page-by drop-down list which is labeled Metrics. For example, the following report contains both the Freight and Profit metrics. It is paged by the metrics, so you can select which metric to display using the page-by drop-down list.
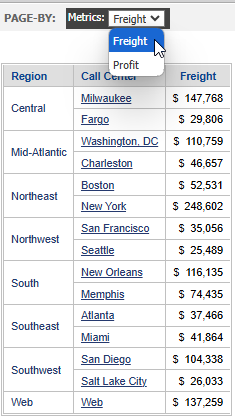
The report re-displays to show only the subset of data reflecting the current page-by field.
-
-
Add more page-by objects as needed, placing them in a logical order left to right.
-
To re-arrange the page-by objects, drag and drop an object to a new position in the Page-by area.

-
You can Remove Objects from the Page-By Area.
-
To change the subset of data displayed, select an option from the drop-down list in the Page-by area.
-
Click Save.
