MicroStrategy ONE
表示をカスタマイズ
を使用一般パネルでカスタマイズボット特定の業界の要件や個人の好みに合わせて表示や動作をカスタマイズできますボットの名前、ロゴ、挨拶を変更できますトピックと質問の候補を提供します。回答、ボットのデータセット オブジェクトの情報、解釈を保存できます
ボットの表示をカスタマイズ
- 新しいボットを作成既存のボットを開き、を編集
 アイコンを見つけられます
アイコンを見つけられます - をクリック一般パネル
 。
。
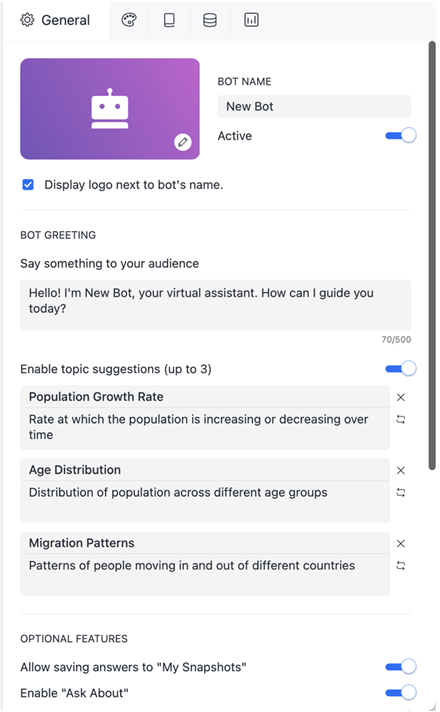
- 必要に応じて、次のフィールドを定義します:
-
ボット名 :名前を入力します。ライブラリでオブジェクトの定義に使用する名前とは異なる可能性があります。
このフィールドでは、i18n 文字列を手動で設定できます。選択: ボット名は 50 文字までです。
-
有効 :トグルをクリックして、ボットを有効化または無効化します。
ボットを無効化しても、作成モードでは影響を受けません。クリックすると保存、無効ステータス メッセージにあるように、ボットは無効化されています。

-
ボット カバー画像 :クリックを編集
 ライブラリに表示するカバー画像を変更することができますサンプル イメージを選択するか、URL を貼り付けて保存。
ライブラリに表示するカバー画像を変更することができますサンプル イメージを選択するか、URL を貼り付けて保存。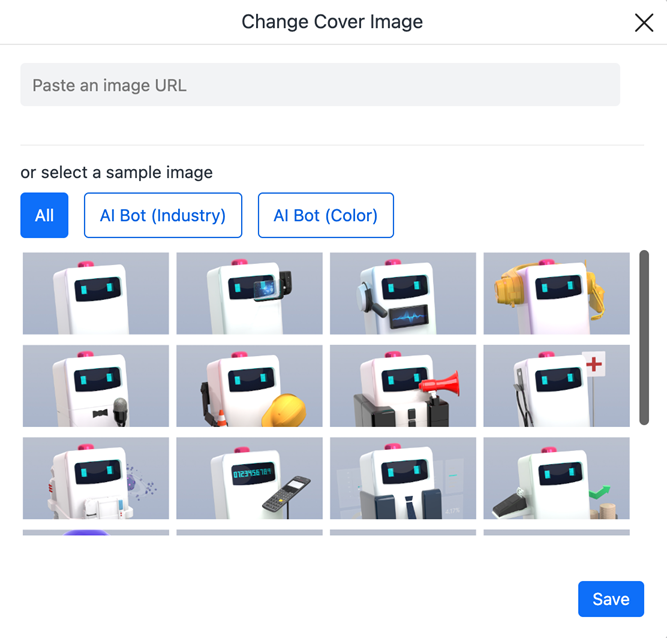
- ボット名の横にロゴを表示 :MicroStrategy ONEから開始 (2024 年 6 月), カバー イメージは、ボット パネルでボット名の横にロゴとして表示されます。チェック ボックスをオフにすると、名前のみが表示されます。
-
ボットの挨拶 :挨拶のテキストを入力します。挨拶は、アイデンティティを追加する際のボットの機能と目的に関する期待を設定することでユーザーを支援します。
このボックスでは i18n 文字列を手動で設定できます。選択: ボットの挨拶は 500 文字までです。
- トピックの候補を有効化 :MicroStrategy ONEから開始 (2024 年 3 月), トグルをクリックして、トピックの候補を有効または無効にします。ボットは、3 つのトピックの候補を自動的に生成します。以下を行うことができます。
- 推奨項目のタイトルまたは説明を編集
- 削除
 推奨項目
推奨項目 - 再生成
 推奨項目
推奨項目 - 表示される候補が 3 つ未満の場合、 をクリックするか、カスタム トピックを追加タイプ およびタイトルと説明、またはクリックトピックを自動生成提案を作成し
最大 2 つの候補を削除できます。最低 1 つの推奨項目が利用可能である必要があります。
- [マイ スナップショット] への回答の保存を許可 :トグルをクリックして、マイ スナップショットへの回答の保存を有効または無効にします。有効にすると、後で参照するボット応答をマイ スナップショット パネルに保存できます。例えば、重要なメトリックを毎月保存することで、経時的な比較が簡単にできます。
- [質問内容] を有効化 :MicroStrategy ONE (2024 年 3 月) 以降、トグルをクリックして、ボットのデータセットのアトリビュートとメトリックの情報を表示する質問内容パネルを有効または無効にします。「質問について」は、サンプル データと関連する質問の候補を表示することで、ボットが自分自身をどのように支援できるかについてユーザーが理解できるようにします。
- 解釈を有効化 :MicroStrategy ONE (2024 年 3 月) 以降、トグルをクリックして、ボット回答の解釈を有効または無効にできるようになりました。詳細については、AI 解釈を活用。
- 質問入力領域の動作を定義:
- ヒント :入力フィールドに表示するテキストを入力します。
- 質問の候補を有効化 :トグルをクリックして、質問の候補を有効または無効にします。
- 自動生成された推奨項目 :ドロップダウンで、表示する質問の候補の数を選択します。デフォルトは 3 で、最大数は 5 です。
- カスタム候補を追加 :クリックカスタム候補を追加カスタム候補を入力してできます削除
 作成したカスタム候補が表示されます
作成したカスタム候補が表示されます
このボックスでは i18n 文字列を手動で設定できます。ヒントは 50 文字までです。
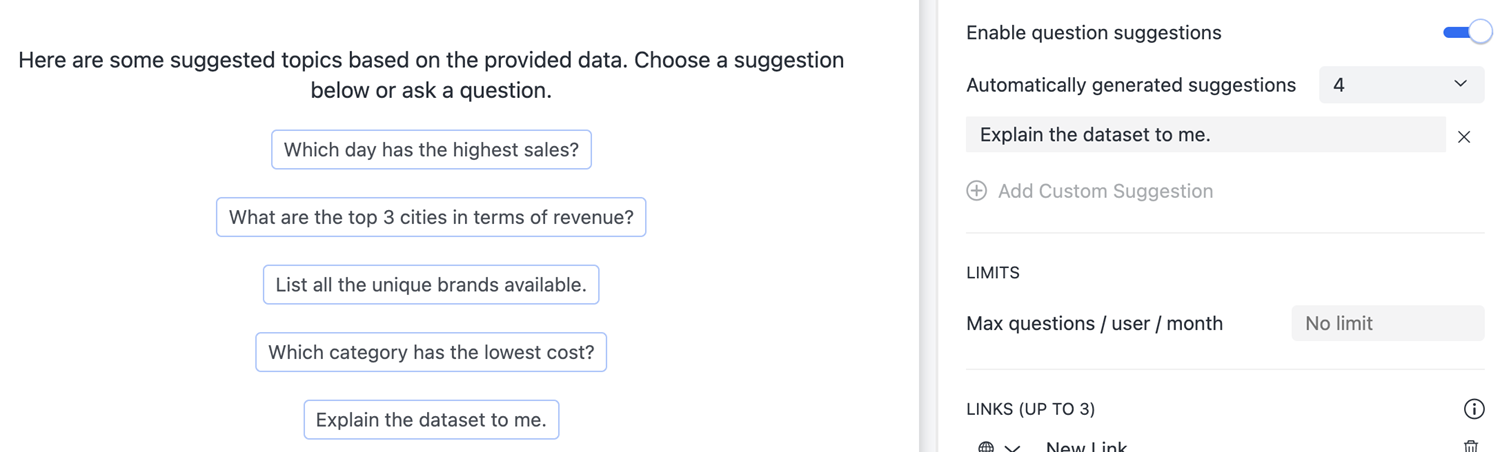
- 最大質問数/ユーザー/月 :毎月のボットへの質問の最大数を入力します。月は、30 日間のローリング期間として定義されます。カウントは、ユーザーがボットを開いたときに開始され、30 日後に有効期限が切れます。
-
リンク :ユーザーが必要とする情報が広範囲にわたることや詳細な情報になることもあります。チャットの長文テキストを避けるために、関連リンクを追加できます。最大 3 つのリンクを追加できます。これらのリンクは、ボット パネルの右上に表示されます。できます削除
 あらゆるリンクを作成できますリンクを追加するには:
あらゆるリンクを作成できますリンクを追加するには: - クリックリンクを追加リンク名を入力します
- リンク名の横にあるドロップダウン リストで、表示するアイコンを選択します。
- IN URL を貼り付け、リンクの URL を入力するか、貼り付けます。
- 内表示の書式ドロップダウンから表示形式を選択します
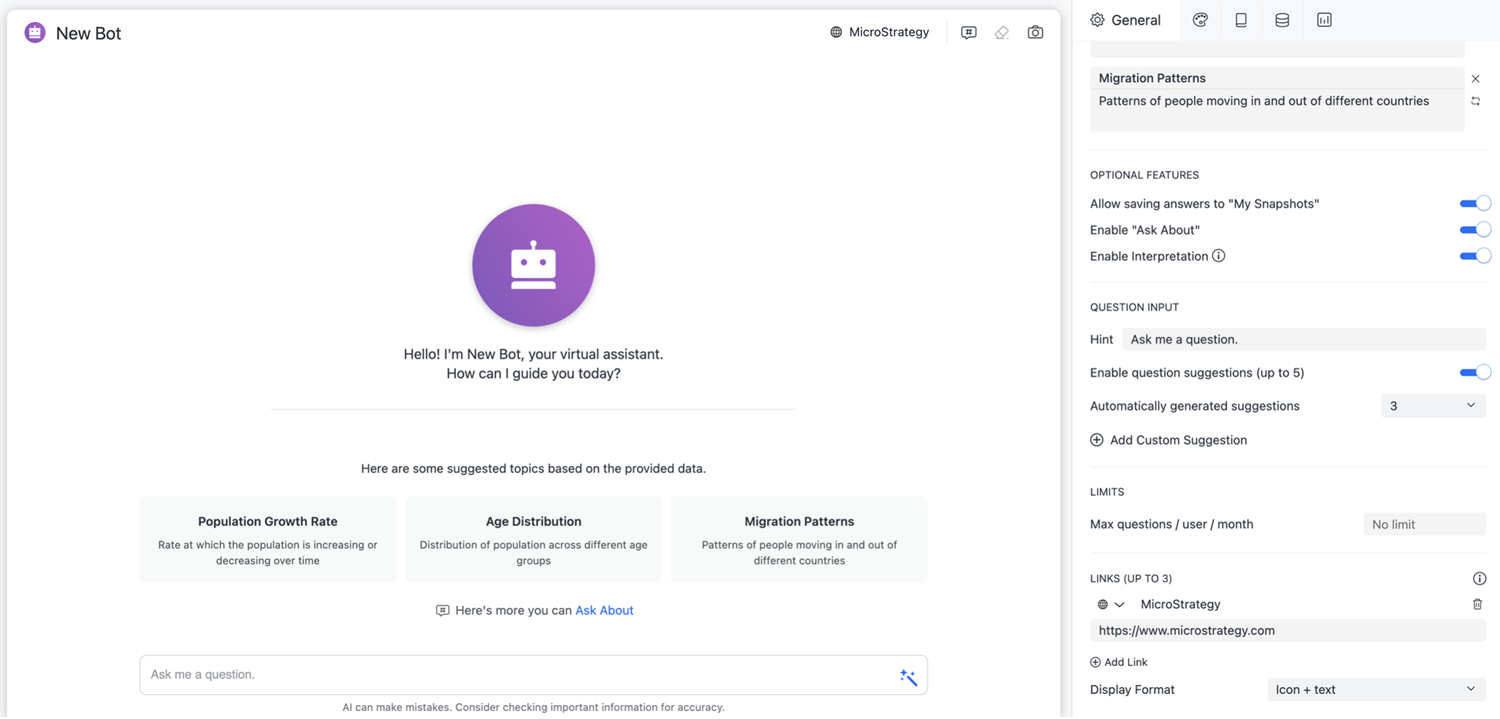
- クリック保存。
その他のヘルプについては、一般設定のトラブルシューティング一般的なトラブルシューティング
