MicroStrategy ONE
質問をする
- ライブラリでは、ライブラリをクリックしボット開きます以下に示すように、フィルター パネルを使用して、特定のボット名を検索するか、ボットのみを表示するフィルターを使用できます。
- 質問の候補をクリックして送信します。
- 代わりにボットがトピックの候補をリストする場合、トピックの候補を表示アイコン
 は質問ボックスに表示されます。詳細については、トピックの候補を使用
は質問ボックスに表示されます。詳細については、トピックの候補を使用
- 代わりにボットがトピックの候補をリストする場合、トピックの候補を表示アイコン
- 質問を入力し、候補リストが表示されたらその中からオブジェクトを選択することもできます。クリック送信
 または を押す入力。
または を押す入力。- データに最適なビジュアリゼーション タイプを表示するには、質問構成のベスト プラクティス。
- 質問できるのはオープン エンド クエリに質問するオンプレミスのインテリジェンス具体的にどのような質問をすればよいかわからないため、代わりにボットからそのトピックに関するさまざまな洞察を強調表示する広範囲にわたるコメントを提供することを希望します。
- フォローアップ質問を使用して、多段階分析を実行できます。フォローアップ質問は、ある回答の結果を他の回答として通知するために使用します。これには、以下の手順で以前の応答をボットのコンテキストとして提供します。
- コンテキストとして使用する回答にマウス カーソルを持って行し、フォローアップ
 一番下に表示されます
一番下に表示されます - 回答は、ボットのコンテキストとして質問ボックスに表示されます。回答の下に、フォローアップ質問を入力し、送信
 または を押す入力。
または を押す入力。
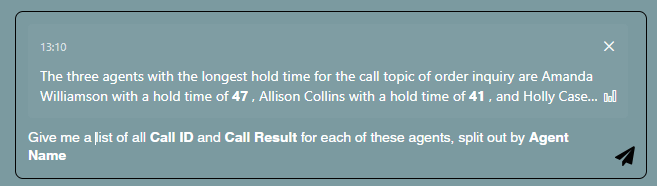
- コンテキストとして使用する回答にマウス カーソルを持って行し、フォローアップ
-
できます応答を評価。
- 回答をコピーするには:
- 回答の一番下にカーソルを持って行ください。
- クリック詳細
 。
。 - 選択画像としてコピー。
- 回答をイメージ ファイルとしてダウンロードするには:
- 回答の一番下にカーソルを持って行ください。
- クリック詳細
 。
。 - 選択ダウンロード。
- にメッセージを追加できますマイ スナップショット。マイ スナップショット パネルを使用する手順については、マイ スナップショット パネル
-
パフォーマンスを向上させるため、以降の質問のコンテキストとして会話履歴を含める必要がない場合は、チャットをクリアすることを推奨します。ボットの右上にある履歴をクリアして新しいチャットを開始アイコン
 。チャット履歴を使用する手順については、チャット履歴。
。チャット履歴を使用する手順については、チャット履歴。
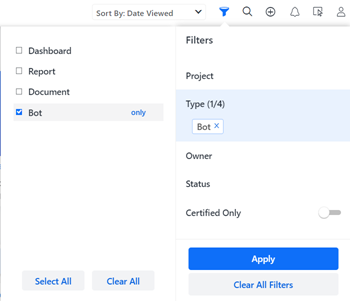
ボットが開き、挨拶とボットのデータセットに基づく推奨項目が表示されます。候補は、質問 (以下に示すように) またはトピックです。
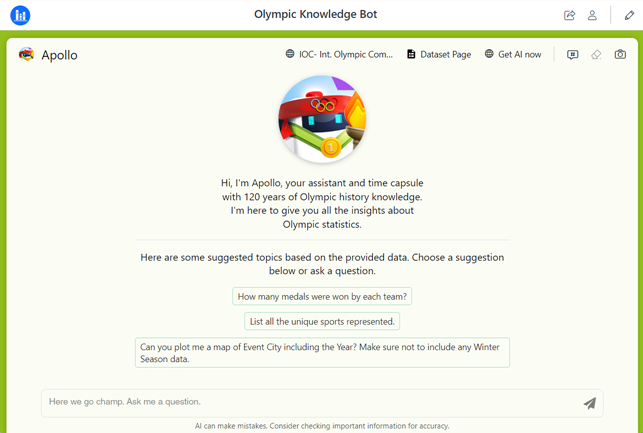
候補リストでは、候補をクリックするか、矢印キーを使用してリストを移動できます。タブまたは入力アトリビュートまたはメトリックを選択します候補のリストからオブジェクトを選択することで、データおよびボットが認識する専門用語との間で整合性を確保し、より正確な答えを導きます。
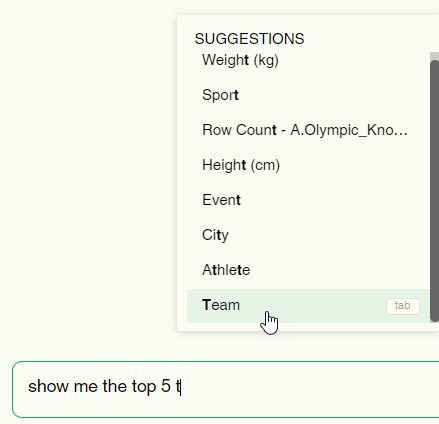
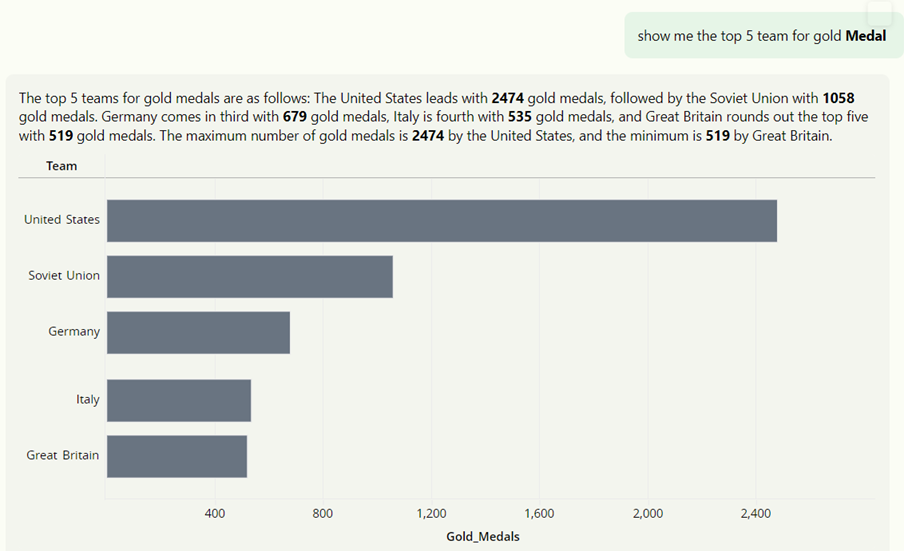
応答の理解を深めるために、応答構造
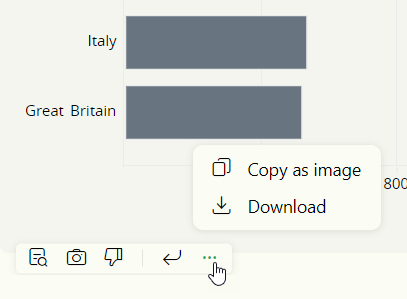
以下の設定も可能です。
-
質問内容パネルを使用ボットのデータセットの詳細を表示し、データセット オブジェクトに関連する質問の推奨項目を生成します
-
使用スマート候補、質問に不明点がある場合、インテリジェントにクエリを絞り込む
-
AI 解釈を活用ボットがあなたの質問をどのように解釈し、実行したかについての洞察を求めます
