Strategy ONE
Lesezeichen in einem Dashboard verwenden
Mit Lesezeichen können Sie persönliche Ansichten speichern, die für Analysen einzigartig sind. Zusätzlich zu Filtern speichern Lesezeichen eine Reihe von Bearbeitungen (z. B. Filtern im Zeichenbereich, Drill-Funktion oder Sortieren) oben auf einem Dashboard. Sie können mehrere Lesezeichen problemlos speichern und anzeigen.
- Web
- Mobile
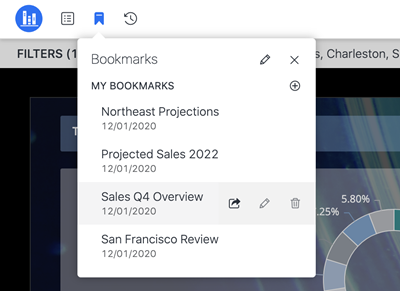
Fügen Sie a hinzu Lesezeichen
Klicken Sie auf Lesezeichen
 .
.- Klicken Sie auf Neue hinzufügen.
- Geben Sie einen Namen für das Lesezeichen ein und klicken Sie auf OK.
Benennen Sie ein Lesezeichen um oder löschen Sie es
- Klicken Sie Lesezeichen
 .
. - Klicken Sie auf ein vorhandenes Lesezeichen Bearbeiten
 , um das Lesezeichen umzubenennen.
, um das Lesezeichen umzubenennen. - Klicken Sie Löschen
 , um das Lesezeichen zu entfernen.
, um das Lesezeichen zu entfernen.
Lesezeichen verwenden
- Klicken Sie Lesezeichen
 .
. - Klicken Sie auf ein bestimmtes Lesezeichen. Die gespeicherten Eingabeaufforderungsantworten oder -manipulationen werden auf das Dashboard angewendet.
Lesezeichen freigeben
Zum Freigeben von Lesezeichen ist die Collaboration-Lizenz erforderlich.
Klicken Sie auf Lesezeichen
 .
.Sie können Lesezeichen auch freigeben, indem Sie zu gehen
 Freigeben > Dashboard freigeben.
Freigeben > Dashboard freigeben. - Klicken Sie auf ein vorhandenes Lesezeichen Freigeben
 .
. - Aktivieren Sie das Kontrollkästchen, um ein Lesezeichen oder mehrere Lesezeichen einzuschließen.
- Wählen Sie aus dem Dropdown Ihre Lesezeichen aus.
- Fügen Sie Empfänger und eine Nachricht hinzu.
Klicken Sie Freigeben, um die Lesezeichen zu senden oder den Link zu kopieren.
Nachdem der Benutzer ein freigegebenes Lesezeichen akzeptiert hat, wird das freigegebene Symbol angezeigt
 wird neben Ihrem Lesezeichen angezeigt. Dies bedeutet, dass es für andere Benutzer freigegeben wurde. Die Empfänger erhalten Aktualisierungen, wenn das Lesezeichen geändert wird.
wird neben Ihrem Lesezeichen angezeigt. Dies bedeutet, dass es für andere Benutzer freigegeben wurde. Die Empfänger erhalten Aktualisierungen, wenn das Lesezeichen geändert wird.
Empfänger eines freigegebenen Lesezeichens
Klicken Sie auf Anzeigen aus einer E-Mail-Benachrichtigung oder Akzeptieren im Benachrichtigungsabschnitt.
Sie können die E-Mail löschen, um die Lesezeichen zu ignorieren, oder auf klicken Ignorieren im Benachrichtigungsabschnitt. Dadurch werden die Lesezeichen nicht zum Lesezeichen-Abschnitt in Ihrem Dashboard hinzugefügt.
Wenn sich das Dashboard noch nicht in Ihrer Bibliothek befindet, klicken Sie auf Zur Bibliothek hinzufügen.
Nachdem Sie das Dashboard zu Ihrer Bibliothek hinzugefügt haben, wird eine Benachrichtigung auf dem Lesezeichen-Symbol angezeigt. Diese informiert Sie darüber, dass neue Lesezeichen im Abschnitt „Löschen“ Ihres Dashboards verfügbar sind.
Wenn sich das Dashboard bereits in Ihrer Bibliothek befindet, wird das erste Lesezeichen automatisch angewendet.
Wenn mehr als ein Lesezeichen gesendet wurde, wird das erste angewendet und die anderen werden als angezeigt Neu im Lesezeichen-Abschnitt. Sie können sie jederzeit löschen. Wenn der Autor des Lesezeichens Aktualisierungen vornimmt, wird das Lesezeichen als angezeigt Aktualisiert.
Informationen zur Verwendung von Lesezeichen finden Sie im folgenden Video:
Fügen Sie a hinzu Lesezeichen
- Tippen Sie auf Lesezeichen
 .
. - Tippen Sie auf Neu hinzufügen.
- Geben Sie einen Namen für das Lesezeichen ein und tippen Sie auf Fertig.
Lesezeichen löschen
- Tippen Sie auf Lesezeichen
 .
. - Tippen Sie auf Bearbeiten.
- Wählen Sie das Lesezeichen aus und tippen Sie auf Löschen.
Lesezeichen verwenden
- Tippen Sie auf Lesezeichen
 .
. - Tippen Sie auf ein bestimmtes Lesezeichen. Die gespeicherten Eingabeaufforderungsantworten oder -manipulationen werden auf das Dashboard angewendet.
Lesezeichen vorab zwischenspeichern
Start in MicroStrategy ONE (Dezember 2024) können Sie ein einzelnes Lesezeichen vorab zwischenspeichern, damit es für die Offline-Verwendung verfügbar ist. Wenn ein Lesezeichen für die Offline-Verwendung verfügbar ist, wird neben dem Lesezeichen in der Lesezeichen-Liste ein leeres Dossier angezeigt.
Tippen Sie auf Lesezeichen
 .
. - Auf einem Lesezeichen nach links wischen und auf tippen Mehr.
- Tippen Sie auf Pre-Cache
 .
.
Sobald der Pre-Cache-Download abgeschlossen ist, wird eine Benachrichtigung angezeigt, die darüber informiert, dass das Lesezeichen für die Offline-Verwendung verfügbar ist.
Sie können auch mehrere Lesezeichen vorab zwischenspeichern.
Tippen Sie auf Lesezeichen
 .
. - Tippen Sie auf Bearbeiten.
- Wählen Sie die Lesezeichen zum Herunterladen aus und tippen Sie dann auf Pre-Cache
 .
.
Sobald der Pre-Cache-Download abgeschlossen ist, wird eine Benachrichtigung angezeigt, die darüber informiert, dass die Lesezeichen für die Offline-Verwendung verfügbar sind.
Lesezeichen freigeben
Zum Freigeben von Lesezeichen ist die Collaboration-Lizenz erforderlich.
Tippen Sie auf Lesezeichen
 .
. - Wischen Sie auf einem Lesezeichen nach links, um anzuzeigen Freigeben Option.
- Tippen Sie auf Freigeben.
- Wählen Sie aus dem Dropdown Ihre Lesezeichen aus.
- Fügen Sie Empfänger und eine Nachricht hinzu.
Tippen Sie auf Senden, um die Lesezeichen zu senden oder den Link zu kopieren.
Nachdem der Benutzer ein freigegebenes Lesezeichen akzeptiert hat, wird das freigegebene Symbol angezeigt
 wird neben Ihrem Lesezeichen angezeigt. Dies bedeutet, dass es für andere Benutzer freigegeben wurde. Die Empfänger erhalten Aktualisierungen. Das Lesezeichen wurde geändert.
wird neben Ihrem Lesezeichen angezeigt. Dies bedeutet, dass es für andere Benutzer freigegeben wurde. Die Empfänger erhalten Aktualisierungen. Das Lesezeichen wurde geändert. Sie können den verwenden Mehr Option zum Freigeben von Lesezeichen über natives Messaging oder andere Anwendungen.
Empfänger eines freigegebenen Lesezeichens
Klicken Sie auf Anzeigen aus einer E-Mail-Benachrichtigung oder Akzeptieren im Benachrichtigungsabschnitt.
Sie können die E-Mail löschen, um die Lesezeichen zu ignorieren, oder auf klicken Ignorieren im Benachrichtigungsabschnitt. Dadurch werden die Lesezeichen nicht zum Lesezeichen-Abschnitt in Ihrem Dashboard hinzugefügt.
Wenn sich das Dashboard noch nicht in Ihrer Bibliothek befindet, klicken Sie auf Zur Bibliothek hinzufügen.
Nachdem Sie das Dashboard zu Ihrer Bibliothek hinzugefügt haben, wird eine Benachrichtigung auf dem Lesezeichen-Symbol angezeigt. Diese informiert Sie darüber, dass neue Lesezeichen im Abschnitt „Löschen“ Ihres Dashboards verfügbar sind.
Wenn sich das Dashboard bereits in Ihrer Bibliothek befindet, wird das erste Lesezeichen automatisch angewendet.
Wenn mehr als ein Lesezeichen gesendet wurde, wird das erste angewendet und die anderen werden als angezeigt Neu im Lesezeichen-Abschnitt. Sie können sie jederzeit löschen. Wenn der Autor des Lesezeichens Aktualisierungen vornimmt, wird das Lesezeichen als angezeigt Aktualisiert.

