Strategy ONE
Navigieren Strategy Library
Nachdem Sie Elemente zu Ihrer Bibliothek hinzugefügt haben, können Sie sie auf der Library-Startseite anzeigen.
- Web
- iOS
- Android
Start in MicroStrategy ONE (Spalte 2024) wurde die Library-Startseite neu designt, um das Durchsuchen von Objekten zu erleichtern, die Plattformkonsistenz sicherzustellen und das Filterverhalten zu verbessern. Durch die Optimierung der Benutzeroberfläche können Filter Aufgaben effektiver verarbeiten und sie an der Suchergebnisseite ausrichten.
Um auf die Startseite zuzugreifen, klicken Sie auf Library Symbol ![]() in der oberen linken Ecke eines beliebigen Dashboards
in der oberen linken Ecke eines beliebigen Dashboards
https://HEST_NAME:PORT/ MicroStrategy Library/app
Library-Startseite
Auf der Library-Startseite werden Ihre gespeicherten Dashboards angezeigt


Seitenleiste
Über das Menü der linken Seitenleiste können Sie die Startseite, Gruppen und andere umgebungsspezifische Seiten anzeigen und zu diesen navigieren.
Die Tabellenansicht zeigt Dashboards und Dokumente in einem modernen Format als Kachel an. Die Listenansicht zeigt Dashboards und Dokumente in einem Kompakt-, Informations- und anpassbaren Format als Liste an.

Dashboards sortieren

Dashboards filtern

Benachrichtigungen
Sehen Sie, wer zu welches Dashboard in Ihrer Bibliothek ein Dashboard freigegeben oder einen Kommentar gesendet hat und wann dieser gesendet wurde. Ein Roter Punkt wird angezeigt  wenn Sie eine Benachrichtigung haben.
wenn Sie eine Benachrichtigung haben.
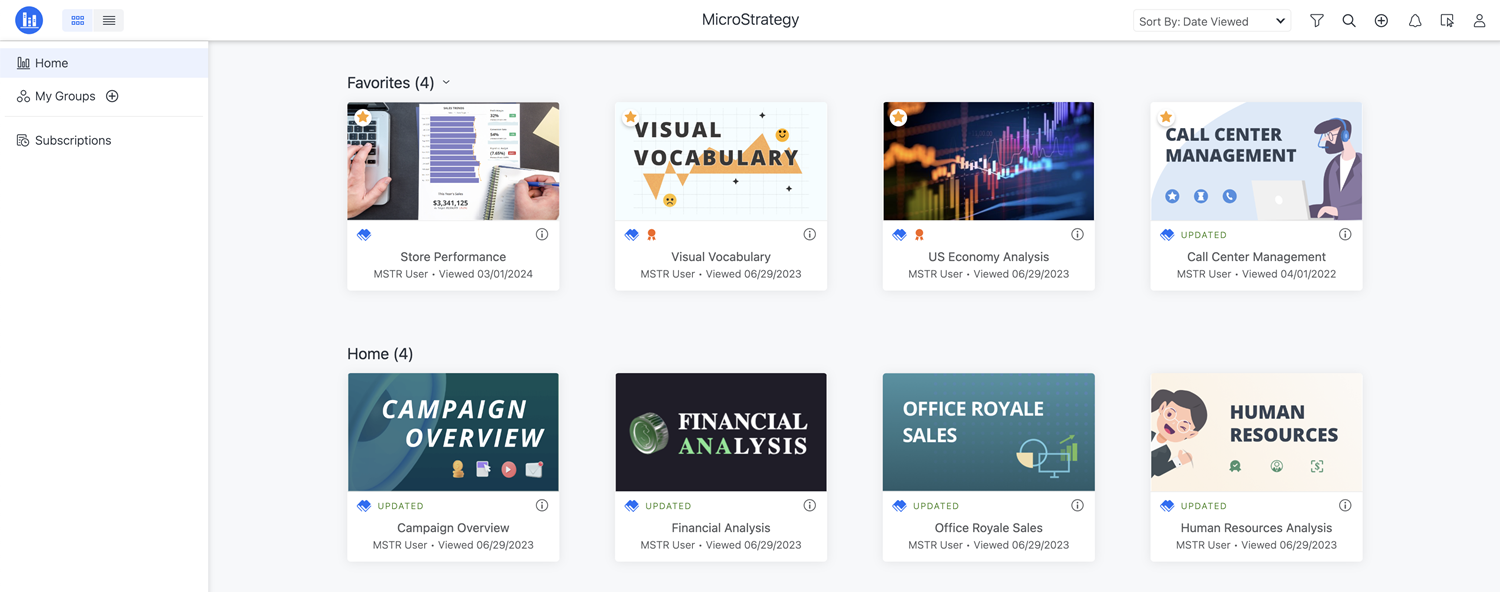
Informationen zur Navigation in Library finden Sie im folgenden Video:
Nachdem Sie die Library-Startseite erkundet haben, Zeigen Sie Dashboards in Ihrer Bibliothek an
Library-Startseite
Sobald Sie Ihre Bibliothek öffnen, wird eine Liste der gespeicherten Dashboards angezeigt
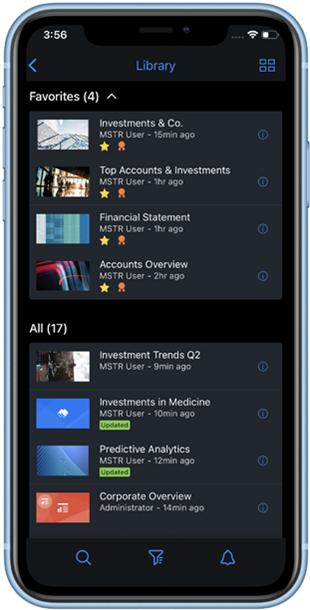

Verwenden Sie die Library-Seitenleiste, um andere Bibliotheken oder Favoriten, Zuletzt verwendet, Abonnements und dynamische Gruppierungen anzuzeigen. Sie können auch PDF-, Excel- und MSTR-Dateien im Ordner „Downloads“ anzeigen.

Konto
Die Option „Konto“ wird unten links im Seitenleistenmenü angezeigt. Zeigen Sie App-Einstellungen an, verwenden Sie erweiterte Einstellungen und zeigen Sie Links zum Support oder zur Rechtlichen Hinweise an.

Zum Anzeigen von Dashboards tippen

Sortieren und filtern
Wählen Sie die Sortierreihenfolge aus oder filtern Sie Ihre Bibliothek nach Inhaltstyp oder Status.

Suchen
Global suchen nach

Benachrichtigungen
Zeigen Sie an, wer ein Dashboard freigegeben oder eine Nachricht auf einem Dashboard in Ihrer Bibliothek gesendet hat und wann diese gesendet wurde. Ein Roter Punkt wird angezeigt  wenn Sie eine Benachrichtigung haben.
wenn Sie eine Benachrichtigung haben.
Start in MicroStrategy ONE (Dezember 2024) können Inhaltsgruppen in einer Anwendung vorab zwischengespeichert werden. Wenn Sie sich bei der Anwendung in iOS anmelden Mobile, die Dashboards in Inhaltsgruppen mit aktiviertem Pre-Caching herunterladen für die Offline-Verwendung. Sie erhalten eine Benachrichtigung über den Download-Fortschritt, die nach Abschluss des Downloads aktualisiert wird.
Kachelformat
Tippen Sie auf Kachel, um die Inhalte Ihrer Bibliothek im Kachelformat oder als Liste anzuzeigen.
Im Kachelformat können Sie sehen Name des Elements, die Autor, und als das Element war Letzte Aktualisierung oder Anzeige. Die Symbol-Symbole auf dem Element variieren je nach Status, Zertifizierungsebene und aktueller Interaktion.
![]()
Neues Element
![]()
Aktualisiertes Element

Zertifiziert
![]()
Dokument
![]()
Kommentare

Zusätzliche Informationen
Tippen Sie auf  , um Ihr Dashboard freizugeben, zu bearbeiten, zu aktualisieren oder zu löschen
, um Ihr Dashboard freizugeben, zu bearbeiten, zu aktualisieren oder zu löschen

Herunterladen
Laden Sie das Dashboard als .mstr-Datei herunter.

Zurücksetzen
Setzen Sie ein Dashboard zurück

Entfernen
Entfernen Sie das Dashboard

Freigeben
Teilen Sie einen Link zu Ihrem Dashboard
Nachdem Sie die Library-Startseite erkundet haben, Zeigen Sie Dashboards in Ihrer Bibliothek an
Library-Startseite
Sobald Sie Ihre Bibliothek öffnen, wird eine Liste der gespeicherten Dashboards angezeigt


Verwenden Sie das Dropdown-Menü und tippen Sie auf Ordner um in MSTR-Dateien oder PDFs exportierte Dashboards anzuzeigen, oder tippen Sie auf Bibliotheken, um eine andere Bibliothek anzuzeigen.

Suchen
Suchen nach

Benachrichtigung
Sehen Sie, wer zu welches Dashboard in Ihrer Bibliothek ein Dashboard freigegeben oder einen Kommentar gesendet hat und wann dieser gesendet wurde. Ein Roter Punkt wird angezeigt  wenn Sie eine Benachrichtigung haben.
wenn Sie eine Benachrichtigung haben.

Zum Anzeigen von Dashboards tippen

Konto
Zeigen Sie Links zum Support oder zur rechtlichen Unterstützung an oder verwenden Sie erweiterte Einstellungen. Verwenden Sie die Registerkarte „Konto“, um eine neue Bibliothek hinzuzufügen. Die Schritte dazu finden Sie unter Mobile-App installieren und konfigurieren.

Sortieren & Filter
Ändern Sie die Sortierreihenfolge oder filtern Sie Ihre Bibliothek nach Dashboards
Kachelformat
Tippen Sie auf Kachel, um die Inhalte Ihrer Bibliothek im Kachelformat oder als Liste anzuzeigen.
Im Kachelformat können Sie sehen Name des Elements, die Autor, und als das Element war Letzte Aktualisierung oder Anzeige. Die Symbol-Symbole auf dem Element variieren je nach Status, Zertifizierungsebene und aktueller Interaktion.
![]()
Neues Element
![]()
Aktualisiertes Element

Zertifiziert
![]()
Dokument
![]()
Zusammenarbeit

Informationen

Zusätzliche Informationen
Tippen Sie auf  , um Ihr Dashboard freizugeben, zu bearbeiten, zu aktualisieren oder zu löschen
, um Ihr Dashboard freizugeben, zu bearbeiten, zu aktualisieren oder zu löschen

Herunterladen
Laden Sie das Dashboard als .mstr-Datei herunter.

Zurücksetzen
Setzen Sie ein Dashboard zurück

Entfernen
Entfernen Sie das Dashboard

Freigeben
Teilen Sie einen Link zu Ihrem Dashboard


