Strategy ONE
Objekte anzeigen
Ab Version 1 (März 2025) können Sie Snapshots von Inhalten anzeigen Weitere Informationen.
Auf der Library-Startseite Ihre Dashboards
- Tabellenansicht
- Listenansicht
Auf jeder Kachel sehen Sie Name des Elements, die Autor, und als das Element war Letzte Aktualisierung oder Anzeige. Sie können auch verwandten Inhalt basierend auf einem bestimmten Dashboard anzeigen.
Die Symbol-Symbole auf dem Element variieren je nach Status, Zertifizierungsebene und aktueller Interaktion.
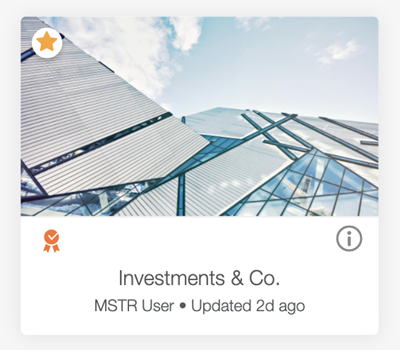
![]()
Neues Element
![]()
Aktualisiertes Element

Zertifiziert
![]()
Dokument
![]()
Zusammenarbeit
Zusätzliche Informationen
Klicken Sie in der Tabellenansicht auf Weitere Informationen ![]() , um Ihr Dashboard freizugeben, zu exportieren, zurückzusetzen oder zu löschen
, um Ihr Dashboard freizugeben, zu exportieren, zurückzusetzen oder zu löschen
|
|
Favorit |
Wählen Sie Dashboards aus |

|
Freigeben |
Teilen Sie das Dashboard über einen Link oder eine Einladung mit anderen Benutzern. |

|
Abonnieren |
Erstellen und verwalten Sie Dashboard-Abonnements. |

|
Nach Excel exportieren |
Exportieren Sie das Dashboard nach Excel. Auswählen Filter anzeigen, um Filterinhalte auf Kapitelebene zu exportieren. |

|
Zu PDF exportieren |
Exportieren Sie das Dashboard in eine PDF. |

|
Herunterladen |
Laden Sie das Dashboard als .mstr-Datei herunter. Für Strategy Mobile, dies Lädt den Dashboard-Cache, einschließlich Lesezeichen und Links, zur Offline-Verwendung herunter. |

|
Zurücksetzen |
Setzen Sie ein Dashboard auf seinen ursprünglichen Zustand zurück oder erstellen Sie eine erneute Eingabeaufforderung für ein Dashboard |

|
Entfernen |
Entfernen Sie das Dashboard |

|
Bearbeiten |
Bearbeiten Sie das Dashboard in Library Web. |

|
Autor |
Der Autor des Dashboards |

|
Aktualisierungen |
Zeitpunkt der letzten Änderung des Elements. |
|
|
Zusammenarbeit |
Zeigen Sie Kommentare und Diskussionen im Dashboard an |
Bearbeiten Sie das Dashboard in Library Web, indem Sie auf klicken Bearbeiten  aus dem Inhaltsverzeichnis im Dashboard.
aus dem Inhaltsverzeichnis im Dashboard.
Favoriten
Von der Library-Startseite aus können Sie ganz einfach Inhalte zu Ihren hinzufügen Favoriten. Um Inhalt zum Abschnitt „Favoriten“ hinzuzufügen, klicken Sie auf Favorit ![]() auf der Kachel. Das Sternsymbol erscheint Gelb und der Inhalt ist im oberen Abschnitt der Library-Startseite zu finden. Um Inhalte aus Ihren Favoriten zu entfernen, klicken Sie auf Favorit
auf der Kachel. Das Sternsymbol erscheint Gelb und der Inhalt ist im oberen Abschnitt der Library-Startseite zu finden. Um Inhalte aus Ihren Favoriten zu entfernen, klicken Sie auf Favorit ![]() erneut. Der Inhalt wird dann aus dem Abschnitt 'Favoriten' entfernt. Sie können auch Inhalte aus dem Infofenster oder dem Inhaltsverzeichnis eines bestimmten Dashboards als Favoriten festlegen und ihre Favoriten aufheben.
erneut. Der Inhalt wird dann aus dem Abschnitt 'Favoriten' entfernt. Sie können auch Inhalte aus dem Infofenster oder dem Inhaltsverzeichnis eines bestimmten Dashboards als Favoriten festlegen und ihre Favoriten aufheben.
Gruppierung
Erstellen Sie zum Organisieren Ihrer Bibliothek neue Gruppen für bestimmte Inhalte. Die Anzahl der Gruppen, die Sie in Ihrer Bibliothek erstellen können, ist unbegrenzt. Sie können Gruppen auch jederzeit bearbeiten oder löschen.
So fügen Sie Inhalt zu einer vorhandenen Gruppe hinzu oder erstellen eine neue Gruppe:
-
Rufen Sie die Library-Startseite auf und klicken Sie auf
 Mehrfachauswahl.
Mehrfachauswahl. Zum Beenden Mehrfachauswahl Modus, klicken Sie Fertig unten rechts auf dem Bildschirm.
-
Wählen Sie weiterhin den Inhalt für die benutzerdefinierte Gruppe aus.
Der von Ihnen ausgewählte Inhalt wird Blau hervorgehoben.
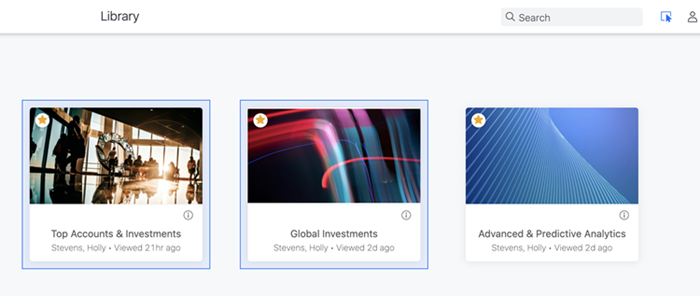
-
Wechseln Sie zu Zur Gruppe hinzufügen am Ende des Bildschirms.
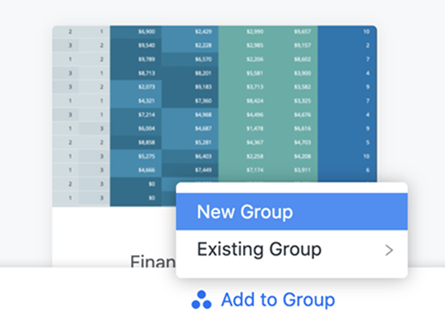
-
Fügen Sie Inhalt zu einer vorhandenen Gruppe hinzu oder erstellen Sie eine neue Gruppe.
Erstellen Sie für eine neue Gruppe einen Gruppennamen und wählen Sie eine Gruppenfarbe aus.
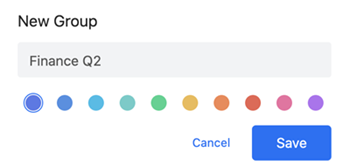
-
Die Gruppe wird automatisch gespeichert. Um Gruppen anzuzeigen, klicken Sie auf der Startseite auf das Library-Symbol. Das Menü der linken Seitenleiste wird angezeigt und zeigt alle vorhandenen oder neu erstellten Gruppen.
Zu Bearbeiten oder Löschen Gruppen, klicken Sie Optionen
 . Sie können den Namen der Gruppe oder die mit der Gruppe verknüpfte Farbe ändern.
. Sie können den Namen der Gruppe oder die mit der Gruppe verknüpfte Farbe ändern. 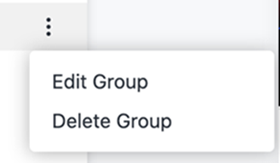
In jeder Zeile können Sie Folgendes sehen:
-
Der Name des Elements
-
Der zertifiziert Status
-
Als das Element vorhanden war Letzte Aktualisierung
-
Der Autor
-
A Beschreibung
Sie können diese Informationen anhand der Spalten und Spaltenkopfzeilen neu sortieren, ihre Größe ändern und sie neu anordnen.

Klicken Sie Spalten, um den Spaltenseitenabschnitt zum Aktivieren und Deaktivieren von Informationen zu öffnen.
Klicken Sie Automatische Größenänderung, um die Breite aller Spalten automatisch an den Bildschirm anzupassen.
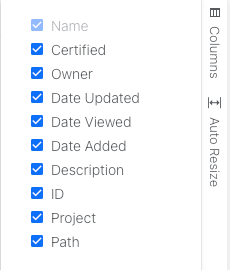
Die Symbol-Symbole auf dem Element variieren je nach Status, Zertifizierungsebene und aktueller Interaktion.
![]()
![]()
Neues Element
![]()
Aktualisiertes Element

Zertifiziert
![]()
Dokument
![]()
Dashboard-Schabloneate
![]()
Zusammenarbeit
Zusätzliche Informationen
In der Listenansicht können Sie mit der rechten Maustaste auf eine Zeile klicken, auf klicken oder den Mauszeiger über die Zeile bewegen, um Verknüpfungen anzuzeigen.
Klicken Sie Weitere Informationen ![]() , um Ihr Das freizugeben, zu exportieren, zurückzusetzen oder zu löschenhboardd
, um Ihr Das freizugeben, zu exportieren, zurückzusetzen oder zu löschenhboardd
|
|
Favorit |
Wählen Sie Dashboards aus |

|
Freigeben |
Teilen Sie das Dashboard über einen Link oder eine Einladung mit anderen Benutzern. |

|
Abonnieren |
Erstellen und verwalten Sie Dashboard-Abonnements. |

|
Nach Excel exportieren |
Exportieren Sie das Dashboard nach Excel. Auswählen Filter anzeigen, um Filterinhalte auf Kapitelebene zu exportieren. |

|
Zu PDF exportieren |
Exportieren Sie das Dashboard in eine PDF. |

|
Herunterladen |
Laden Sie das Dashboard als .mstr-Datei herunter. |

|
Zurücksetzen |
Setzen Sie ein Dashboard auf seinen ursprünglichen Zustand zurück oder erstellen Sie eine erneute Eingabeaufforderung für ein Dashboard |

|
Entfernen |
Entfernen Sie das Dashboard |

|
Bearbeiten |
Bearbeiten Sie das Dashboard in Library Web. |

|
Autor |
Der Autor des Dashboards |

|
Aktualisierungen |
Zeitpunkt der letzten Änderung des Elements. |
|
|
Zusammenarbeit |
Zeigen Sie Kommentare und Diskussionen im Dashboard an |
Bearbeiten Sie das Dashboard in Library Web, indem Sie auf klicken Bearbeiten  aus dem Inhaltsverzeichnis im Dashboard.
aus dem Inhaltsverzeichnis im Dashboard.
Favoriten
Von der Library-Startseite aus können Sie ganz einfach Inhalte zu Ihren hinzufügen Favoriten. Um dem Abschnitt 'Favoriten' Inhalt hinzuzufügen, klicken Sie mit der rechten Maustaste auf eine Zeile und klicken Sie auf Favorit ![]() oder bewegen Sie den Mauszeiger über die Zeile und klicken Sie Favorit
oder bewegen Sie den Mauszeiger über die Zeile und klicken Sie Favorit ![]() . Das Sternsymbol erscheint Gelb und der Inhalt ist im oberen Abschnitt der Library-Startseite zu finden. Um Inhalte aus Ihren Favoriten zu entfernen, klicken Sie auf Favorit
. Das Sternsymbol erscheint Gelb und der Inhalt ist im oberen Abschnitt der Library-Startseite zu finden. Um Inhalte aus Ihren Favoriten zu entfernen, klicken Sie auf Favorit ![]() erneut. Der Inhalt wird dann aus dem Abschnitt 'Favoriten' entfernt. Sie können auch Inhalte aus dem Infofenster oder dem Inhaltsverzeichnis eines bestimmten Dashboards als Favoriten festlegen und ihre Favoriten aufheben.
erneut. Der Inhalt wird dann aus dem Abschnitt 'Favoriten' entfernt. Sie können auch Inhalte aus dem Infofenster oder dem Inhaltsverzeichnis eines bestimmten Dashboards als Favoriten festlegen und ihre Favoriten aufheben.
Gruppierung
Erstellen Sie zum Organisieren Ihrer Bibliothek neue Gruppen für bestimmte Inhalte. Die Anzahl der Gruppen, die Sie in Ihrer Bibliothek erstellen können, ist unbegrenzt. Sie können Gruppen auch jederzeit bearbeiten oder löschen.
So fügen Sie Inhalt zu einer vorhandenen Gruppe hinzu oder erstellen eine neue Gruppe:
-
Rufen Sie die Library-Startseite auf und aktivieren Sie die Kontrollkästchen neben den Inhalten, die Sie einschließen möchten.
Der von Ihnen ausgewählte Inhalt wird Blau hervorgehoben.

-
Klicken Sie mit der rechten Maustaste auf ein ausgewähltes Dashboard oder Dokument und klicken Sie auf Neue Gruppe oder In Gruppe verschieben und wählen Sie eine Gruppe aus. Sie können auch auf diese Optionen zugreifen, wenn Sie auf klicken Mehr
 am Ende der Zeile.
am Ende der Zeile.
Erstellen Sie für eine neue Gruppe einen Gruppennamen und wählen Sie eine Gruppenfarbe aus.
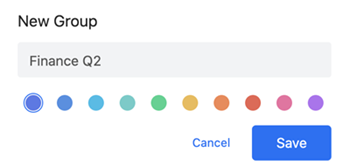
-
Die Gruppe wird automatisch gespeichert. Um Gruppen anzuzeigen, klicken Sie auf der Startseite auf das Library-Symbol. Das Menü der linken Seitenleiste wird angezeigt und zeigt alle vorhandenen oder neu erstellten Gruppen.
Zu Bearbeiten oder Löschen Gruppen, klicken Sie Optionen
 . Sie können den Namen der Gruppe oder die mit der Gruppe verknüpfte Farbe ändern.
. Sie können den Namen der Gruppe oder die mit der Gruppe verknüpfte Farbe ändern. 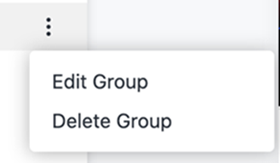
Öffnen und bearbeiten Sie ein Dashboard, ohne Daten zu laden
Sie können ein vorhandenes Dashboard ohne die zugehörigen Daten im Pausenmodus öffnen und bearbeiten. Damit können Sie Dashboard-Grafiken, Textfelder und Visualisierungscontainer anzeigen, ohne Daten zu laden.
-
Klicken Sie auf der Library-Startseite mit der rechten Maustaste auf das Dashboard, das Sie öffnen möchten > Ohne Daten bearbeiten.
-
Bearbeiten Sie das Dashboard bei Bedarf.
-
Klicken Sie in der oberen Symbolleiste auf Datenabruf wiederaufnehmen
 die Daten des Dashboards laden.
die Daten des Dashboards laden.
Verknüpfter Inhalt
Sie können empfohlene Inhalte unter Verknüpfter Inhalt anzeigen und verwalten, was über angezeigt wird Systemsteuerung für Library-Administration.
