Strategy One
Configure the Jira Cloud Connector
Strategy does not support Jira Server.
Register the Jira Connector
For official Jira documentation, click here.
- Visit the System dashboard page on your Jira application.
- Choose Jira Settings > Products > Application links.

- Enter a name for the connection and click Create new link.

- Click Continue.
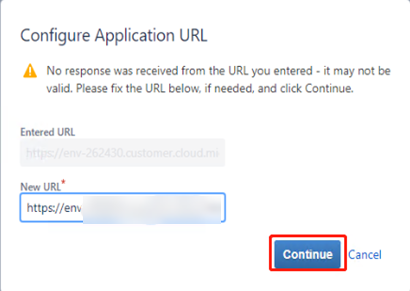
- Enter an Application Name and select the Create Incoming Link checkbox.
- Click Continue.

- Give the application link a Consumer Key and Consumer Name of your choice.
You need to provide this Consumer Key when setting up the Strategy Jira Connector.

- Generate an RSA public/private key pair for the application link.
It is recommended to use the following bash commands in your terminal to create the necessary key files in a location of your choosing:
Copyopenssl genrsa -out jira_privatekey.pem 1024
openssl req -newkey rsa:1024 -x509 -key jira_privatekey.pem -out jira_publickey.cer -days 365
openssl pkcs8 -topk8 -nocrypt -in jira_privatekey.pem -out jira_privatekey.pkcs8
openssl x509 -pubkey -noout -in jira_publickey.cer > jira_publickey.pem - Open the generated
jira_publickey.pemfile with any text editor and copy the string value between -----BEGIN PUBLIC KEY----- and -----END PUBLIC KEY-----. Paste the string value in Public Key and click Continue.
Deploy the Connector
- Return to the Community Connectors Setup page in Strategy Web.
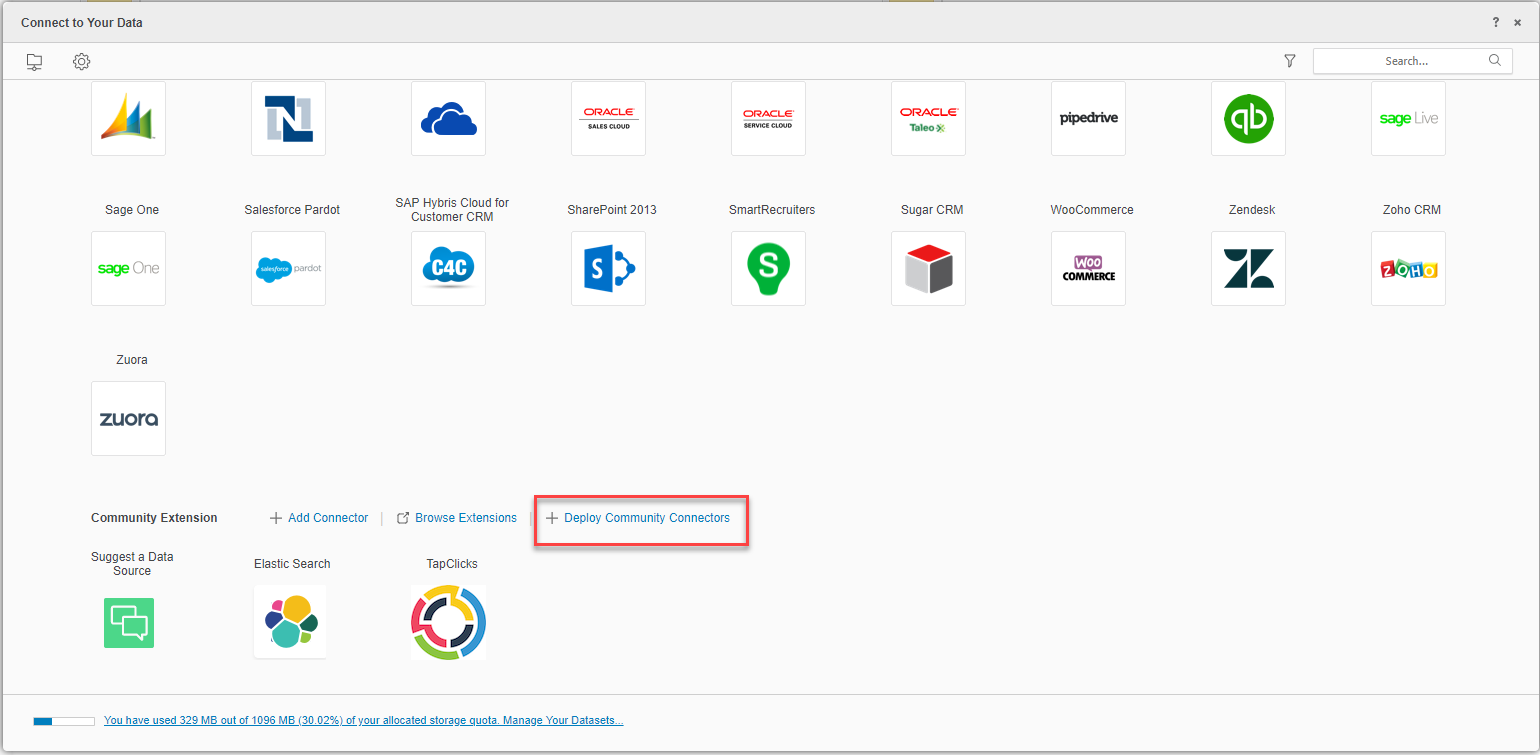
- Open the Jira Cloud setup and enter the required information.
- Set the Oauth1 Callback URI to https://<<YOUR_DOMAIN>>/CommunityConnectors/requestAccessToken.
- Open the
jira_privatekey.pkcs8file you generated in step 8 of the registration with any text editor and copy the string value between -----BEGIN PRIVATE KEY----- and -----END PRIVATE KEY----- to Client Secret.
- Click Deploy. Your connector is ready to be deployed. See Deploy Connectors to Strategy Web.
