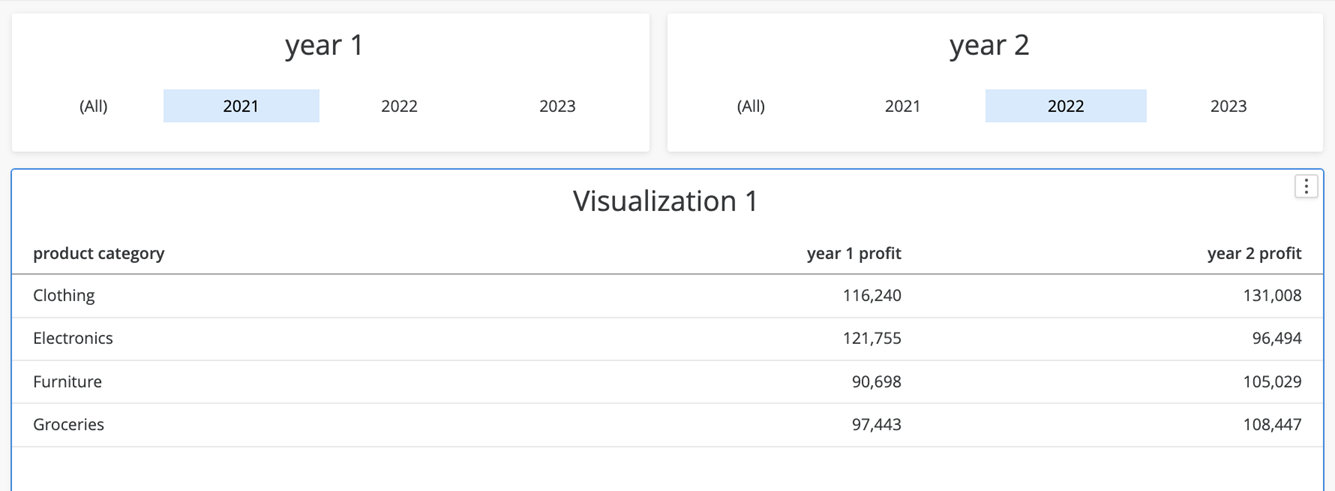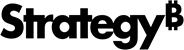Strategy ONE
Exemples de paramètres
Démarrage dans MicroStrategy ONE Mise à jour 12, vous pouvez créer des paramètres. Cette rubrique contient des exemples sur la façon d'utiliser les paramètres.
Créez des sélecteurs d'objets de mesure plus puissants
-
Définissez un paramètre de valeur nommé MetricP qui propose une liste fixe d'options. Cette liste doit être peuplée en fonction des objets de mesure disponibles ou des options que vous prévoyez d'offrir, car la sélection n'est pas restreinte à des objets de mesure spécifiques, mais peut être une expression. De plus, assurez-vous que la chaîne d'affichage de chaque élément de la liste s'aligne sur les préférences de l'utilisateur.
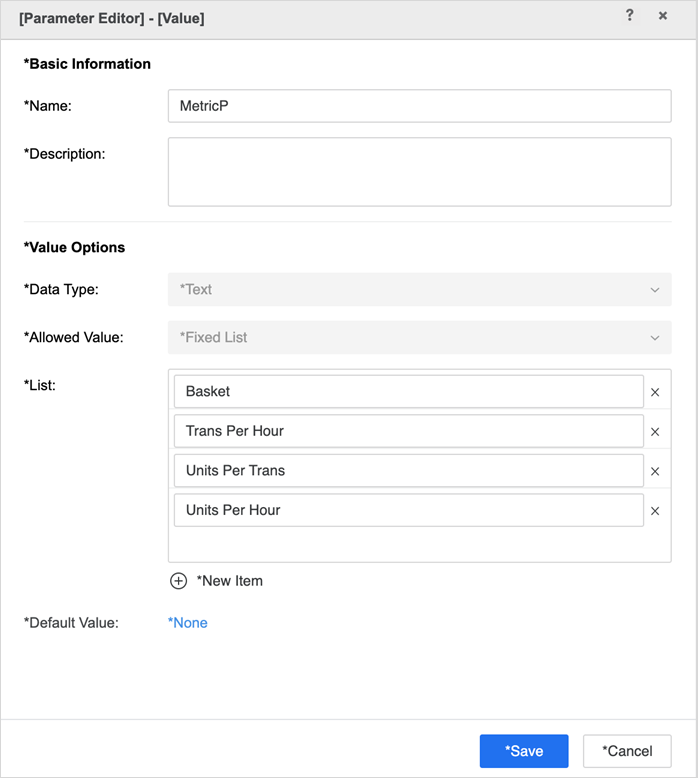
-
Création d'une mesure dérivée avec la formule suivante. En fonction de la sélection de l'utilisateur dans le paramètre, Strategy renvoie différentes mesures ou expressions.
CopierCase(
(MetricP="Basket"), [Average Basket],
(MetricP="Trans Per Hour"), [Average Transactions/Hour],
(MetricP="Units Per Trans"), [Average Units/Transaction],
(MetricP="Units Per Hour"), ([Average Units/Transaction]*[Average Transactions/Hour]),
0)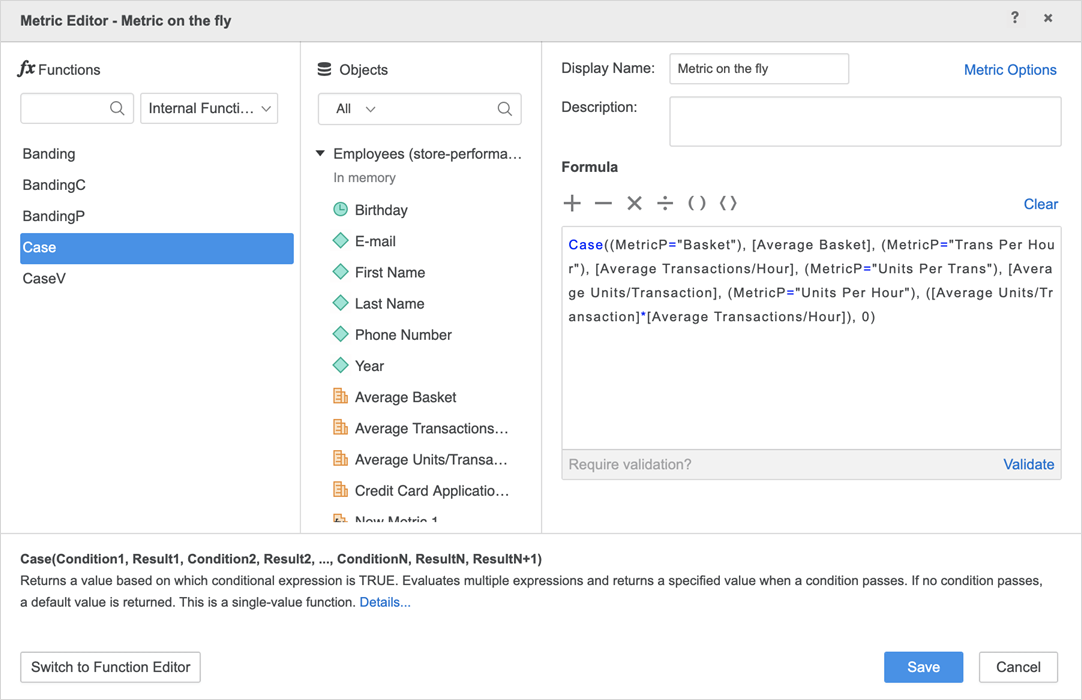
-
Ajoutez la mesure dérivée dans une grille ou une visualisation et établissez un sélecteur de paramètres en fonction du paramètre MetricP nouvellement créé. Notez que ce sélecteur fonctionne essentiellement comme un sélecteur d'objets de mesure, mais avec des fonctionnalités améliorées. Par exemple, si MetricP = « Unités par heure », la valeur de retour de la mesure dérivée nouvellement créée est :
[Average Units/Transaction] *[Average Transactions/Hour]Cela représente la multiplication de deux mesures. Notez que toute expression arithmétique compatible avec Strategy peut être utilisé ici.
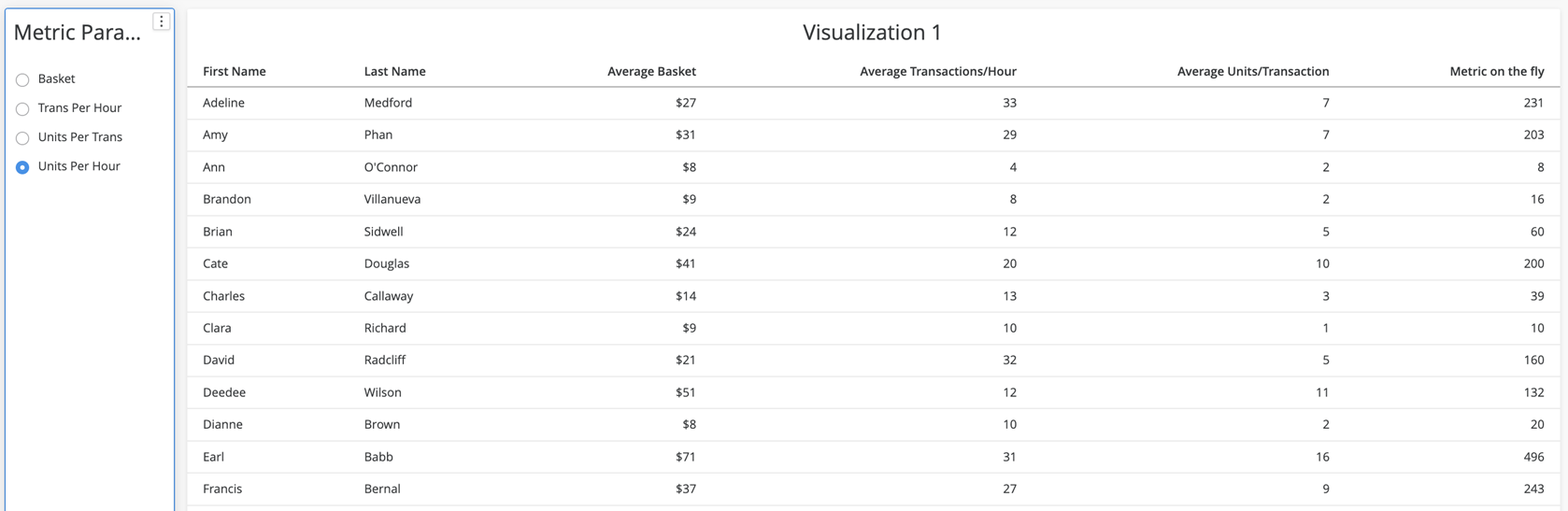
Analyse d'hypothèses
Il existe plusieurs façons d’effectuer une analyse d’hypothèse. Une façon consiste à créer un paramètre de valeur et à l'utiliser pour multiplier les mesures, par exemple [Cost] * [Cost Parameter], où le paramètre de coût est une valeur comprise entre 0,5 et 1,5.
Consultez les exemples d’analyse de simulation suivants :
Analyse des ventes
Vous pouvez également ajouter un niveau de contrôle plus granulaire à une analyse de simulation. Effectuons une analyse des ventes par simulation en fonction de différents types de lieux de vente : en ligne, dans les centres commerciaux, autonomes et dans les centres commerciaux linéaires.
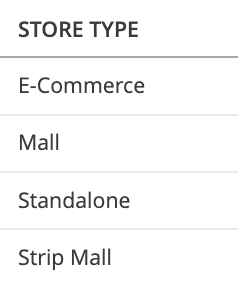
-
Créez quatre paramètres de valeur, dont une doit ressembler à ceci :
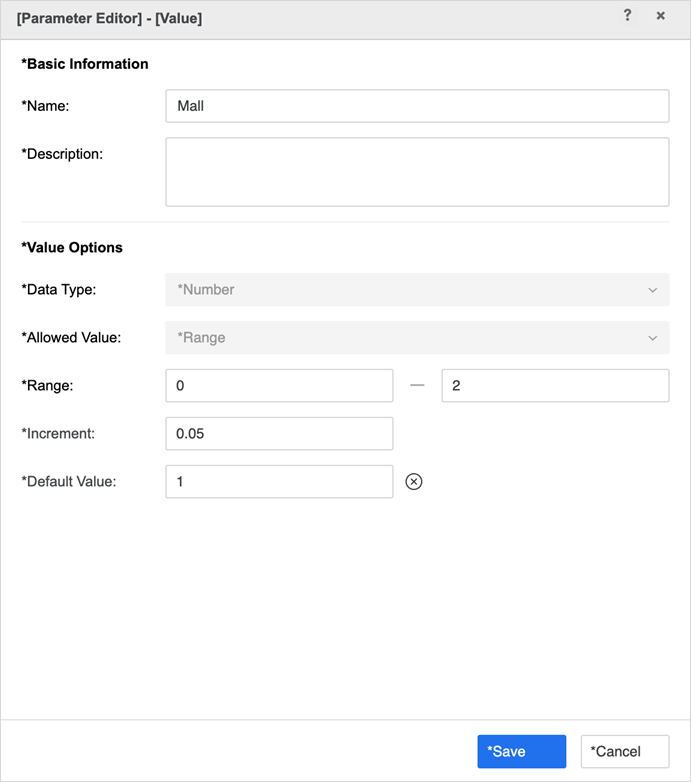
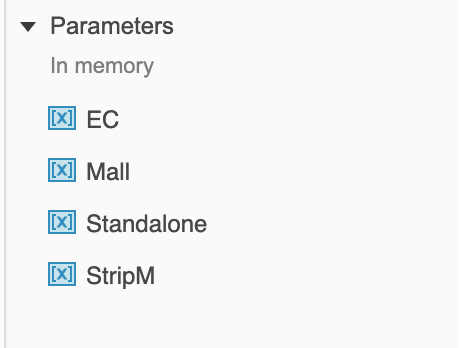
-
Créez une mesure dérivée avec une formule. Si vous souhaitez calculer les totaux pour cette mesure de simulation, activez Options de mesure > Manuel > Agréger à partir de la base.
CopierCase(
([STORE TYPE]@ID="E-Commerce"), ([TOTAL SALES]*EC),
([STORE TYPE]@ID="Mall"), ([TOTAL SALES]*Mall),
([STORE TYPE]@ID="Standalone"), ([TOTAL SALES]*Standalone),
([STORE TYPE]@ID="Strip Mall"), ([TOTAL SALES]*StripM),
[TOTAL SALES])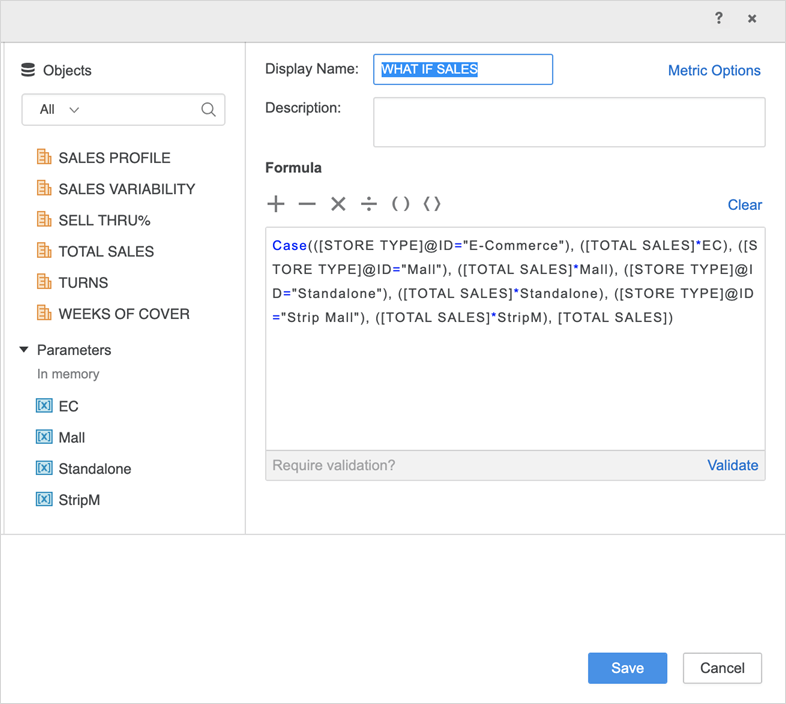
-
Établissez des sélections pour les quatre paramètres. Ajoutez ensuite la mesure de simulation des ventes dans une grille et commencez à explorer votre analyse de simulation.
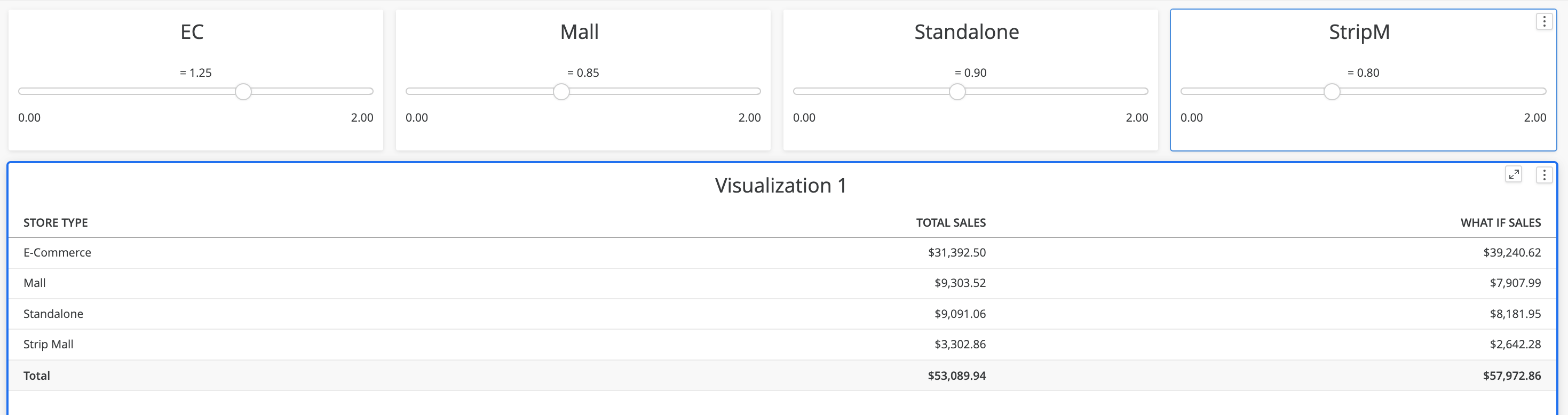
Calcul de l'hypothèque
Utilisons une calculatrice hypothécaire pour montrer la puissance de l'utilisation de paramètres dans une analyse de simulation.
-
Créez les paramètres suivants :
Taux d'intérêt Le taux d'intérêt annuel.
Principal Le principal du prêt.
Durée du prêt (mois) Le nombre de mois dans la durée du prêt.
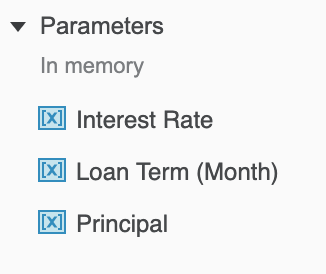
-
La formule pour calculer un paiement mensuel est la suivante :
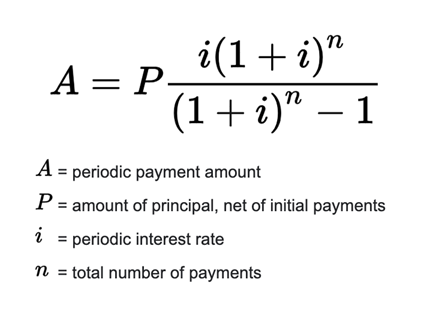
-
Notez que je n'est pas le taux d'intérêt annuel, mais est périodique (par mois), donc c'est un douzième du taux d'intérêt annuel. Utilisez ceci pour créer une mesure dérivée du paiement mensuel.
CopierPrincipal/((Power((1+([Interest Rate]/12)), [Loan Term (Month)])-1)/(([Interest Rate]/12)*Power((1+([Interest Rate]/12)), [Loan Term (Month)])))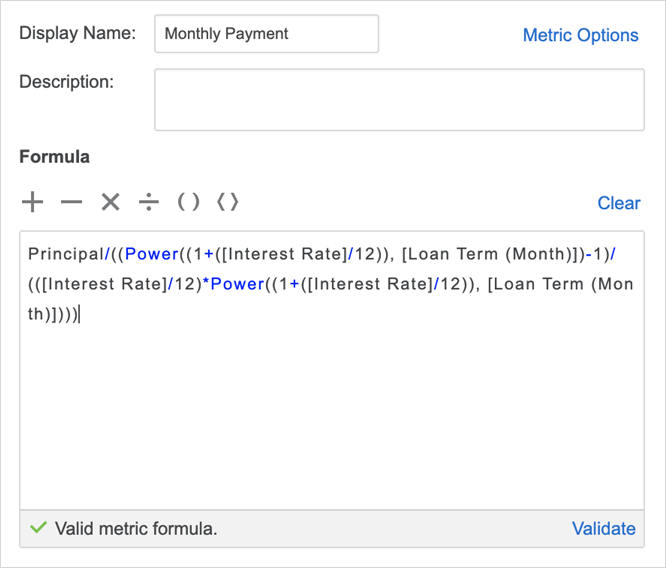
-
Créez une visualisation KPI pour afficher le paiement mensuel. Les utilisateurs peuvent configurer le principal, la durée du prêt et le taux d’intérêt annuel pour calculer le paiement mensuel.
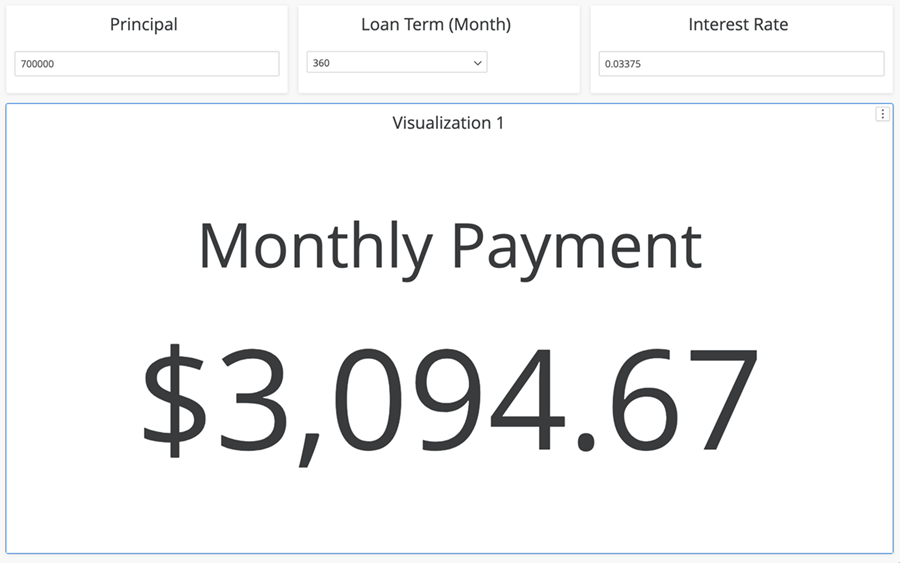
-
Vous remarquez que le paiement mensuel est calculé en fonction de paramètres. Un utilisateur peut également choisir d'utiliser cette méthode pour calculer un paiement mensuel en fonction des données de l'entrepôt. Si l'utilisateur possède un jeu de données qui contient des informations sur le principal de prêt, il peut créer un autre datamart sous le nom de Paiement mensuel 1 en utilisant la formule suivante.
Copier[Loan Principal]/((Power((1+([Interest Rate]/12)), [Loan Term (Month)])-1)/(([Interest Rate]/12)*Power((1+([Interest Rate]/12)), [Loan Term (Month)])))[Loan Principal]est une mesure du jeu de données.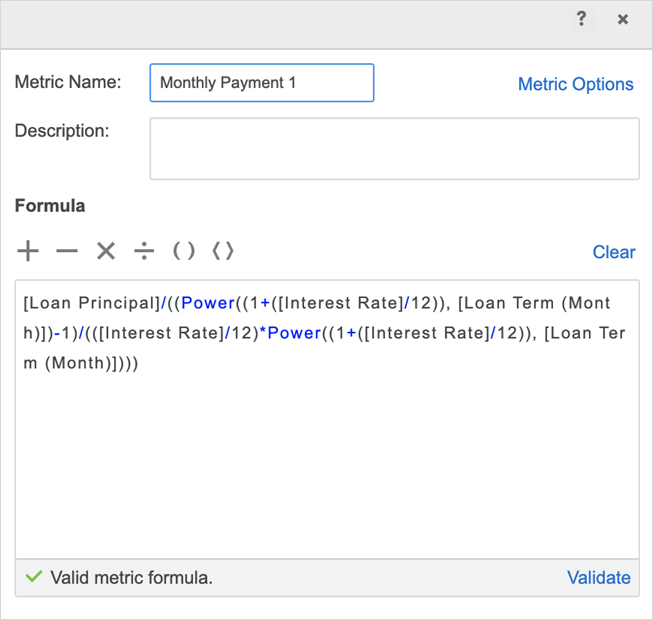
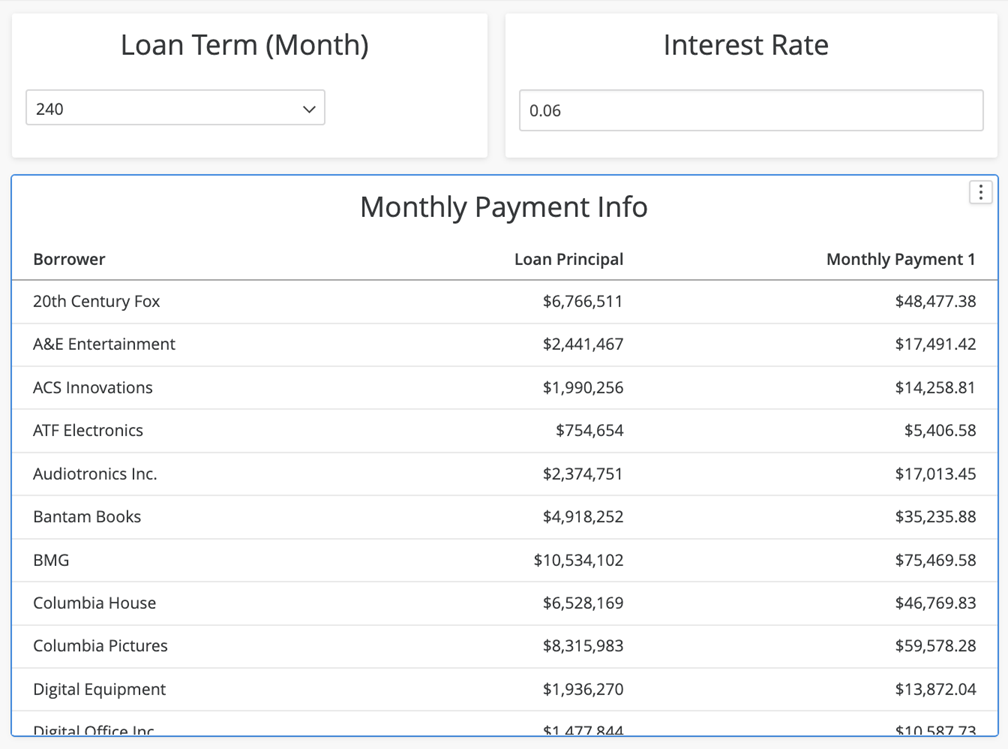
-
Les utilisateurs peuvent désormais effectuer une analyse de simulation, en fonction des changements de taux d'intérêt et de durée de prêt, en utilisant les données sur le principal de prêt provenant de l'entrepôt.
Transformation du temps et comparaison des données
Un sélecteur de paramètres peut être ajusté avec précision pour affecter uniquement la valeur d'une mesure conditionnelle particulière. Cette précision permet à un sélecteur de modifier la valeur dans une seule colonne de mesures au sein d'une grille, au lieu d'impacter la grille entière. Cette fonctionnalité ciblée permet aux utilisateurs d'effectuer facilement des tâches telles que des transformations de temps et des comparaisons de données.
-
Créez deux paramètres de liste d'éléments, basés sur un attribut Année, nommés année 1 et année 2.
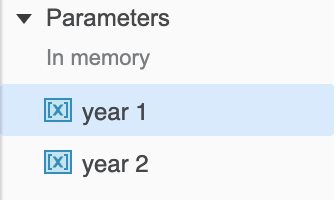
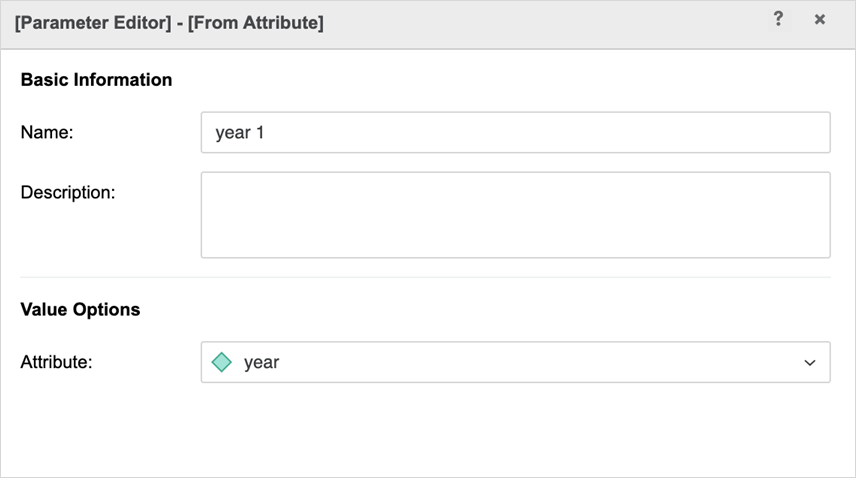
-
Créez deux mesures dérivées. Dans la condition de chaque mesure dérivée, ajoutez un des paramètres.
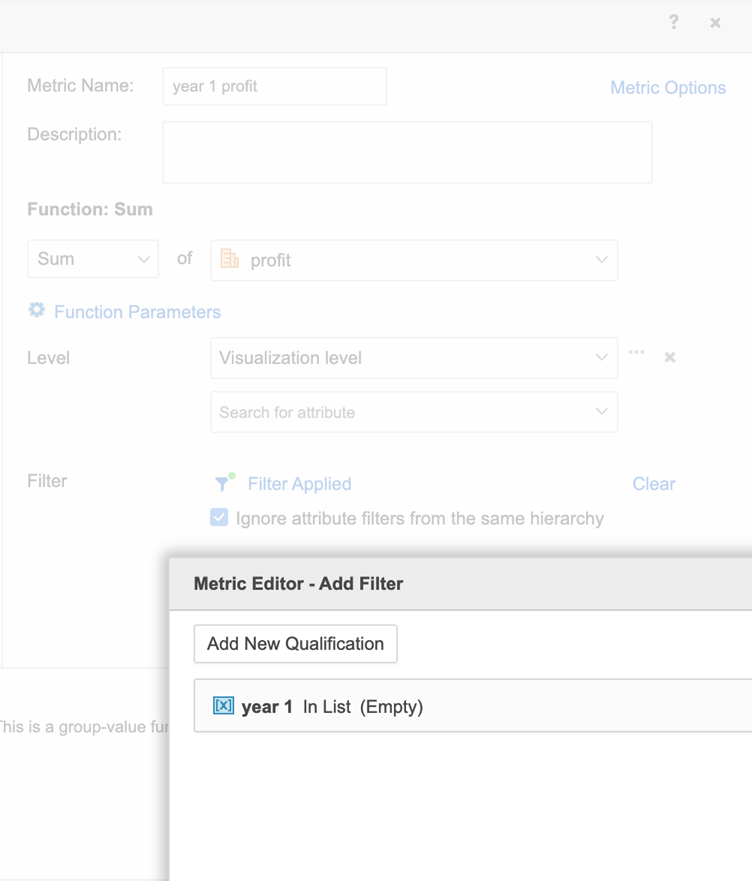
-
Ajoutez les mesures dérivées à une grille, ainsi que deux sélecteurs de paramètres pour l'année 1 et l'année 2, en les définissant sur sélection unique uniquement. Vous pouvez désormais effectuer une comparaison côte à côte des bénéfices sur deux ans.