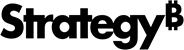Strategy ONE
Importer des données à partir d'Azure Data Lake Storage Gen2
Ce nouvelle expérience d'importation de données La fonctionnalité a été introduite dans la Mise à jour 7 de MicroStrategy 2021 .
Suivre les étapes ci-dessous pour importer des données depuis Azure Data Lake Storage Gen2.
Créer une source de données non OAuth (clé partagée et compte de service) à l'aide du workflow Sources de données
Ce workflow est pour la création d'un rôle de clé partagée et de rôle de compte de service pour Azure Data Lake Storage 2.
- Ouvrez la fenêtre Workstation.
- Dans le volet de navigation, cliquez sur
 , à côté de Sources de données.
, à côté de Sources de données. -
Cliquez sur Azure Data Lake Storage 2.
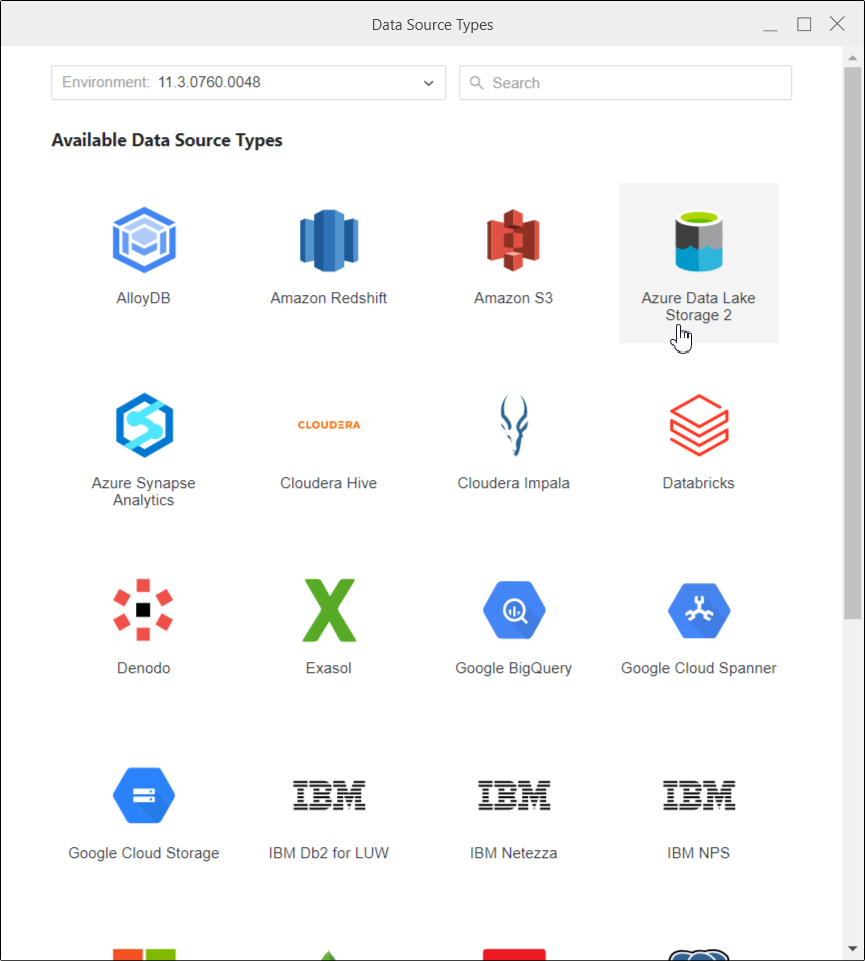
-
Saisissez Nom du rôle de base de données en cours de création et une Description, si nécessaire. Dans Version de la base de données, la passerelle Cloud ADLS2 est sélectionnée par défaut.
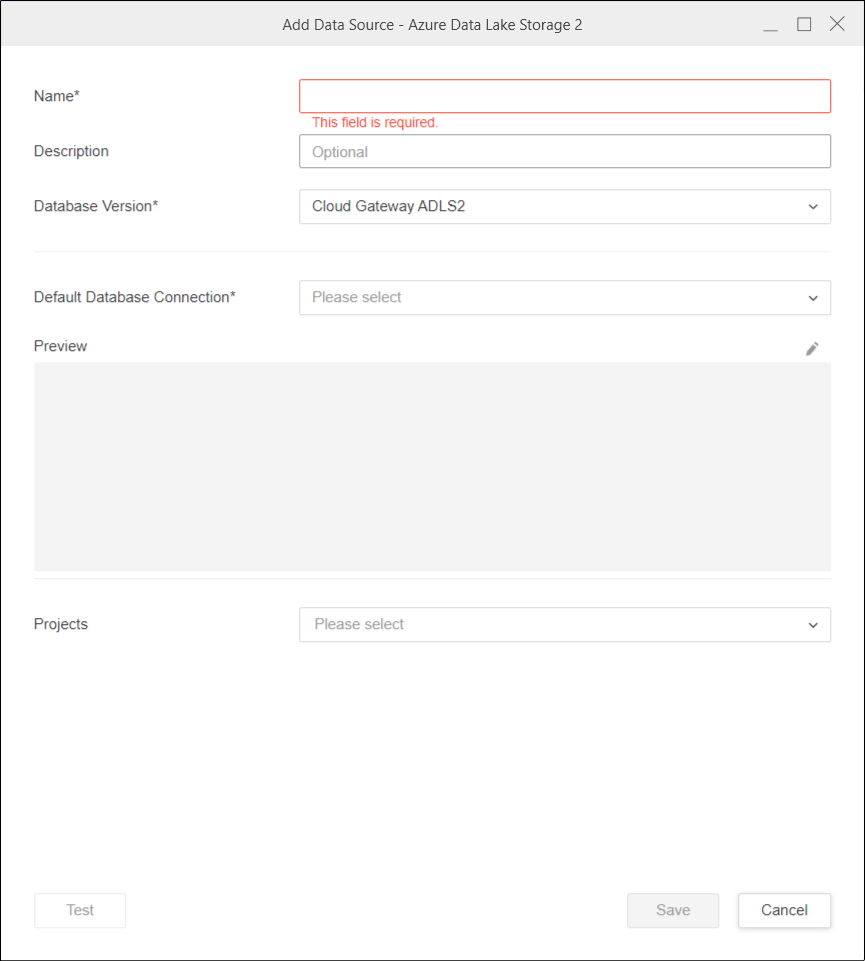
-
Dans Connexion à la base de données par défaut, cliquez sur Ajouter une nouvelle connexion à la base de données.
-
Vérifier Mode d'authentification est défini sur Standard et a défini la Méthode d'authentification vers la clé partagée ou le compte de service.
-
Test la connexion. Si le test échoue, survolez le texte Échec de la connexion pour obtenir plus d'informations sur l'erreur.
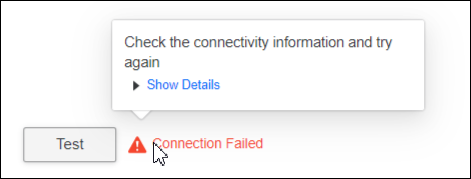
-
Cliquez sur Enregistrer.
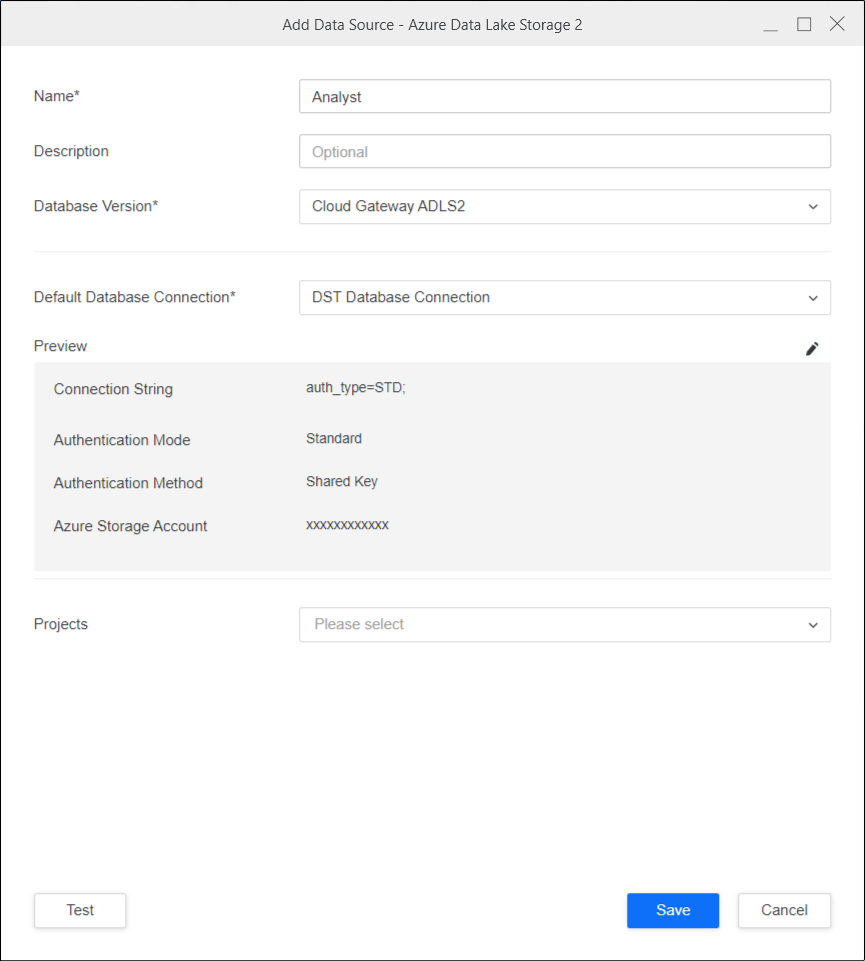
-
Si nécessaire, sélectionnez l'icône en forme de crayon pour modifier les informations de connectivité.
-
Sélectionnez Projets vous souhaitez associer ce rôle de base de données.
-
Test votre connexion.
-
Cliquez sur Enregistrer.
Créer un rôle de base de données OAuth à l'aide du workflow Enterprise Security
Ce workflow est pour la création du rôle de base de données de comptes d'utilisateur pour Azure Data Lake Storage 2.
- Ouvrez la fenêtre Workstation.
-
Dans le volet de navigation, cliquez sur
 , à côté de Enterprise Security.
, à côté de Enterprise Security. -
Sélectionnez un fournisseur d'identités d'Azure.
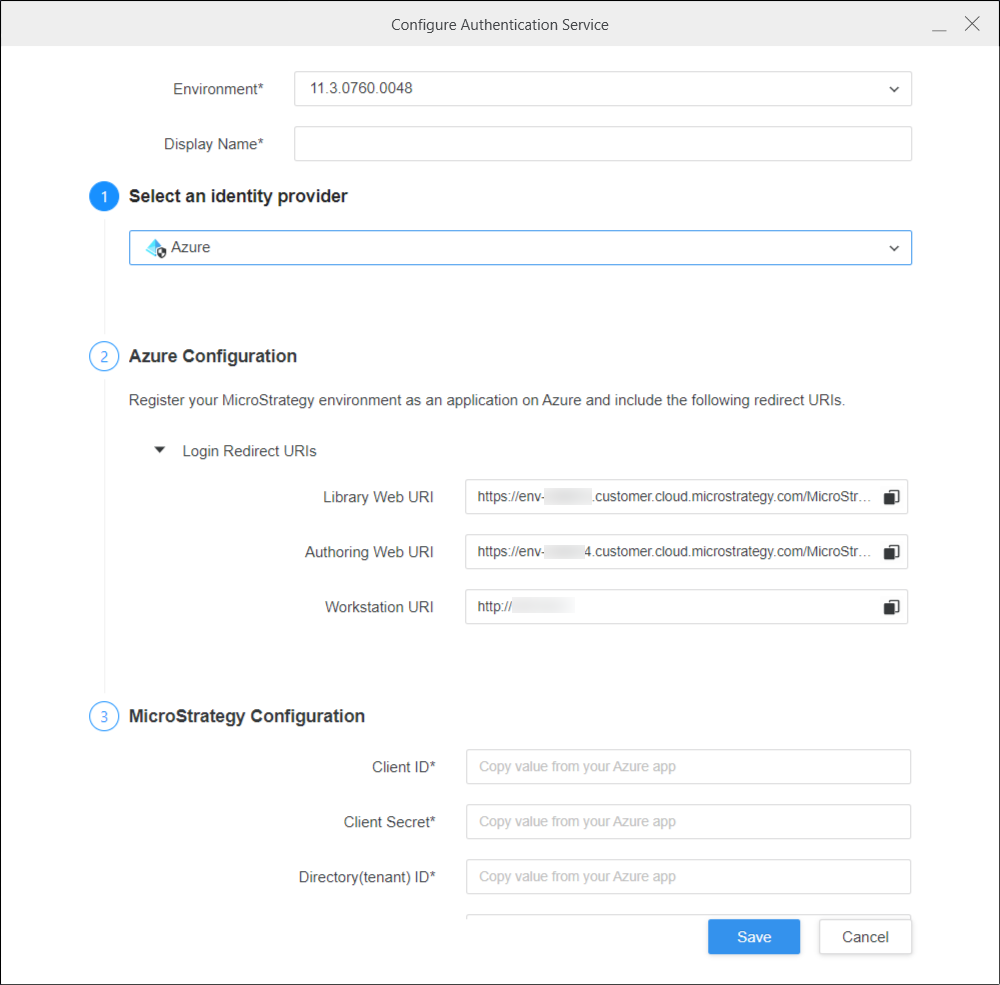
-
Les URI Library Web, Authoring Web et Workstation sont automatiquement renseignés. Ajoutez ces URI à la liste blanche pour utiliser le rôle de base de données OAuth dans Library, Web et Workstation.
-
Renseignez les champs restants.
-
Cliquez sur Enregistrer.
-
Dans le volet de navigation, cliquez sur
 , à côté de Sources de données.
, à côté de Sources de données. -
Cliquez sur Azure Data Lake Storage 2.
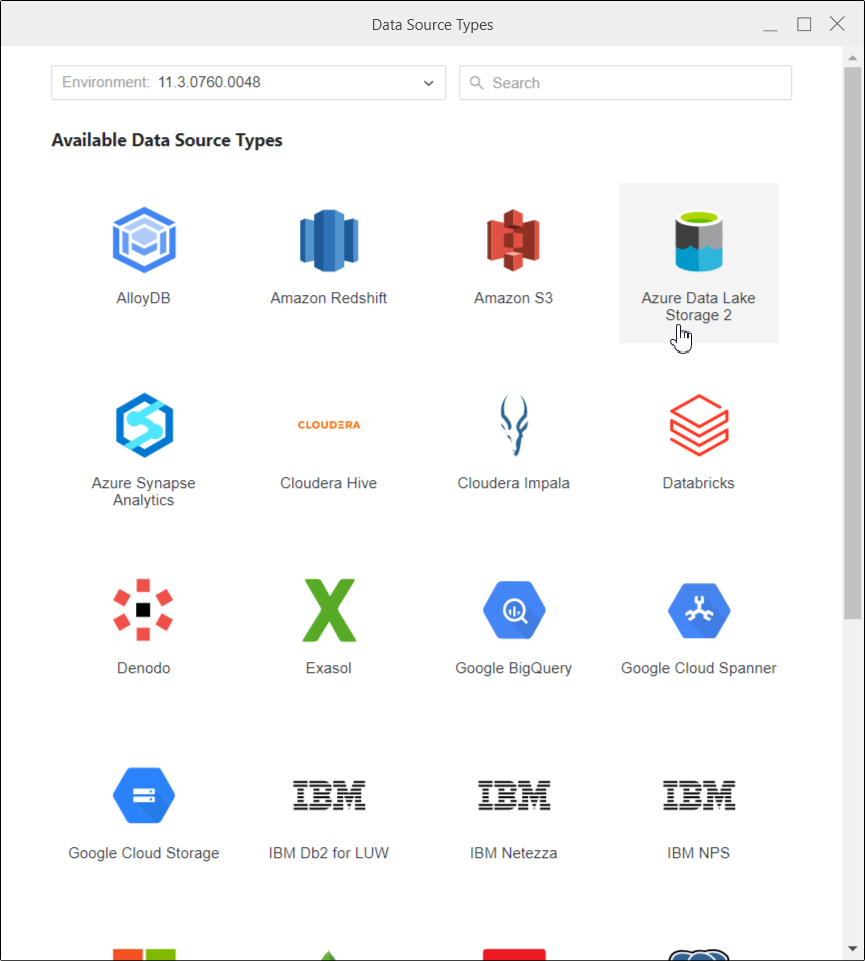
-
Saisissez Nom du rôle de base de données en cours de création et une Description, si nécessaire. Dans Version de la base de données, la passerelle Cloud ADLS2 est sélectionnée par défaut.
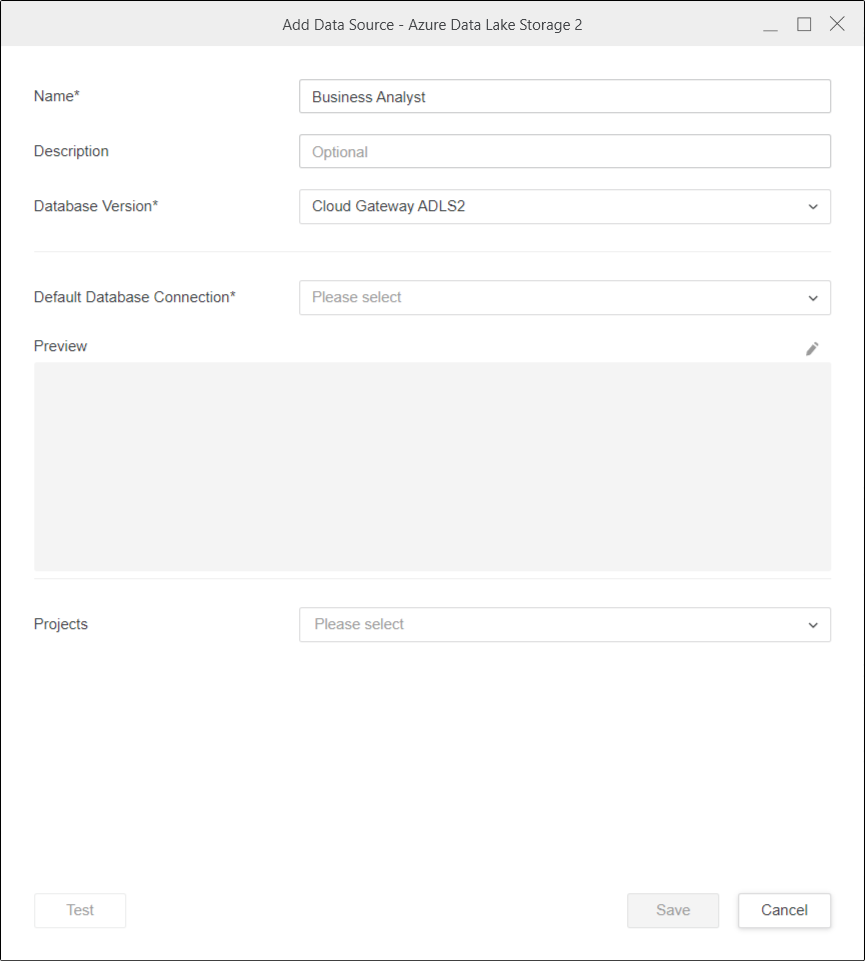
-
Dans Connexion à la base de données par défaut, ajoutez une nouvelle connexion à la base de données en effectuant les modifications suivantes :
-
Changer Méthode d'authentification vers OAuth.
-
Sélectionnez Service d'authentification créé pour Azure
-
Saisissez Compte Stockage Azure.
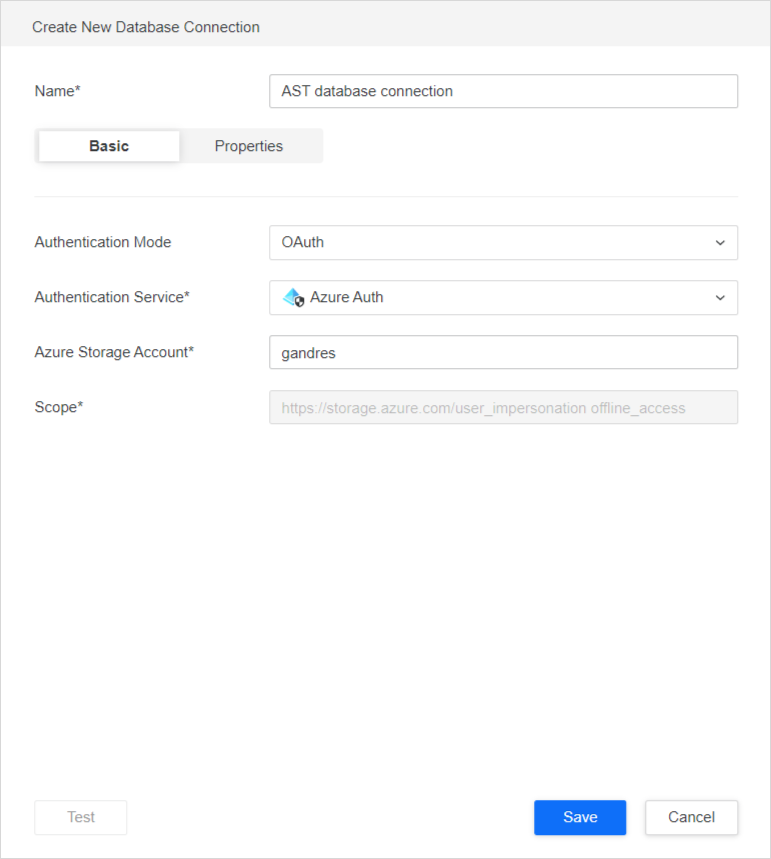
-
-
Cliquez sur Enregistrer.
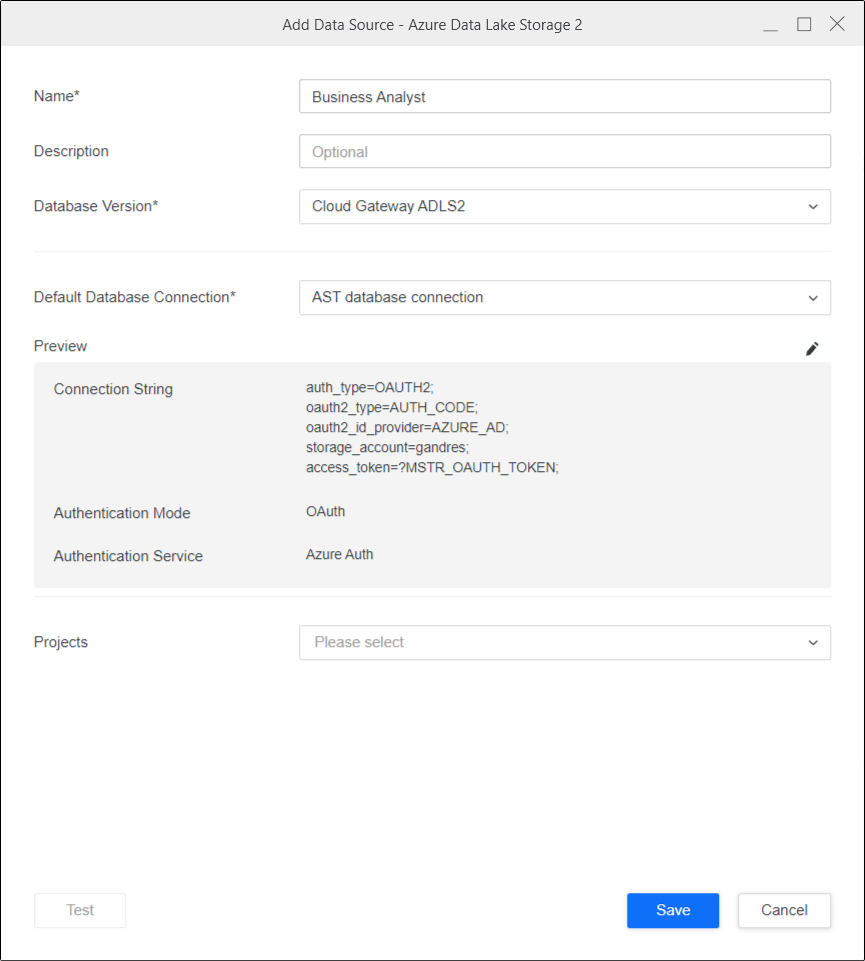
-
Si nécessaire, sélectionnez l'icône en forme de crayon pour modifier les informations de connectivité.
-
Sélectionnez Projets vous souhaitez associer ce rôle de base de données.
Le bouton Test ne peut pas être utilisé pour les workflows OAuth.
-
Cliquez sur Enregistrer.
Importer des données
Une fois que vous avez créé les rôles de bases de données requis, vous pouvez commencer à importer des données.
- Ouvrez la fenêtre Workstation.
-
Dans le volet de navigation, cliquez sur
 , à côté de Jeux de données.
, à côté de Jeux de données. -
Sélectionnez votre environnement et votre projet, Cube d'importation de données, et cliquez sur OK.
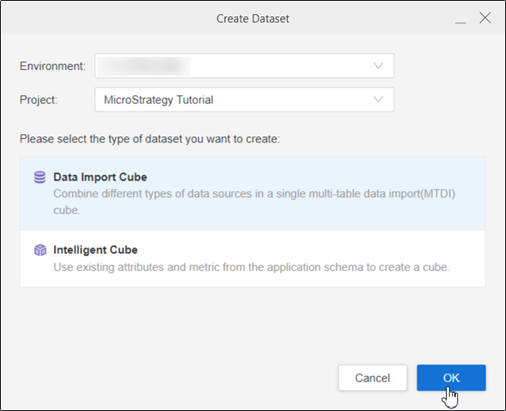
-
Sélectionnez le rôle de base de données Azure Data Lake Storage 2. Les rôles de bases de données créés à l'aide des sources de données et des workflows de sécurité d'entreprise sont visibles ici.
-
Sélectionnez le rôle de base de données. Tous les compartiments disponibles apparaissent dans le panneau attenant. Si le rôle de base de données sélectionné est pour OAuth, une fenêtre contextuelle apparaît pour saisir le nom d'utilisateur/l'e-mail et le mot de passe.
-
Dans le menu déroulant, sélectionnez le compartiment et parcourez les dossiers ou fichiers.
-
Double-cliquez sur les fichiers ou faites-les glisser dans le volet droit.
-
Dans le volet Aperçu, vous pouvez afficher les échantillons de données et ajuster le type de colonne.
-
Publier le Cube sur Strategy avec vos données sélectionnées.