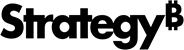Strategy ONE
Configurer les e-mails de notification lors du partage de contenu dans Library
Démarrage dans Strategy One (Mars 2025), vous pouvez personnaliser l'e-mail de notification envoyé aux utilisateurs lorsqu'une souscription d'alerte est créée dans Library.
À partir de MicroStrategy ONE (décembre 2024), vous pouvez personnaliser l'e-mail de notification envoyé aux utilisateurs lorsqu'une souscription est créée dans Library. Vous pouvez également sélectionner la couleur du texte, de l'arrière-plan de la zone de contenu et de l'arrière-plan de l'e-mail pour tous les e-mails.
À partir de MicroStrategy 2021 Update 8, l'éditeur d'applications permet aux administrateurs de personnaliser l'e-mail de notification envoyé aux utilisateurs lorsque du contenu est partagé dans Library ou lorsqu'un message leur est envoyé via une collaboration. Utilisez cette fonctionnalité pour fournir une expérience en marque blanche à différentes organisations ou groupes d'utilisateurs, y compris lorsque vous intégrez Library à votre propre application.
Configurer l'e-mail et indiquer l'expéditeur
-
Ouvrez la fenêtre Workstation.
-
Dans le volet Navigation, cliquez sur Applications.
-
Dans le volet gauche, cliquez sur Communication par e-mail.
-
Sélectionnez Configurer le contenu des e-mails pour cette application case à cocher.
-
Développer Expéditeur de l'e-mail section.
-
Le Nom d'affichage est automatiquement défini sur Strategy Library et Expéditeur de l'e-mail est défini sur library@strategy.com, bien que vous puissiez modifier l'une ou l'autre. Le Nom d'affichage s'affiche avec l'adresse e-mail dans la zone De de l'e-mail.
-
Pour voir à quoi ressemble l'e-mail pour le destinataire, développez la Aperçu zone.
- Pour personnaliser le contenu de l'e-mail, vous pouvez :
- Une fois que vous avez complètement personnalisé le contenu de l'e-mail, vous pouvez continuer à personnaliser les autres éléments de application, par exemple l'apparence ou les composants. Si vous cliquez sur Enregistrer, l'application entière est enregistrée et vous revenez à l'interface principale de Workstation.
Si les utilisateurs ne reçoivent pas de communications par e-mail, il est probable qu'ils soient bloqués par votre filtre anti-spam. Pour résoudre ce problème, ajoutez library.microstrategy.com à votre liste blanche de messagerie ou modifiez Afficher l'adresse e-mail.
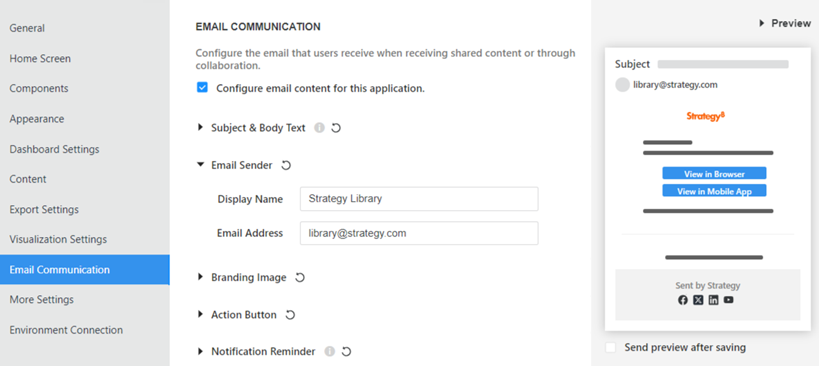
Personnaliser l'objet et le texte du corps
L'objet et le texte du corps sont automatiquement créés pour différents types de notifications, en utilisant un texte dynamique pour inclure le nom du tableau de bord, le nom du destinataire, etc. Pour afficher une liste de texte dynamique, cliquez sur l'icône d'informations ![]() à côté de Objet & Texte du corps.
à côté de Objet & Texte du corps.
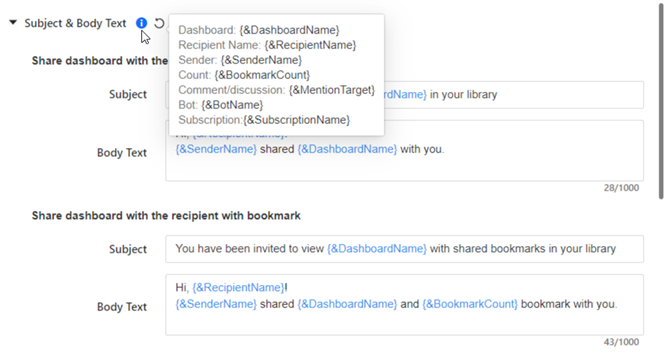
Vous pouvez modifier l'objet et le texte du corps des notifications suivantes :
-
Partager un tableau de bord
-
Partager un signet de tableau de bord
-
Partager un bot
-
Souscrire au contenu
-
Souscription aux alertes, à partir de Strategy One (Mars 2025)
-
Inviter un utilisateur à la discussion
-
Mentionner ou marquer un utilisateur dans un commentaire ou une discussion
-
Développer Texte de l'objet et du corps section.
-
Lorsque vous saisissez du texte dans une zone, saisissez une accolade { pour afficher un texte dynamique dans la liste de suggestions. Sélectionnez le texte à inclure.
-
Pour rétablir les valeurs par défaut pour l'objet et le corps du texte, cliquez sur Réinitialiser
 à côté de Texte de l'objet et du corps et cliquez sur Oui.
à côté de Texte de l'objet et du corps et cliquez sur Oui.
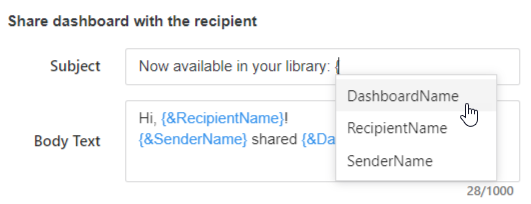
Masquer ou remplacer l'image de marque
L'orange Strategy Le logo s'affiche automatiquement en haut de l'e-mail, comme indiqué dans l'aperçu ci-dessous :
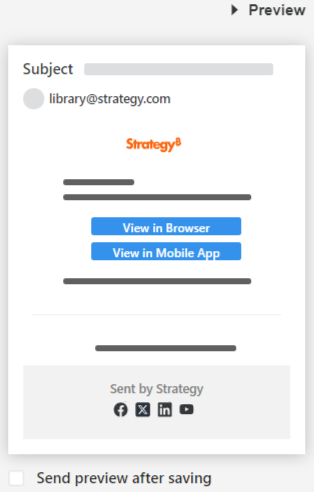
Vous pouvez remplacer le logo par votre propre image ou ne pas afficher d'image du tout.
-
Développer Image de marque section.
-
Pour modifier l'image, saisissez la URL de l'image de la nouvelle image.
-
Pour supprimer l'image de l'e-mail, désactivez Afficher l'image. Vous pouvez voir dans l'aperçu que la zone du logo a été supprimée.
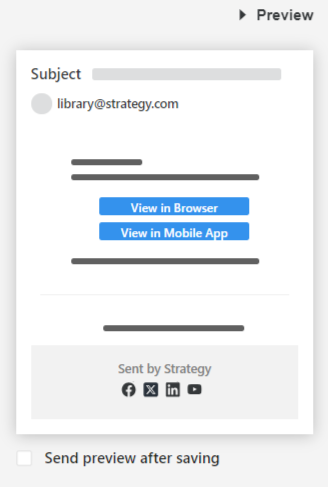
-
Pour revenir au logo MicroStrategy par défaut, cliquez sur Réinitialiser
 à côté de Image de marque et cliquez sur Oui.
à côté de Image de marque et cliquez sur Oui.
Configurer les boutons d'action pour ouvrir le contenu
Vous pouvez configurer l'URL des boutons d'action qui permettent à l'utilisateur d'ouvrir le contenu dans un navigateur Web et dans l'application Library Mobile.
-
Lorsque vous configurez l'ouverture du bouton dans un navigateur, les utilisateurs peuvent être dirigés vers une application Web hôte intégrée avec Strategy Library. Utilisez le SDK d'intégration de Library pour intégrer Library à votre application afin d'afficher le contenu ou le signet partagé.
-
Lorsque vous configurez l'ouverture du bouton dans Mobile, les utilisateurs sur un client de messagerie électronique mobile peuvent créer un lien profond directement vers l'application Mobile à l'aide d'un schéma d'URL spécifique ou d'un lien universel.
Ces deux boutons sont activés par défaut, en affichant le texte Afficher dans le navigateur et Afficher dans l'application mobile sur les boutons bleus, comme indiqué dans l'aperçu ci-dessous.
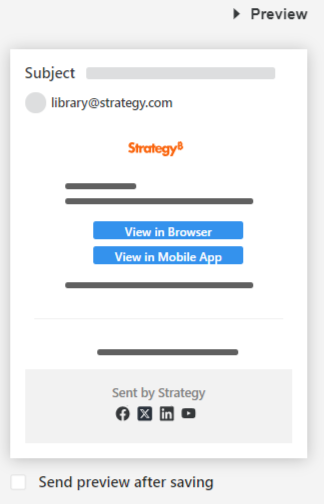
Vous pouvez désactiver chaque bouton pour qu'il ne s'affiche pas ; dans l'aperçu ci-dessous, le bouton Navigateur est désactivé.
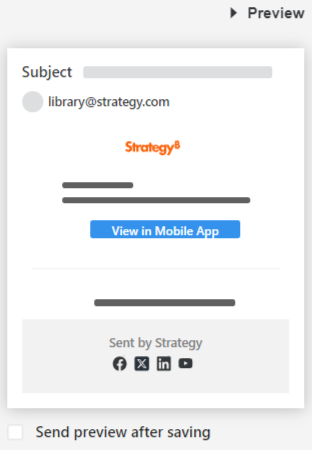
-
Développer Bouton d'action section.
-
Dans la Bouton 1, saisissez le texte à afficher sur le bouton, en remplacement de l'affichage par défaut dans le navigateur.
-
Sélectionnez la couleur du bouton à partir de la liste déroulante.
-
Sélectionnez la couleur de la police dans la deuxième liste déroulante.
-
Dans la Portail Web hôte Dans la boîte de dialogue , saisissez l'URL de la page Web que vous intégrez à Library.
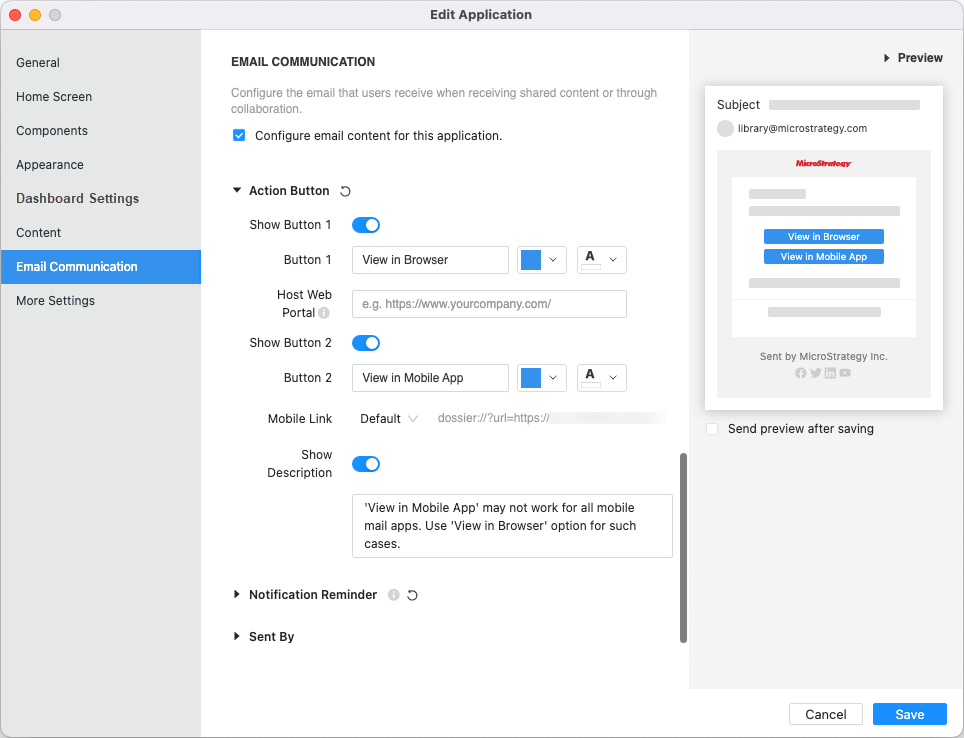
Lorsque vous partagez ou collaborez dans Library au sein de l'application, des paramètres supplémentaires sont automatiquement ajoutés à cette URL afin que la Library intégrée ouvre le contenu correct. Cette URL doit être ajouté dans les paramètres de sécurité de Library. Voir Comment gérer le lien du tableau de bord dans les e-mails dans l'aide de l'intégration du SDK pour plus d'informations sur la façon de gérer les paramètres de lien lors de l'intégration de Library dans votre propre application Web.
-
Pour supprimer complètement le bouton du navigateur Web, désactivez Afficher Bouton 1.
-
Dans la Bouton 2, saisissez le texte à afficher sur le bouton, en remplacement de l'option Afficher dans l'application mobile par défaut.
-
Sélectionnez la couleur du bouton à partir de la liste déroulante.
-
Sélectionnez la couleur de la police dans la deuxième liste déroulante.
-
Dans la Lien mobile liste déroulante, effectuez l'une des actions suivantes :
-
Pour le lier à l'URL de votre application Mobile, sélectionnez Modèle d'URL et indiquez le schéma d'URL de votre propre application mobile.
- Pour utiliser un lien universel, sélectionnez Lien universel. Vous devez avoir configuré le lien dans Library et via le Library Mobile SDK.
Voir Lien profond vers Library à partir d'autres applications sur iOS pour en savoir plus sur la création de liens profonds et la configuration d'un lien universel.
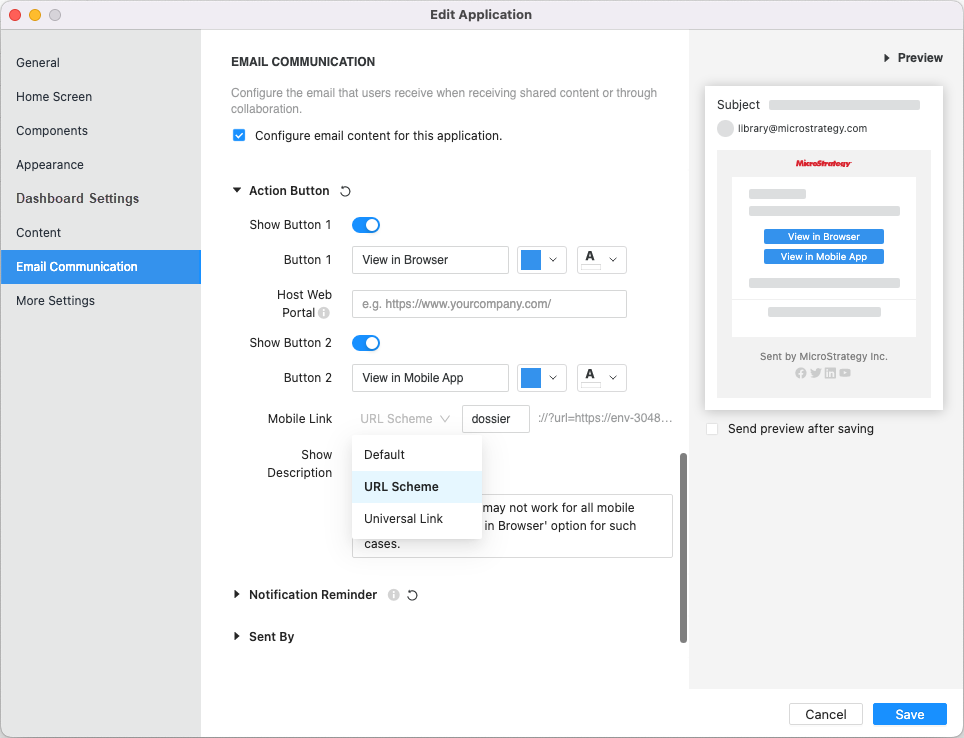
-
-
Pour supprimer complètement le bouton Application mobile, désactivez Afficher Bouton 2.
-
Vous pouvez afficher des informations supplémentaires sous les boutons. Vous pouvez personnaliser les informations ou les masquer, comme indiqué ci-dessous :
-
Saisissez le texte à afficher dans la zone ci-dessous Description.
-
Pour supprimer la description, désactivez Description.
-
-
Pour revenir aux paramètres par défaut du bouton, cliquez sur Réinitialiser
 à côté de Bouton d'action et cliquez sur Oui. Cliquez sur Enregistrer.
à côté de Bouton d'action et cliquez sur Oui. Cliquez sur Enregistrer.
Configurer le bouton d'action pour ouvrir le contenu dans un navigateur Web
Configurer le bouton d'action pour ouvrir le contenu de l'application mobile
Terminer la personnalisation du bouton
Personnaliser le rappel de notification
Par défaut, l'e-mail contient un rappel des notifications non lues pour le destinataire, affiché au-dessus de la section Envoyé par de l'e-mail. Vous pouvez personnaliser le contenu ou désactiver le rappel.
-
Développer Rappel section.
-
Saisissez le texte de remplacement dans la Rappel case. Vous pouvez saisir une accolade { pour afficher le texte dynamique pour inclure le nombre de nouvelles notifications.
-
Le destinataire peut cliquer sur Texte du lien pour accéder au centre de notifications dans la Library par défaut ou dans le portail Web hôte configuré. Saisissez le texte de remplacement dans Texte du lien case. À partir de MicroStrategy ONE (décembre 2024), vous pouvez sélectionner une couleur pour le texte du lien dans la palette de couleurs.
-
Pour supprimer le rappel de l'e-mail, désactivez Afficher le rappel.
-
Pour revenir au contenu du rappel par défaut (le texte dans la Rappel et Texte du lien cases), cliquez sur Réinitialiser
 à côté de Rappel et cliquez sur Oui. Cliquez sur Enregistrer.
à côté de Rappel et cliquez sur Oui. Cliquez sur Enregistrer.
Personnaliser les informations envoyées par
Par défaut, l'e-mail affiche le texte Envoyé par Strategy. Vous pouvez modifier le nom de l'émetteur ou désactiver la section.
-
Développer Envoyé par section.
-
Saisissez le nom de l'émetteur dans la Envoyé par boîte. (Ce texte s'affiche après les mots Envoyé par dans l'e-mail.) Utiliser Aperçu pour voir votre modification.
-
Pour supprimer la section Envoyé par de l'e-mail, désactivez Afficher les informations envoyées par.
Personnaliser les liens des médias sociaux
Vous pouvez personnaliser les liens vers divers médias sociaux ou désactiver l'un d'entre eux. Par exemple, vous pouvez inclure votre chaîne LinkedIn, mais pas de chaîne YouTube. Par défaut, tous les liens de réseaux sociaux vers StrategyLes chaînes de .
-
Développer Réseaux sociaux section.
-
Pour chaque média social répertorié, saisissez le canal de remplacement dans la case ou désactivez-le.
Personnaliser les couleurs de l'e-mail
À partir de MicroStrategy ONE (décembre 2024), vous pouvez sélectionner la couleur du texte, l'arrière-plan de la zone de contenu et l'arrière-plan de l'e-mail.
-
Développer Couleur section.
-
Sélectionnez la couleur pour chaque élément de l'e-mail.