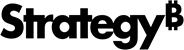Strategy ONE
Procédure de définition des couleurs pour afficher des attributs dans une visualisation Graphique
Vous pouvez afficher les courbes de tendance dans une visualisation graphique pour chaque mesure ou pour une mesure spécifique uniquement. Une courbe de tendance représente les tendances qui se dégagent de vos données. Vous pouvez étendre une courbe de tendance au-delà de vos données existantes afin de prévoir ou de prédire des valeurs futures.
Les courbes de tendance ne sont pas disponibles pour les graphiques empilés ou superposés pour lesquels plusieurs séries de mesures sont affichées, ni pour les graphiques de pourcentage. Au moins un axe doit contenir des valeurs numériques.
- Cliquez sur la visualisation Graphique que vous souhaitez modifier.
- Cliquez avec le bouton droit sur l’axe numérique pour l’utiliser comme base de la courbe de tendance. Si l’axe contient plus d’une mesure, choisissez le nom de la mesure. Ensuite, choisissez Activer la courbe de tendance.
- Vous pouvez modifier une courbe de tendance après l’avoir activée. Cliquez avec le bouton droit sur la courbe de tendance, puis sélectionnez Format.
- Sélectionnez le type de courbe sur la première liste déroulante Courbe. Puis, sélectionnez la couleur de la courbe dans la deuxième liste déroulante.
-
Cliquez ici pour voir les types de courbes de tendance que vous pouvez sélectionner à partir de Modèle liste déroulante.
Option la mieux adaptée affiche la courbe de tendance qui s'adapte le mieux aux données. C’est la courbe de tendance dont la valeur au carré de r est la plus élevée.
Linéaire affiche une courbe de tendance linéaire, qui est la ligne droite la mieux adaptée utilisée avec des jeux de données linéaires simples. Vos données sont linéaires si le modèle de leurs points de données ressemble à une ligne. Une courbe de tendance linéaire représente des données qui augmentent ou diminuent régulièrement.
Logarithmique affiche une courbe de tendance logarithmique, qui est une ligne courbe la mieux adaptée qui est très utile lorsque la vitesse de modification des données augmente ou diminue rapidement, puis se stabilise. Cette option est disponible si les valeurs du graphique sont positives.
Exponentielle affiche une ligne de tendance exponentielle, qui est une ligne courbe très utile lorsque la valeur des données augmente ou diminue à des taux de plus en plus élevés.
Puissance affiche une ligne de tendance en puissance, qui est une ligne courbe qui est mieux utilisée avec les jeux de données qui comparent les mesures qui augmentent à un rythme spécifique.
Polynomial affiche une ligne de tendance polynomiale, qui est une ligne courbe utilisée lorsque les données fluctuent. Cette courbe de tendance vous permet aussi d’analyser les gains et les pertes dans un jeu de données volumineux. Ensuite, sélectionnez le degré du polynôme dans la liste déroulante Degré. Le degré du polynôme correspond au nombre de fluctuations à la hausse et à la baisse dans les données. Les données fluctuent si le modèle de leurs points de données ressemble à une ligne avec des sommets et des vallées. Une courbe de tendance polynomiale à degré deux contient jusqu’à un sommet ou une vallée, une courbe à degré trois contient jusqu’à deux collines ou vallées, etc.
-
Utilisez les options dans la Niveau liste déroulante pour afficher une courbe de tendance unique sur chaque graphique de la visualisation ou utiliser la même courbe de tendance sur chaque ligne, colonne ou graphique individuel.
La disponibilité de l’option Niveau dépend de la mise en forme de votre graphique.Par cellule affiche une courbe de tendance séparée pour chaque graphique dans la visualisation.
Par ligne affiche une courbe de tendance séparée pour chaque ligne de graphiques dans la visualisation.
Par colonne affiche une courbe de tendance séparée pour chaque colonne de graphiques dans la visualisation.
Table entière permet à chaque graphique de partager la même courbe de tendance.
-
Une courbe de tendance séparée s’affiche pour chaque attribut de la zone Pour chaque du panneau Éditeur. Désélectionnez la case Inclure l’attribut Pour chaque pour afficher une seule courbe pour chaque attribut.
La case à cocher Inclure l’attribut Pour chaque est disponible pour les graphiques autres que de diffusion ou à bulles, et dans les cas où le graphique contient des mesures affichées sur un seul axe.
- Cochez la case Activer la prévision et entrez le nombre de périodes pour l’affichage des données avant les points de début et de fin du graphique dans Suivant et Précédent.
- Si le graphique utilise des attributs basés sur le temps, tels que la semaine, le mois, le trimestre, l'année et la décade, sélectionnez la période à partir de la Saisons liste déroulante.
- Sélectionnez la mesure pour afficher la courbe de tendance pour à partir de Prévisions liste déroulante.
- Dans la boîte de dialogue contextuelle, cochez la case Activer la prévision.
- Dans le champ Min, entrez la valeur minimale à laquelle afficher la courbe de tendance. Cette valeur doit être inférieure à la valeur minimale disponible dans les données.
- Dans le champ Max, entrez la valeur maximale à laquelle afficher la courbe de tendance. Cette valeur doit être supérieure à la valeur maximale disponible dans les données.
- Cliquez sur OK.