Strategy ONE
Import Data from a URL
You can import data from a URL directly into Strategy Workstation to create a dashboard
Your data must be in one of the following files types:
.xlsx
.xls
.csv
.kml
.xml - Files must be under 2 GB.
.json - JSON data that is available via webservices
.txt - Text files can contain HTML tables.
SAS date files
OData - OData feeds are supported via anonymous authentication and should be in JSON format (details about this can be found at the OData website). Strategy also supports pagination in OData feeds. The import process automatically makes calls to retrieve the paginated data and combines it into a single table.
- Create a dashboard or open an existing one.
- Choose Data > Add Dataset.
- Click Add External Data.
- Click Data from URL.
- Enter your URL.
-
Select your connection type from the Connection List drop-down.
- Click Add to add more datasets.
- Click Finish.
- Select worksheets.
- Click Select and Save.
Defining allowed URLs for data import
An administrator can define a list of allowed URLs, also called a whitelist, for importing data by the File from URL and Public Data options. During the import process, URLs provided by the user are compared against the whitelist and any URL that does not match any of the whitelist entries is rejected. Defining a list of allowed URLs provides control over the data coming into the Strategy project.
For the strongest security, the whitelist should contain the minimal set of URLs that are needed for users to import data. In other words, the whitelist should be as restrictive as possible.
When defining the whitelist, you can specify entries for all the protocols supported by data import: http, https, ftp, and file. Additionally, you can use the asterisk (*) wildcard to indicate that all URLs starting with the specified string are allowed.
By default, the whitelist includes the following entries that allow all URLs that use the http, https, and ftp protocols:
http://*https://*ftp://*
Notice that there is no default entry for the file protocol. The file protocol is excluded from the default entries because it poses the greatest threat to security by allowing user access to specified portions of the Intelligence Server file system. Since no file protocol entry is specified, the ability to import data using the file protocol URL is not possible until the administrator adds one or more file protocol entries to the whitelist.
If users are allowed to import data from files on Intelligence Server, it should be from limited locations. Avoid using the wildcard (*) when specifying allowable file:// URLs. For example, a whitelist entry of file://* allows unlimited access to the Intelligence Server file system. For maximum security, it is recommended that whitelist entries for file:// URLs point to specific folders on Intelligence Server, such as file:///C:/Data Folder or file:///usr/local/data_folder. (Note that all Strategy users with permission to import data will have access to the data folder.)
Configuring Allowed URLs for Data Import in Workstation
Starting in MicroStrategy ONE Update 11, administrators can restrict the URLs users can use to import data into Strategy.
Configuring and restricting the URLs ensures that there are no risks of potentially dangerous files imported into Strategy and their users.
Adding a URL Using Allowed URLs
-
Open the Workstation window.
- In the Navigation pane, click Projects under the Analysis section.
- Right-click the Project that you want to manage the allowed URLs for data import and choose Properties.
- In the left pane, click Allowed URLs.
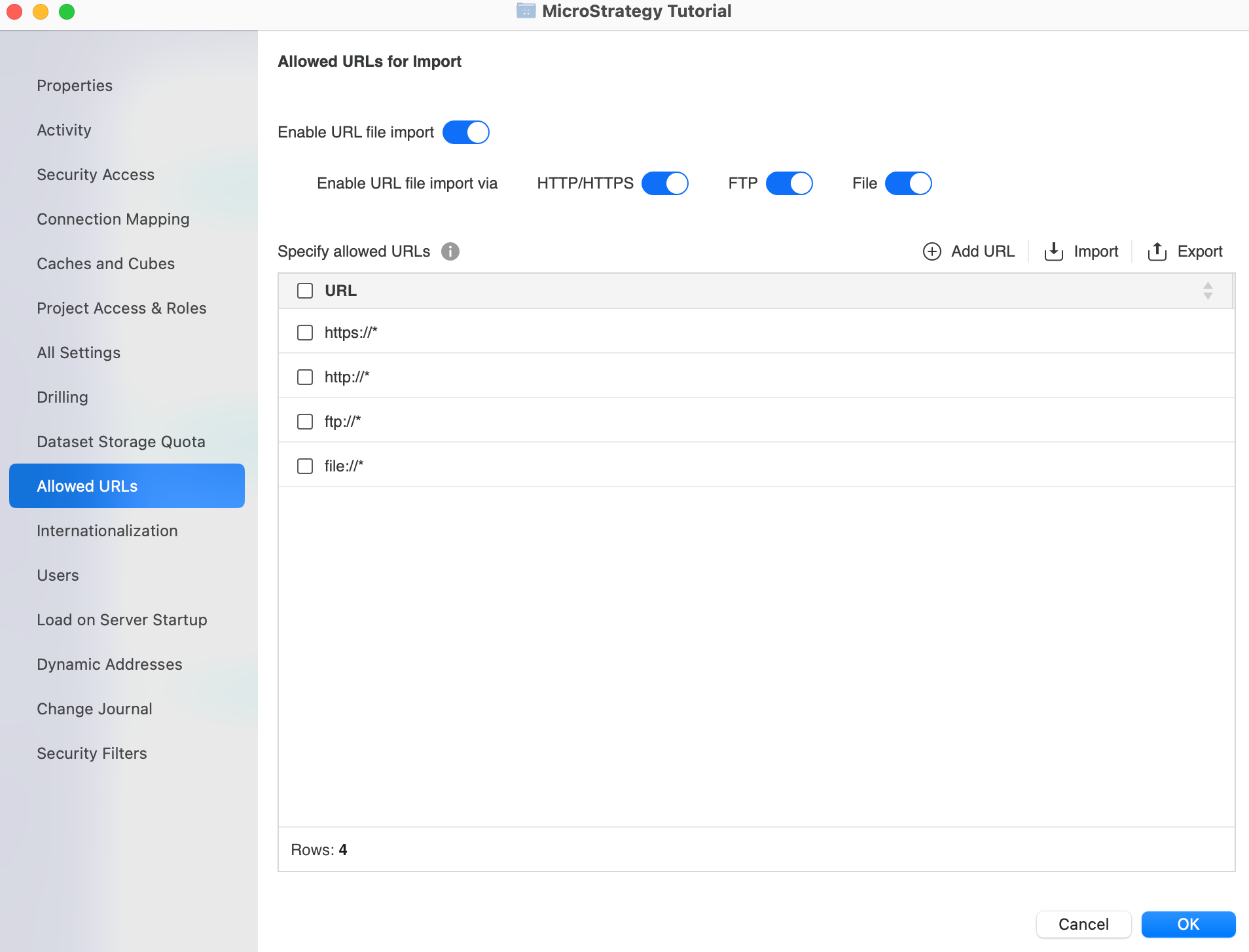
- Ensure the Enable URL file import and the specific protocol settings are enabled.
- Click Add URL.
- A new row appears on the grid.
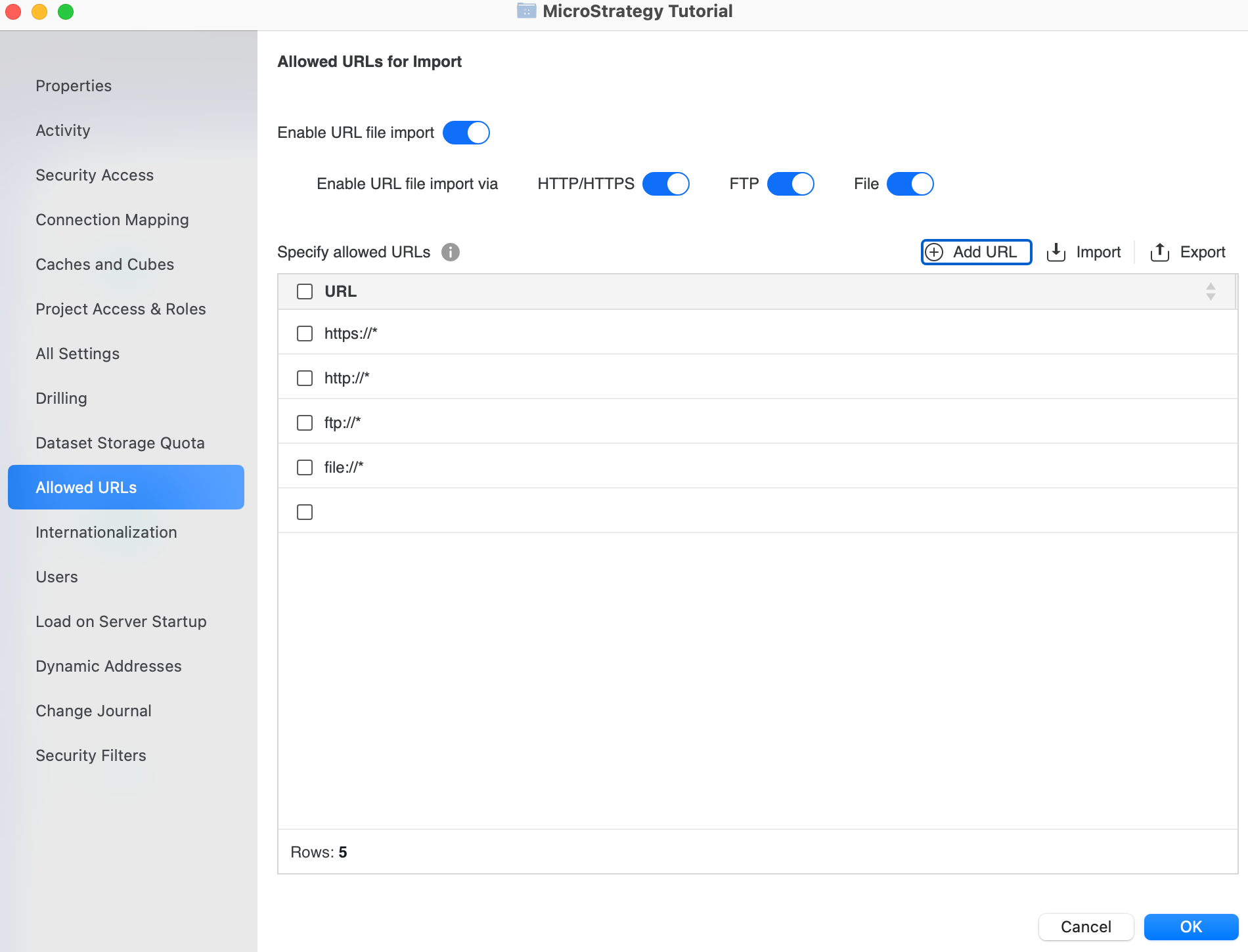
- Double-click on the newly added row and insert the new URL.
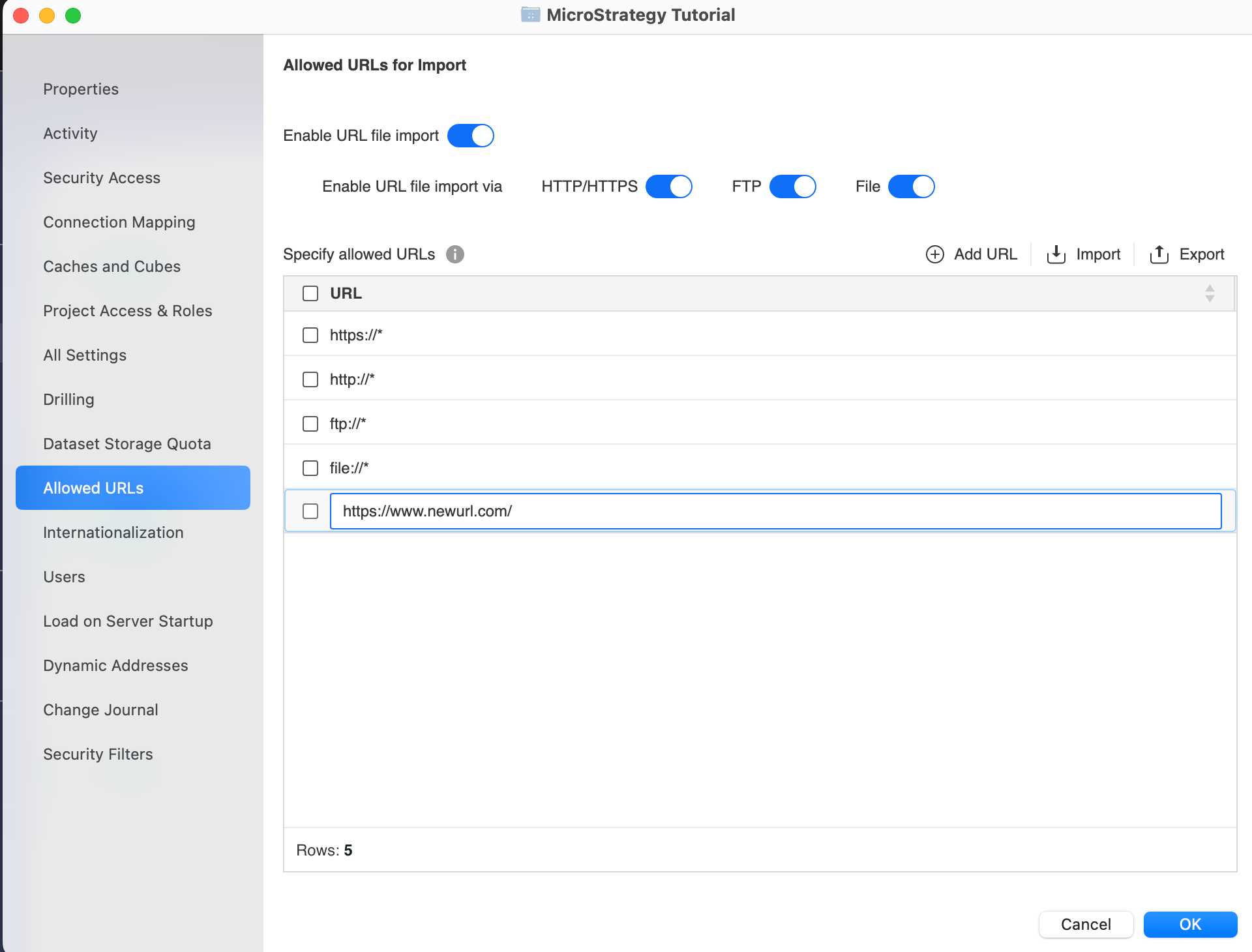
- To edit a URL, double-click on a URL in the grid.
- Click OK .
Delete a URL Using Allowed URLs
-
Open the Workstation window.
- In the Navigation pane, click Projects under the Analysis section.
- Right-click on the Projectthat you want to manage the allowed URLs for data import and choose Properties.
- In the left pane, click Allowed URLs.
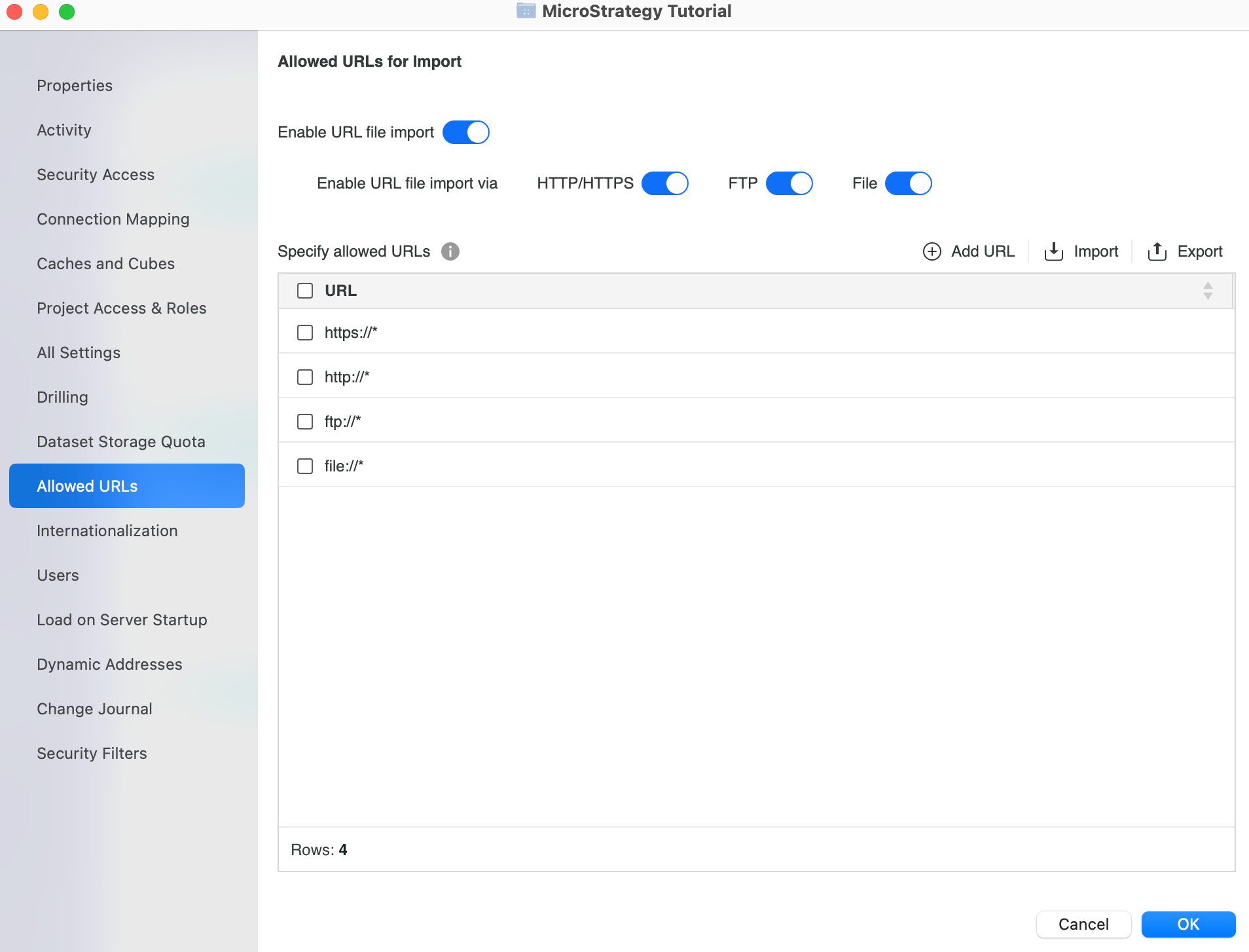
- Right-click on the URL that you want to delete and click Delete.
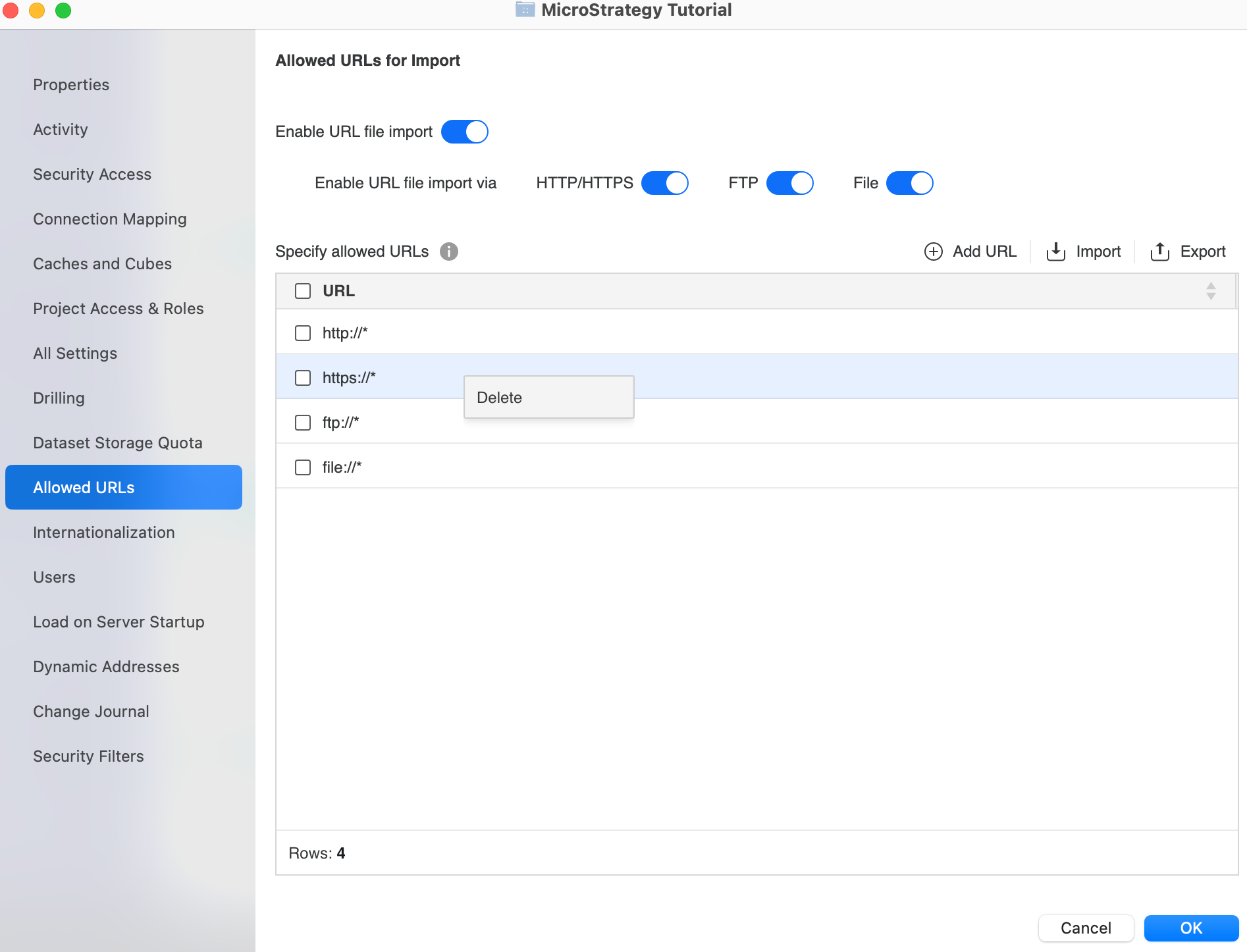
- Click Delete.
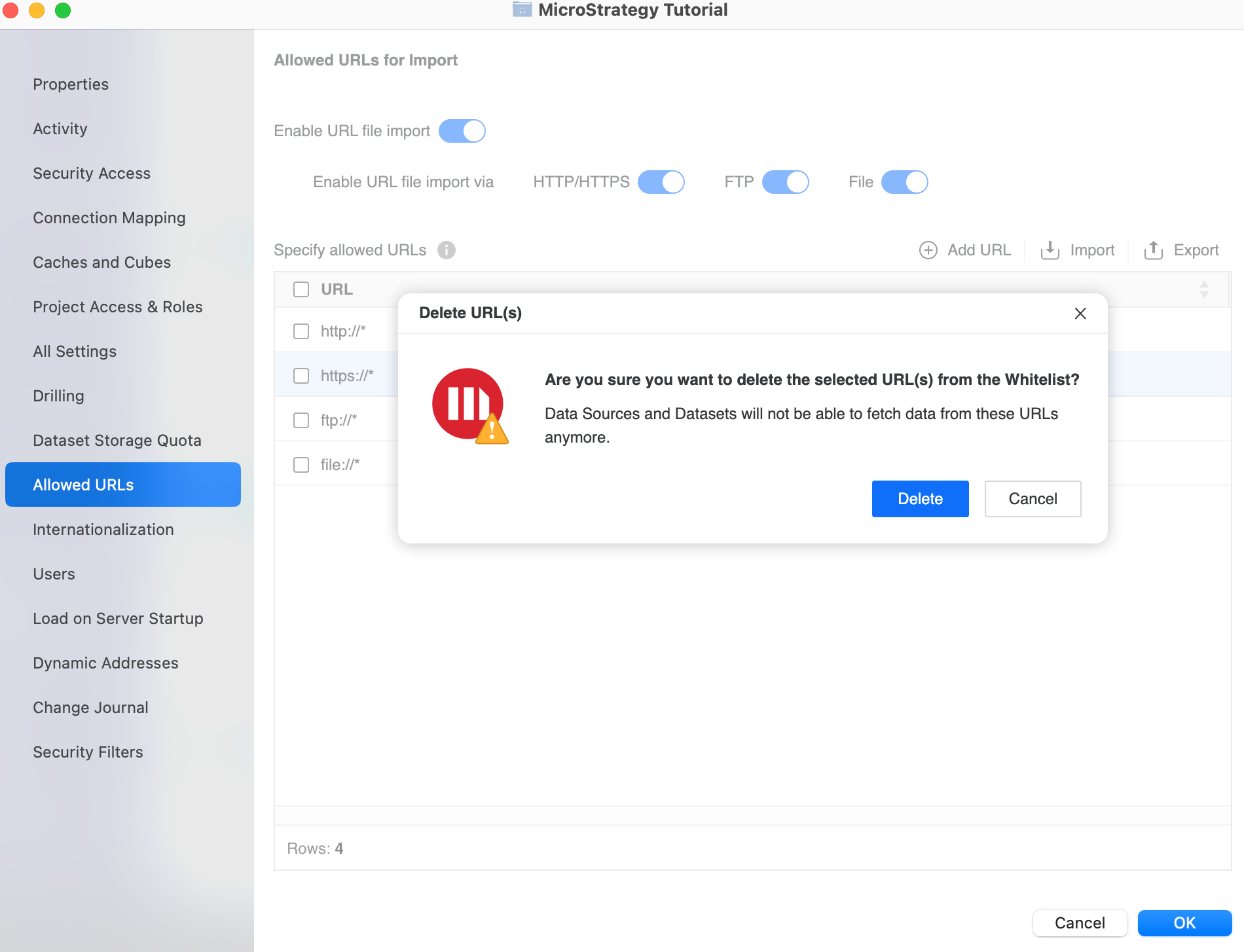
- Click OK.
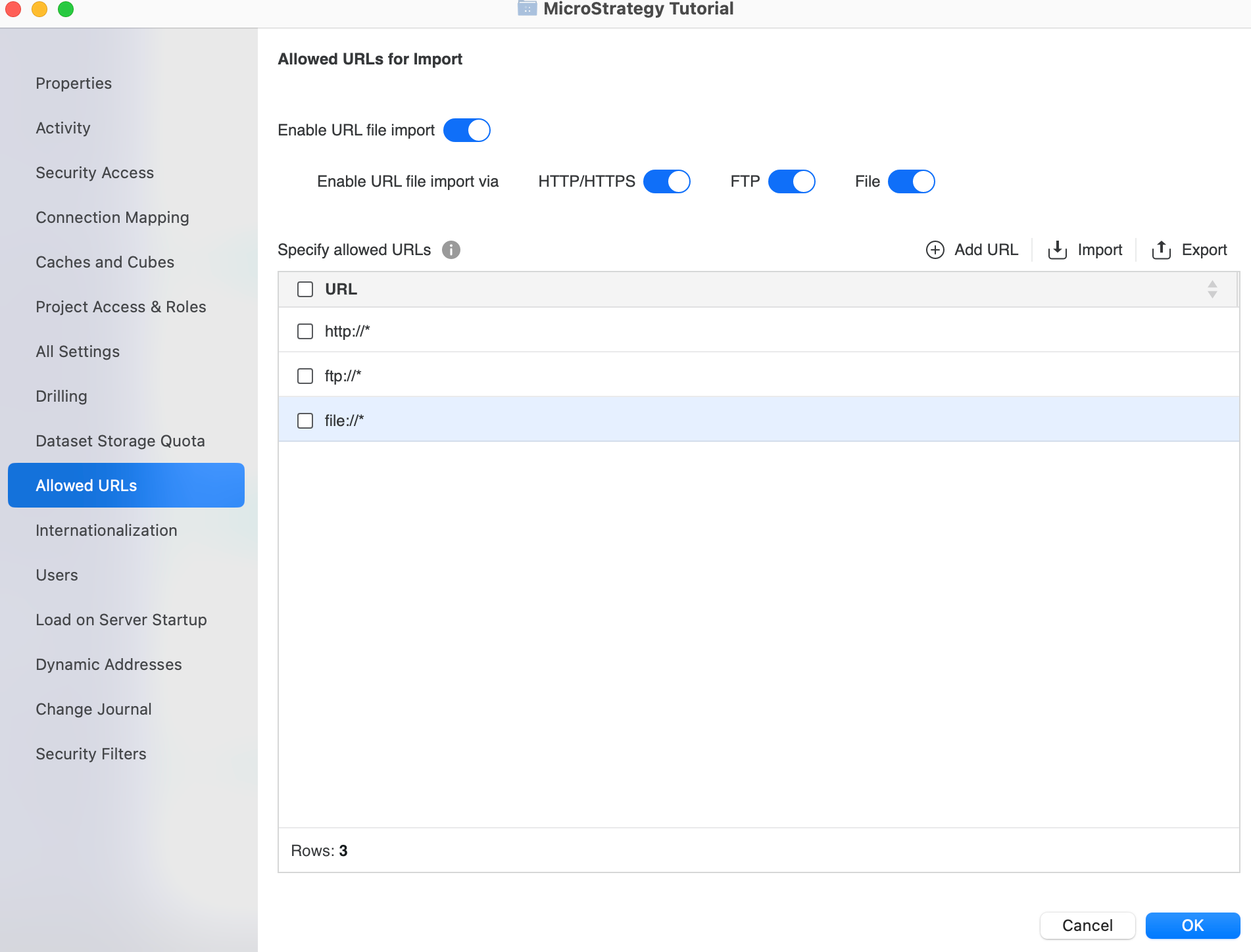
Add, Edit, or Delete a URL Using All Settings
-
Open the Workstation window.
- In the Navigation pane, click Projects under Analysis section.
- Right-click on the Projectthat you want to manage the allowed URLs for data import and choose Properties.
- In the left pane, click All Settings.
- Type URL in the search bar.
- Ensure the Enable URL file upload and the specific protocol settings are enabled.
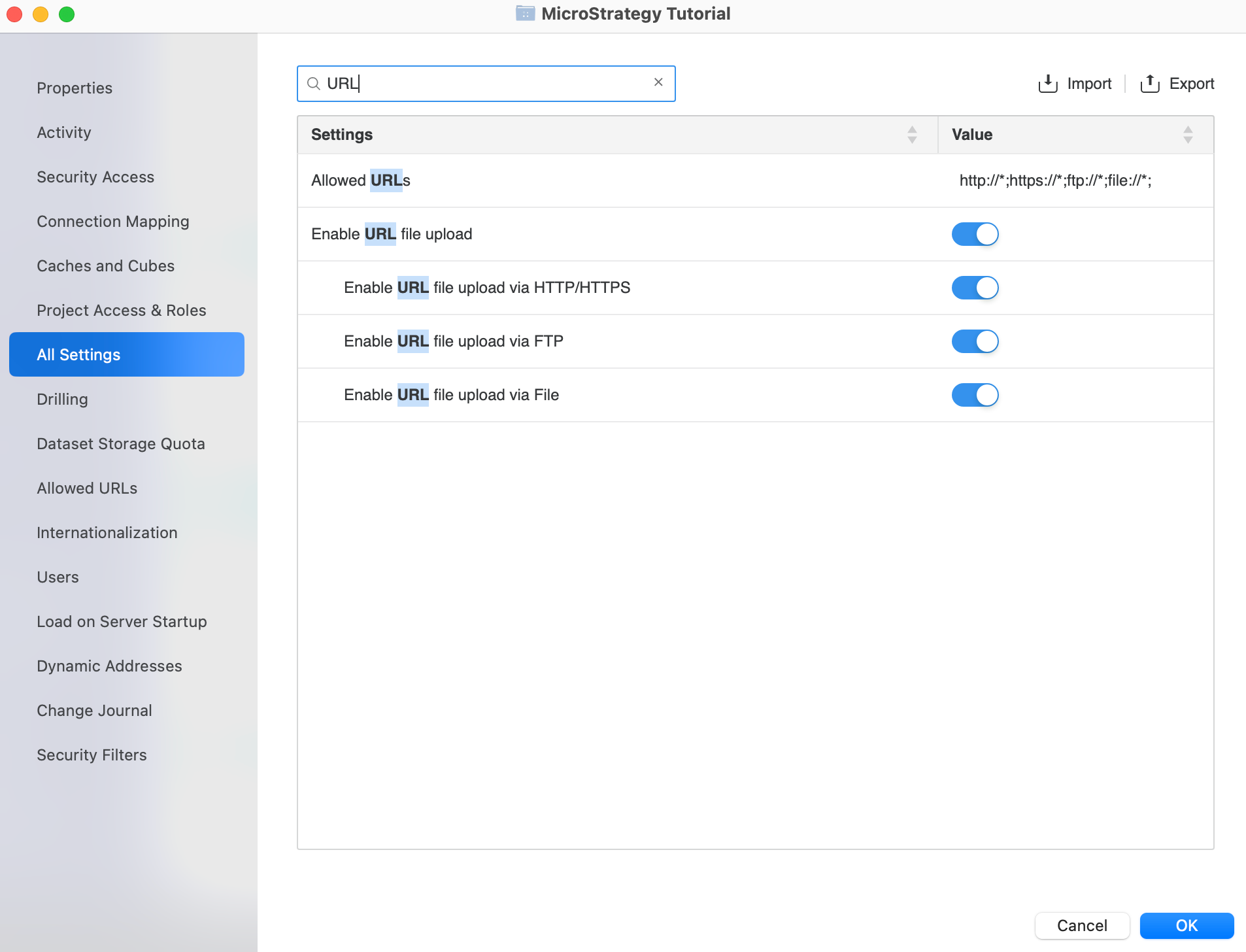
- To add, edit or delete the Allowed URLs, modify the text field in the Allowed URLs setting. separating the URLs with semicolons.
- Click OKL.
Separate each URL with a semicolon.
Configuring Allowed URLs for Data Import in Strategy Web
- In Strategy Web, log into the project. You must log in as a user with administrative privileges.
- Open the dashboard and click Add Data. The “Connect to Your Data” dialog box opens.
- Place the mouse pointer over the Data from URL option and click Set Allowed URLs.
If you do not see the Set Allowed URLs option, you do not have administrator privileges.
- In the “Set Allowed URLs” dialog box, specify the URLs from which users can import data.
For the strongest security, the whitelist should contain the minimal set of URLs that are needed for users to import data. That is, the whitelist should be as restrictive as possible.
To add a URL:
In the field at the top of the dialog box, enter the full URL. Use an asterisk (
*) at the end of a URL as a wildcard, indicating all URLs starting with the specified string are allowed.An asterisk (
*) can be put in the subdomain of the URL and URLs with the same domain can be imported. For example:Allowed URLs URL can be imported URL cannot be imported http://*.microstrategy.com:8443/path1/path2http://corp.microstrategy.com:8443/path1/path2/a.txthttp://corp.microstrategy.com:8443/path1/path2/path3/a.txthttps://corp.microstrategy.com:8443/path1/b.txthttp://corp.microstrategy.com:8443/path1/path3/b.txtOtherwise, only URLs starting with the pattern can be imported. For example:
Allowed URLs URL can be imported URL cannot be imported file:///C:/Folder1file:///C:/Folder1/a.txtfile://C:/Folder1/Folder2/a.txtfile:///C:/Folder3/a.txthttp://corp.microstrategy.com:8443/path1http://corp.microstrategy.com:8443/path1/a.txthttp://corp.microstrategy.com:8443/path2
- Click Add. The URL is added to the list of allowed URLs below the input field.
To edit a URL:
From the list of allowed URLs, click on a URL and edit the text.
To delete a URL:
From the list of allowed URLs, click the x next to the URL you want to delete.
- Click OK.
